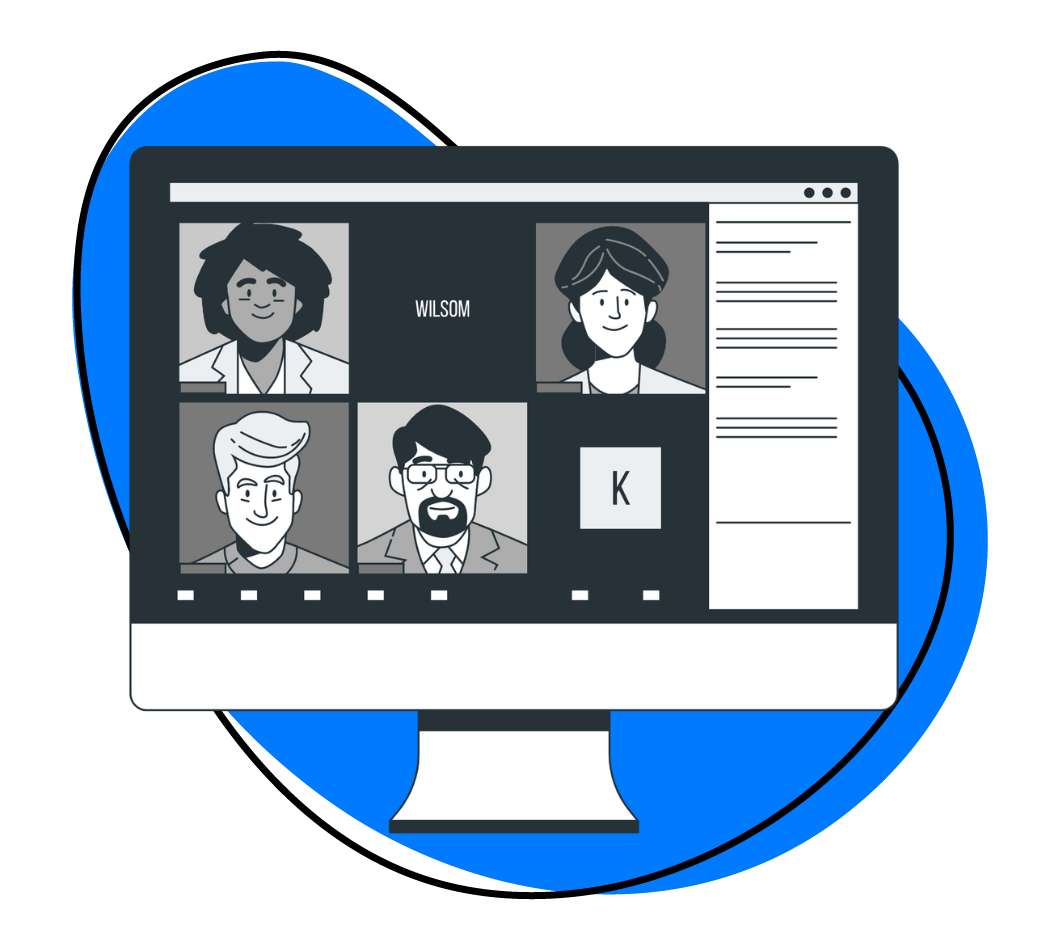What about capturing your screen activities? Wondering which tool to choose? A screen recorder is a software application that allows users to capture and record screen activity. Screen recording software is perfect for capturing your gameplay, creating instructional videos, making product demos, saving video calls, or downloading online videos. Generally, there are two types: free screen recorders and professional or paid ones.
However, a significant issue with using screen recorders is the appearance of the output, as some of them include watermarks on the files. This can negatively affect the viewing experience and the authenticity of your content. The presence of these watermarks may be due to pricing plans, usage limits, or trial versions of the tool being used.
Fortunately, various free screen recording options do not include watermarks. This means you can get clean video recordings without having to pay for any pricing plans. Let’s look at some of the best free screen recorders with no watermark below.
1. Zight (Windows, Mac, iOS and Chrome)
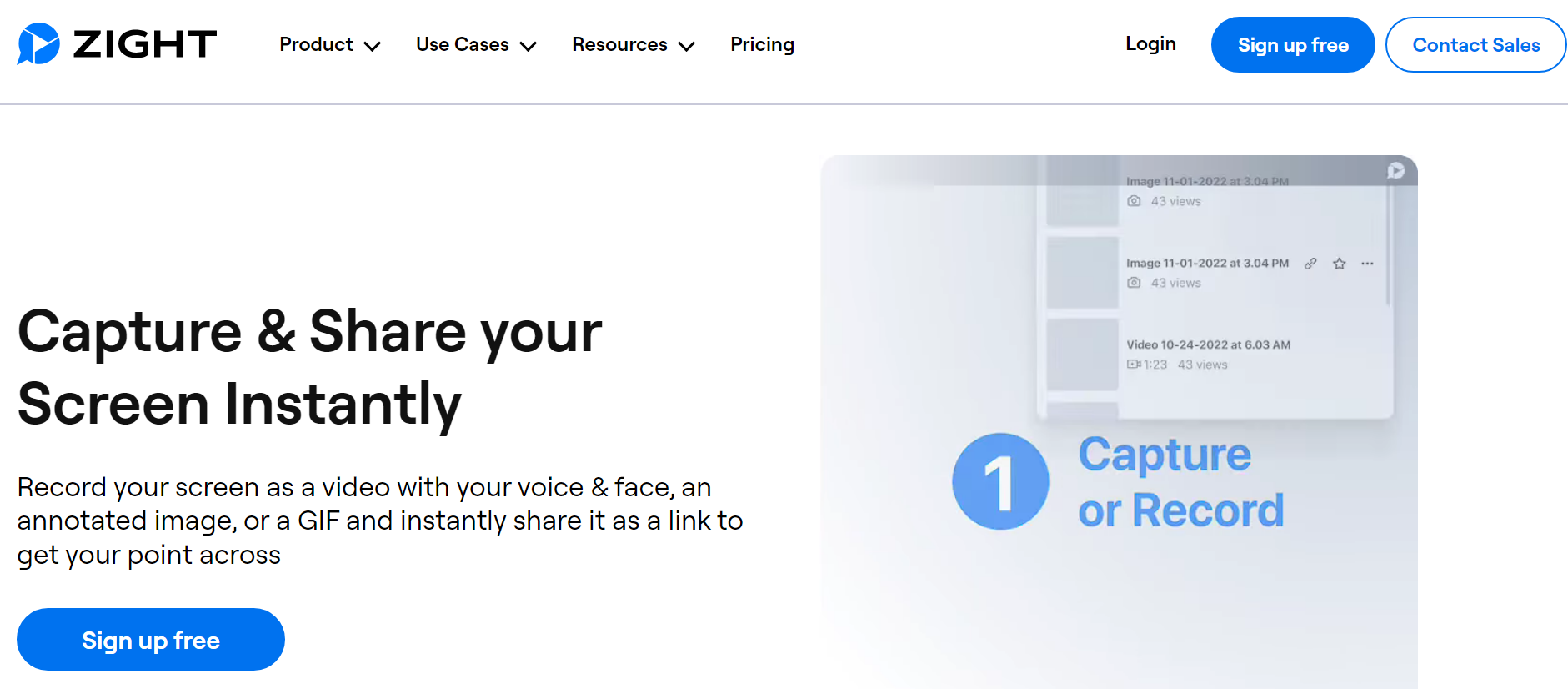
Right off the bat, Zight is the best free screen recording tool available, making it an excellent choice for those needing watermark-free recordings for good reason. Such as:
With Zight’s free screen recorder, you can effortlessly create HD videos of any activity on your desktop, whether browsing the web, navigating through links, or switching between tabs in your browser. Like most premium screen recorders, Zight includes your webcam feed alongside your screen recording to add a personal touch and narration to your videos. It also allows you to capture screenshots and annotate your screenshots
Once you’ve signed up for a free account with Zight and downloaded the software, you’ll enjoy seamless access to all your videos stored in the cloud. No need for browser extensions, and there are no limits on storage capacity. However, if you prefer, you can also opt to use the Chrome Extension for added convenience.
But that’s not all! Zight offers a plethora of other fantastic features, including the ability to create HD GIFs for repeatable walkthroughs and tutorials. You can also annotate images and videos, blur out sensitive information for privacy, and add elements like circles, arrows, lines, drawings, and emojis to highlight key details.
Once you’ve finished recording, Zight automatically saves your video and provides you with a shareable link, making it easy to share your creations across various platforms, collaboration apps, and social media.
With Zight, you can record up to 25 captures or videos, with individual videos having a maximum duration of 5 minutes. While the free version’s video quality reaches up to 720p, it still offers decent resolution for a free screen recorder. Luckily, Zight screen recorder is available for Mac, Windows, Linux, and iOS.
How to Use the Best Screen Recorder – Zight
Here’s a simple guide to using the Zight free screen recorder for both Windows and Mac:
For Windows:
Step 1: Download Zight
Open your web browser and search for “Zight screen recorder,” or visit the official Zight website.
Find the “Download” button and give it a click.
Follow the on-screen instructions to complete the download and installation process.
Step 2: Launch Zight
Once installed, open Zight from your desktop or the Start menu.
Adjust Recording Settings:
In the Zight interface, locate the “Settings” or “Preferences” option.
Customize the recording settings to your preferences, such as video quality, maximum recording length, and audio source (you can choose your computer’s built-in microphone for voice recording).
Step 3: Start Recording
- Return to the main Zight window.
- Click on the “Record” or “Start Recording” button.
- Select the area you want to capture (either the entire screen or a specific portion).
- Hit “Record” to kick off the recording session.
Step 4: Stop Recording
When you’re finished, click the “Stop” or “Finish Recording” button.
Zight will automatically save the recorded video to your chosen destination folder, usually located in the “Videos” folder.
For Mac:
Step 1: Download Zight
- Open your web browser and search for “Zight screen recorder for Mac,” or visit the official Zight website.
- Click on the “Download” button and follow the prompts to complete the download and installation process.
Step 2: Launch Zight
- Once installed, open Zight from your Applications folder.
- Adjust Recording Settings:
- In the Zight interface, find the “Preferences” or “Settings” option.
- Customize the recording settings, such as video quality, maximum recording length, and audio source (select your computer’s built-in microphone for audio recording).
Step 3: Start Recording
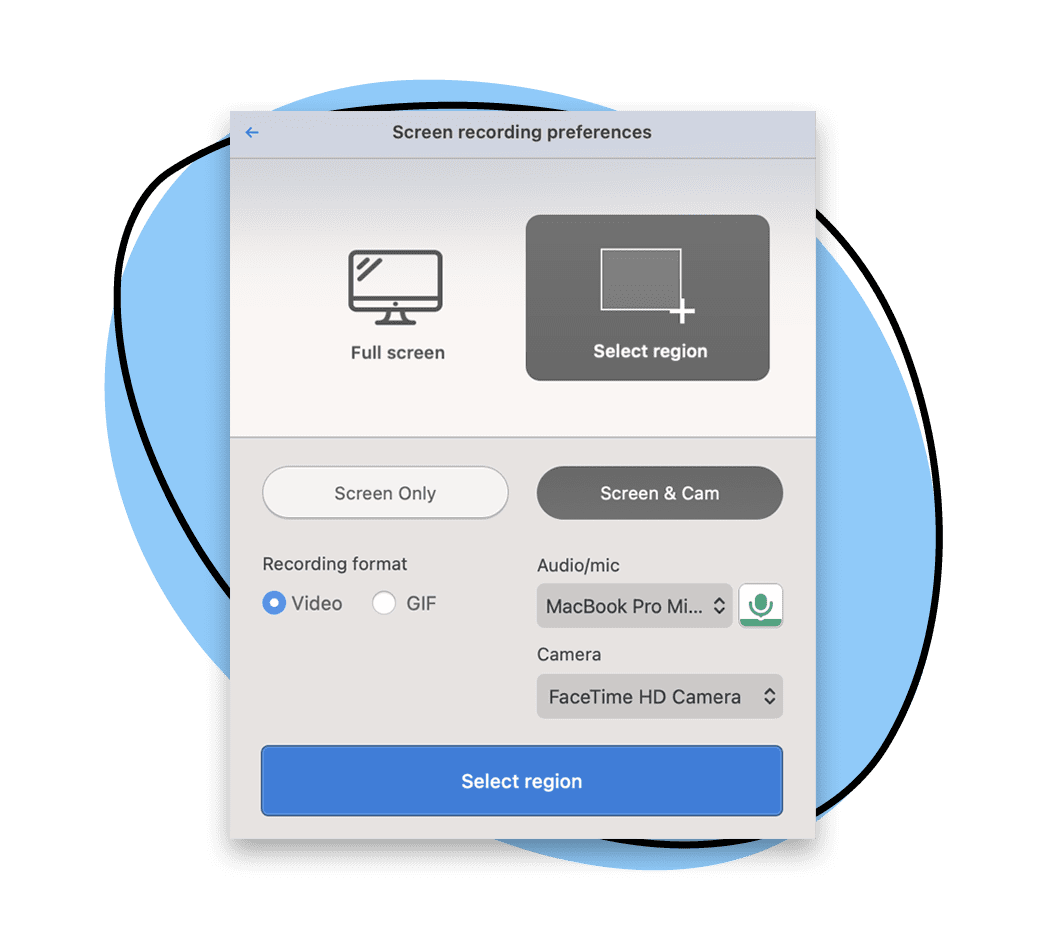
- Return to the Zight main window.
- Click on the “Record” or “Start Recording” button.
- Choose the area you want to record, whether it’s the entire screen or just a part of it.
- Press “Record” to begin capturing your screen.
Step 4: Stop Recording
- When you’re done recording, simply click the “Stop” or “Finish Recording” button.
- Zight will save your recorded video to the location you specified, typically in the “Videos” folder.
Pros
- Annotation tools for annotating videos and images such as adding shapes, lines, drawings, and emojis to highlight specific details.
- It delivers better control over video quality and screen capture options.
- High-quality output of up to 720p
- Zight allows you to make GIFs, perfect for repeatable walkthroughs and tutorials.
- Privacy features such as blurring sensitive information
- Cloud storage ensures easy access and management
- Shareable links for your screen recordings, making it easy to share your videos via collaboration apps, social media, and more
Cons
- Recording limits of 25 captures and 5-minute videos
- Limited resolution in the free version
- No advanced editing tools
- Internet dependency for cloud features
2. EaseUS RecExperts (Windows)
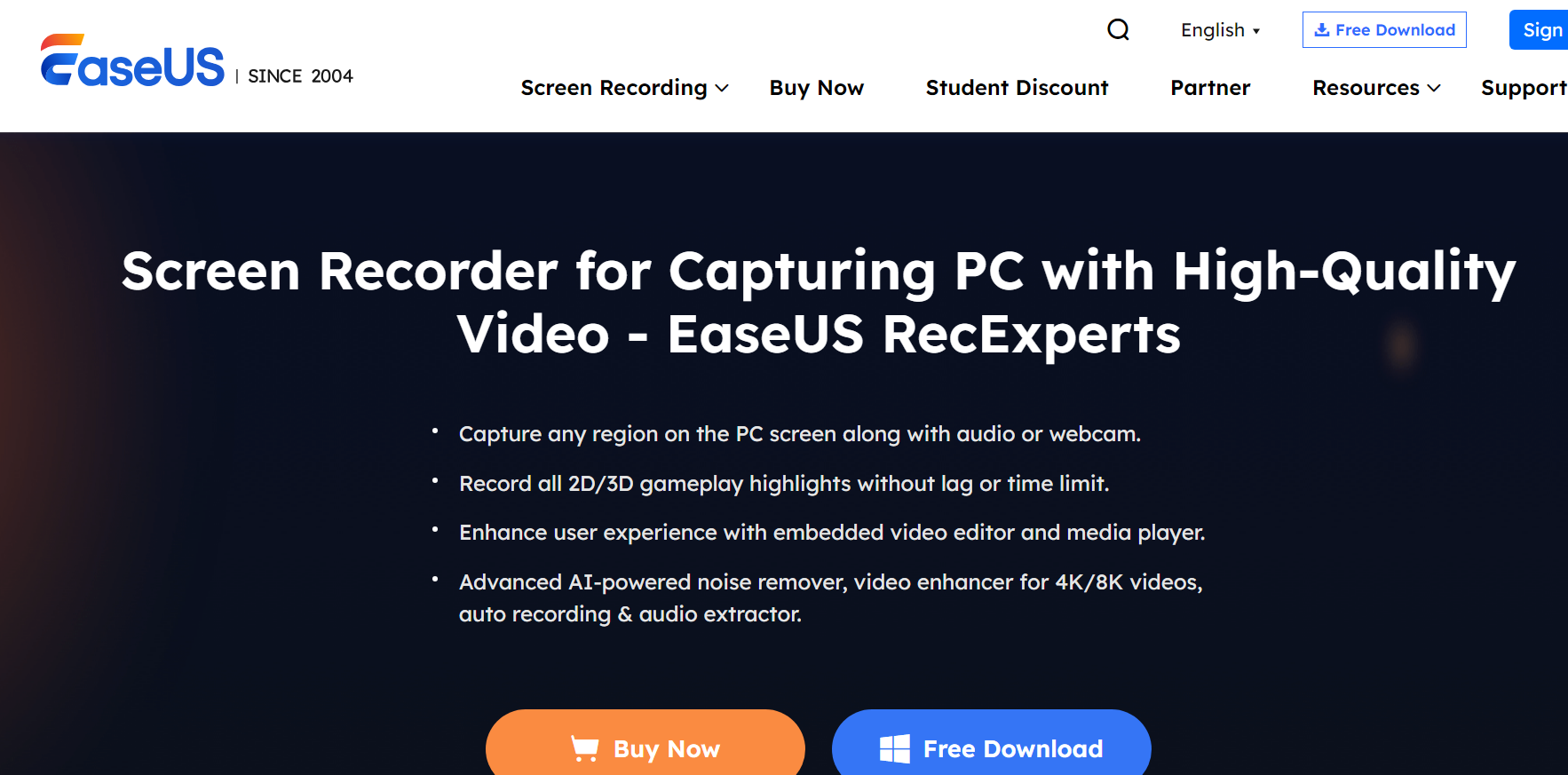
EaseUS RecExperts free screen recorder is designed with simplicity in mind. From the launch of the software, it’s evident that recording your screen, the clean and intuitive interface guides users seamlessly, making it easy to find and use tools and editing features. This makes it an excellent choice for beginners and those who appreciate a straightforward setup.
One of the standout features of EaseUS RecExperts is its ability to export high-quality videos. Unlike many free screen recorders that limit export quality or add watermarks, EaseUS RecExperts allows you to export videos in up to 1080p resolution without any watermarks. This ensures that your screen recordings are crisp, clear, and professional-looking—perfect for tutorials, presentations, and online content.
In addition, EaseUS RecExperts offers multiple recording options. It allows you to capture your screen, webcam, microphone, and computer audio simultaneously. This versatility is ideal for creating engaging and comprehensive video content, whether you’re making YouTube videos, instructional content, or product demos.
For those interested in live streaming, EaseUS RecExperts also includes basic live streaming features. It allows you to adjust volume settings on the fly and switch between different recording screens or applications.
Pros
- Up to 4K/60fps captures
- Game recording mode
- Auto detects connected devices
- It comes with extra features
Cons
- There is a 1-minute recording cap on the free version
- Limited editing tools
3. OBS Studio (Windows & Mac)
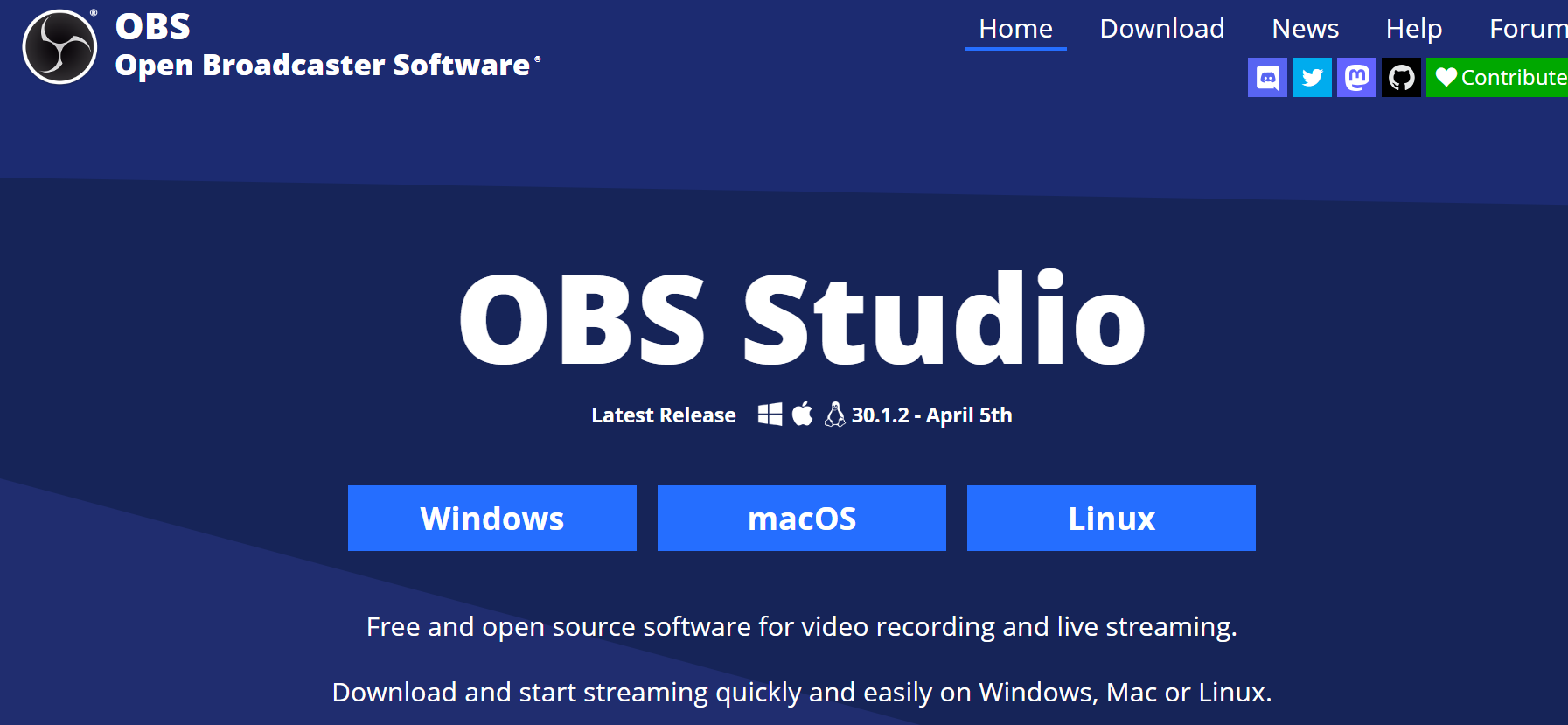
OBS (Open Broadcast Software) is among the best free screen recording software that doesn’t leave a watermark. This versatile, open-source tool works on Windows 11/10/8.1/8/7, Mac, and Linux.
It offers three main modes: Display Capture, Window Capture, and Game Capture, allowing you to record everything from full-screen activities and desktop applications to PC games at up to 60 FPS in high quality.
While OBS excels in functionality, it can be a bit daunting for non-tech users due to its complex settings, such as Scene and Source configurations. It can also affect CPU usage and slow down performance when running multiple widgets.
Pros
- HD streaming and recording up to 1080P quality with 60 FPS.
- Open-source and ad-free
- There are no restrictions on video length
- Provides enhanced and advanced configuration settings
- It supports multiple streaming services
- It has studio modes that preview different scenes for you before pushing them to a live stream
- Flexible dimensions and adjustable quality
Cons
- Setup may take a little while
- OBS can be a bit laggy when running on low-end PCs
4. ScreenRec
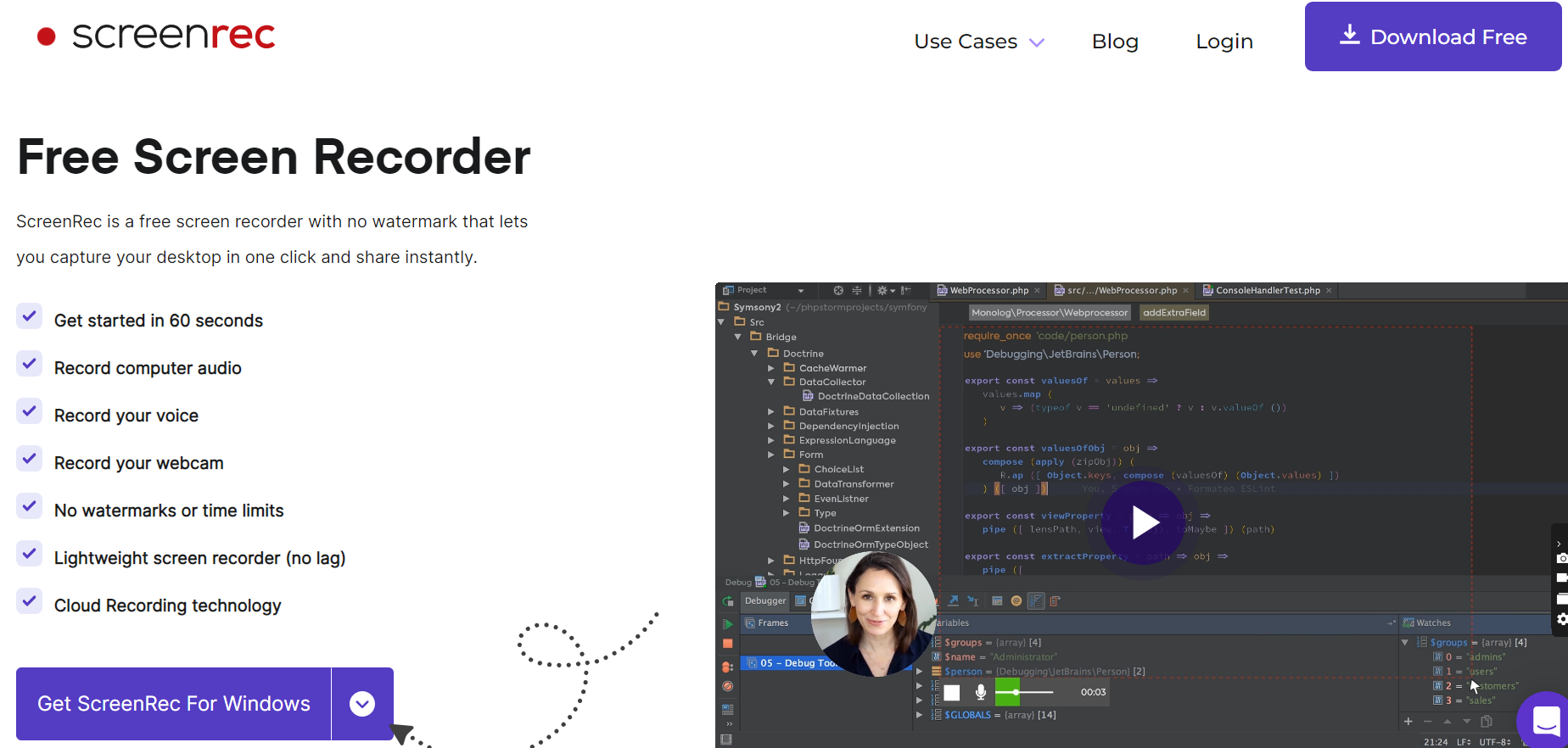
ScreenRec is another free screen recorder with no watermark that shines with its simplicity and functionality. Whether you’re recording your screen for tutorials, gameplay, or presentations, ScreenRec makes the process incredibly easy. With a few clicks, you can capture your entire screen, a specific window, or a custom region. The best part? Your screen recordings are automatically saved in high quality without any watermarks.
But ScreenRec doesn’t stop there. It also has built-in sharing features, allowing you to instantly share your videos via a private link. This is perfect for those who need to share content quickly and efficiently. Additionally, ScreenRec includes handy annotation tools, letting you add notes, arrows, and highlights to your recordings in real time.
Lastly, one of its impressive aspects is its lightweight design that allows it to run smoothly on your computer without hogging resources which makes the system performance stay unaffected during your screen recording sessions.
Pros
- Encrypted video content
- Access to video analytics
- Lightweight screen recorder (no lag)
- Cloud Recording technology
Cons
- Account required to record videos longer than 5 minutes
- It lacks video-editing features
5. AceThinker Free Online Screen Recorder
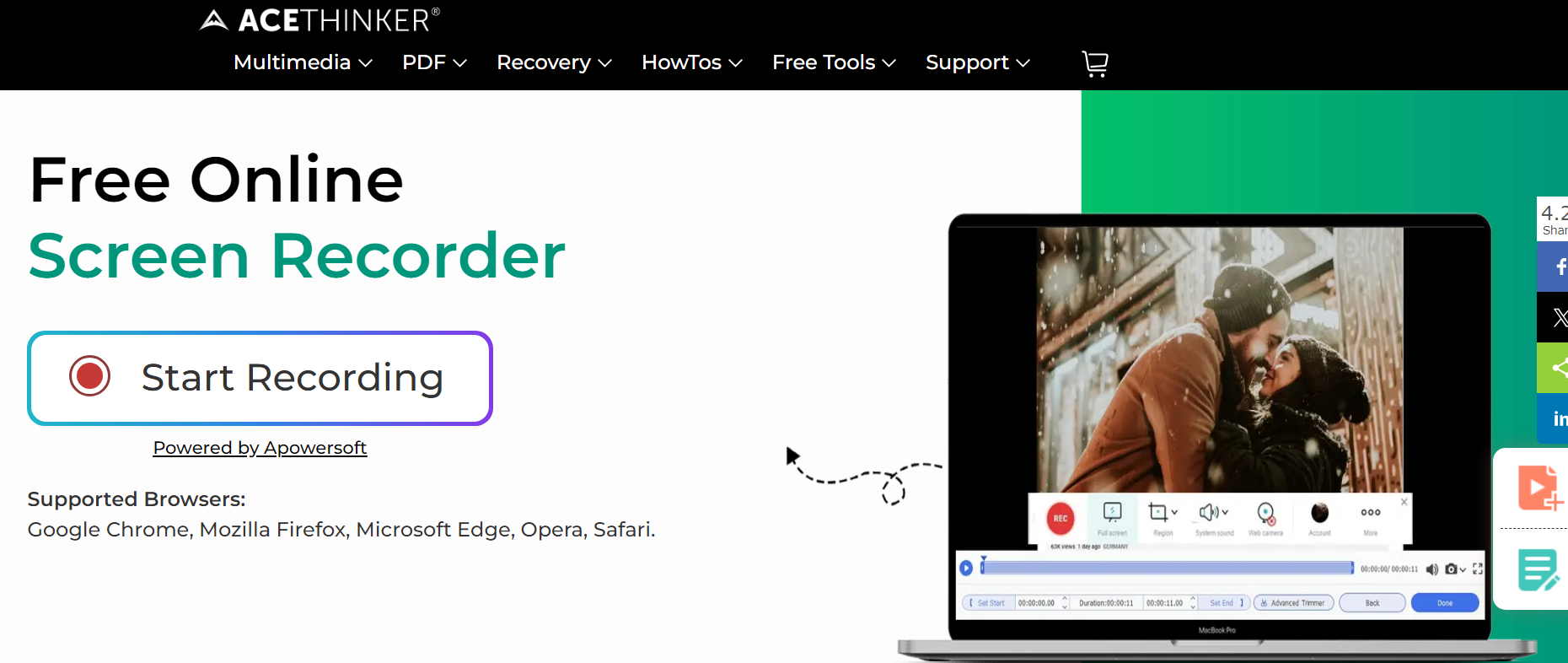
When you are struggling with storage space but still need to capture your screen, oen of the best free screen recorders is the AceThinker Free Online Screen Recorder. It should be your go-to web solution for capturing screen activity without the hassle of watermarks. It’s popular for its seamless functionality, allowing users to effortlessly record in crisp 1080p quality and export with ease.
With this online recorder, you’re not just limited to visuals; it also captures audio from both your microphone and system, perfect for adding that extra layer of detail to your recordings. Plus, navigating its user-friendly interface is a breeze, even for first-time users. Simply click “Start Recording” to launch the recording panel, where you can choose to capture your entire screen, specific regions, or even free-form aspect ratios.
And the best part? You have the freedom to save your recordings in various video formats, including MP4, AVI, FLV, WMV, and more—all without any pesky watermarks. What’s more, this versatile tool isn’t just limited to desktops; it can also be accessed as an Android screen recorder via your mobile web browser.
Pros
- You can save your videos as GIFs.
- You can share the output file directly with YouTube, Google Drive, Vimeo, etc
- Allows you to block notifications while recording your browsers.
- It can provide annotation features while recording.
Cons
- It depends on the speed of the internet
6. Icecream Screen Recorder (Windows, Mac, Android)
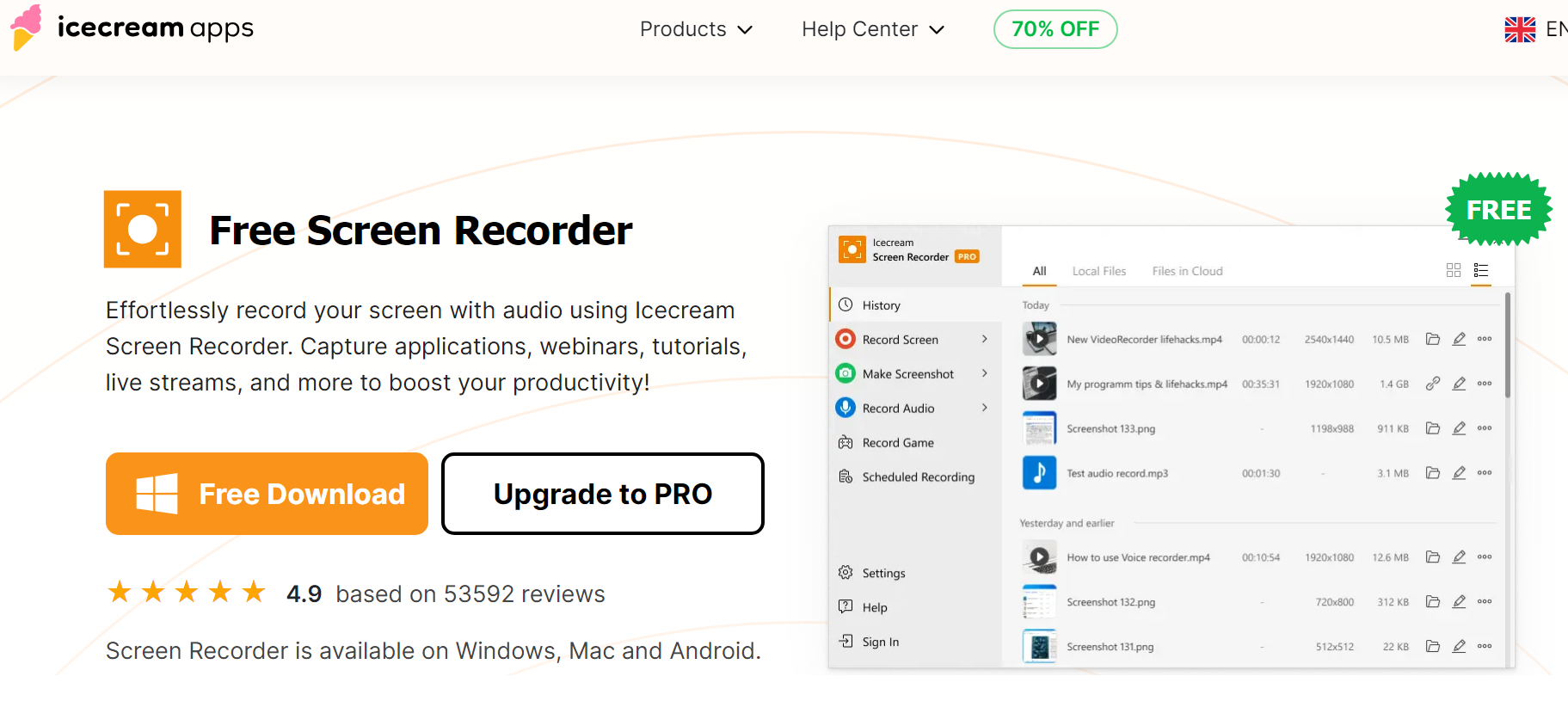
Like other free screen recorders mentioned, Icecream Screen Recorder offers some impressive recording capabilities, including scheduled recording and real-time annotation. It also covers the basics, like recording from specific windows and capturing audio or webcam recording.
With its array of features, Icecream Screen Recorder is ideal for capturing live streams, webinars, video calls, and more. However, what sets it apart is its Android version, making it convenient to record your phone screen as well. This versatility ensures you can capture whatever you need, whether it’s on your computer or your mobile device.
Pros
- Customize hotkeys, audio and video sources, and more
- Output screen recordings in MP4, WebM, or MOV
- Compatible with Windows, macOS, and Android
Cons
- Only offers a 5-minute free screen recording with no watermark
- Some features are limited to the Windows version only
- The video output format can only be webM on the free trial version.
7. Windows 10 Game Bar
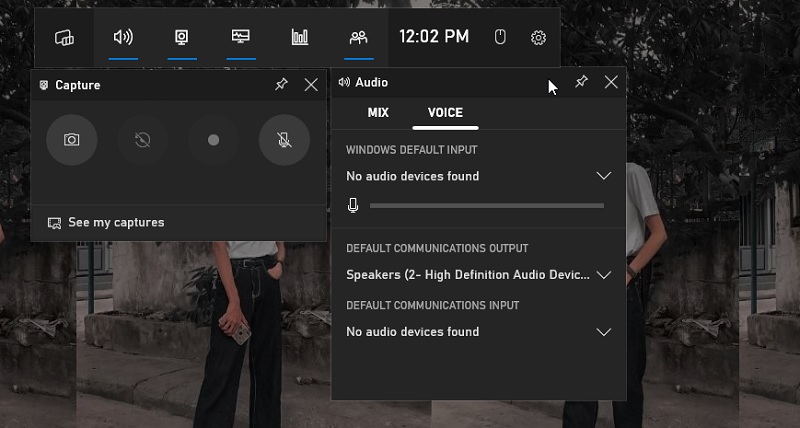
The Windows Game Bar is another free built-in screen recorder without a watermark. Yes, you heard that right! Your computer already has a fantastic screen recording tool ready to use meaning there will be no need to install any external screen recorder. This is among the best screen recorders for its versatility making it perfect for capturing any screen activity, whether it’s meetings, online videos, or gameplay tutorials.
The Game Bar also offers several handy features. It lets you monitor your device’s CPU usage and status, and you can also check and track the FPS of your screen, making it ideal for recording high-graphic videos or games. While it might not have the extensive annotation features of other free screen recorders in this list, it still delivers high-quality videos up to 1080p.
Pros
- It allows users to create memes or GIFs on the recorded file.
- The screen recording process has no pause
- Convenient to use
- Suitable for beginners
- No time limit for recording video, ad-free
Cons
- It doesn’t have video editing functions
8. ShareX
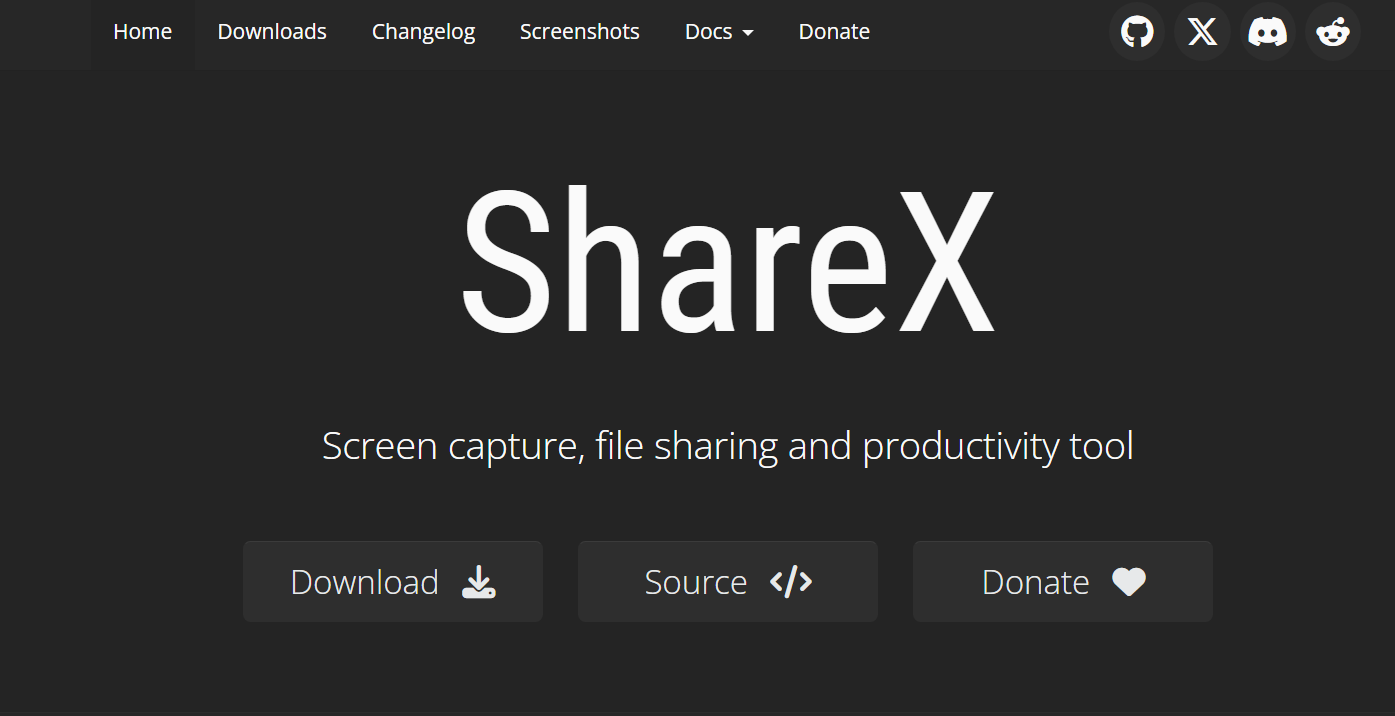
ShareX is one of the most popular no-watermark screen recorders available for PCs. It lets you capture your screen in various ways: full screen, a specific window, or a selected region. After recording, your high-quality video is automatically saved to your computer.
Plus, it offers quick and efficient screen recording with an array of powerful features. As an open-source tool, ShareX is an excellent option for anyone needing a reliable screen recorder.
Pros
- Offers extensive screen capture and sharing options
- Provides various capturing modes
- Allows hotkey configuration
- It allows you to add custom watermarks and color effects
Cons
- The interface can be challenging for beginners.
- It lacks dedicated support for gameplay streaming.
- It doesn’t include a video editor.
9. QuickTime (Mac)
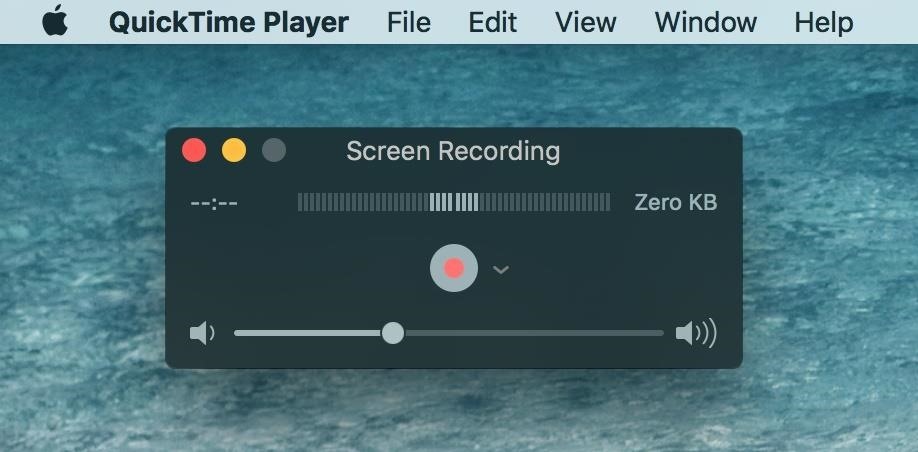
QuickTime Player comes pre-installed on macOS devices, serving not only as a video player but also as a handy tool for recording your Mac screen. It’s completely free, with no watermarks and no time constraints on your recordings.
What makes QuickTime stand out is its user-friendly interface and robust functionality during screen recording. Whether you’re capturing your entire desktop, specific applications, or designated regions on your screen, this free watermark screen recorder offers simplicity and versatility. Additionally, after recording, you have the option to edit, rotate, or trim your recordings directly within the QuickTime Player interface.
Whether you’re crafting tutorials, demonstrating software features, or preserving special moments on your screen, QuickTime Player will help you out.
Pros
- You can split videos into multiple clips to edit them individually
- Supports editing tools to rotate, trim, split, and merge video clips
- Auto minimizes itself when you record the screen.
- It can be used on iOS devices with a mobile app
Cons
- Recording internal system sound needs third-party software
- No annotation tools for further illustrations and highlights.
10. Bandicam Screen Recorder (Windows)
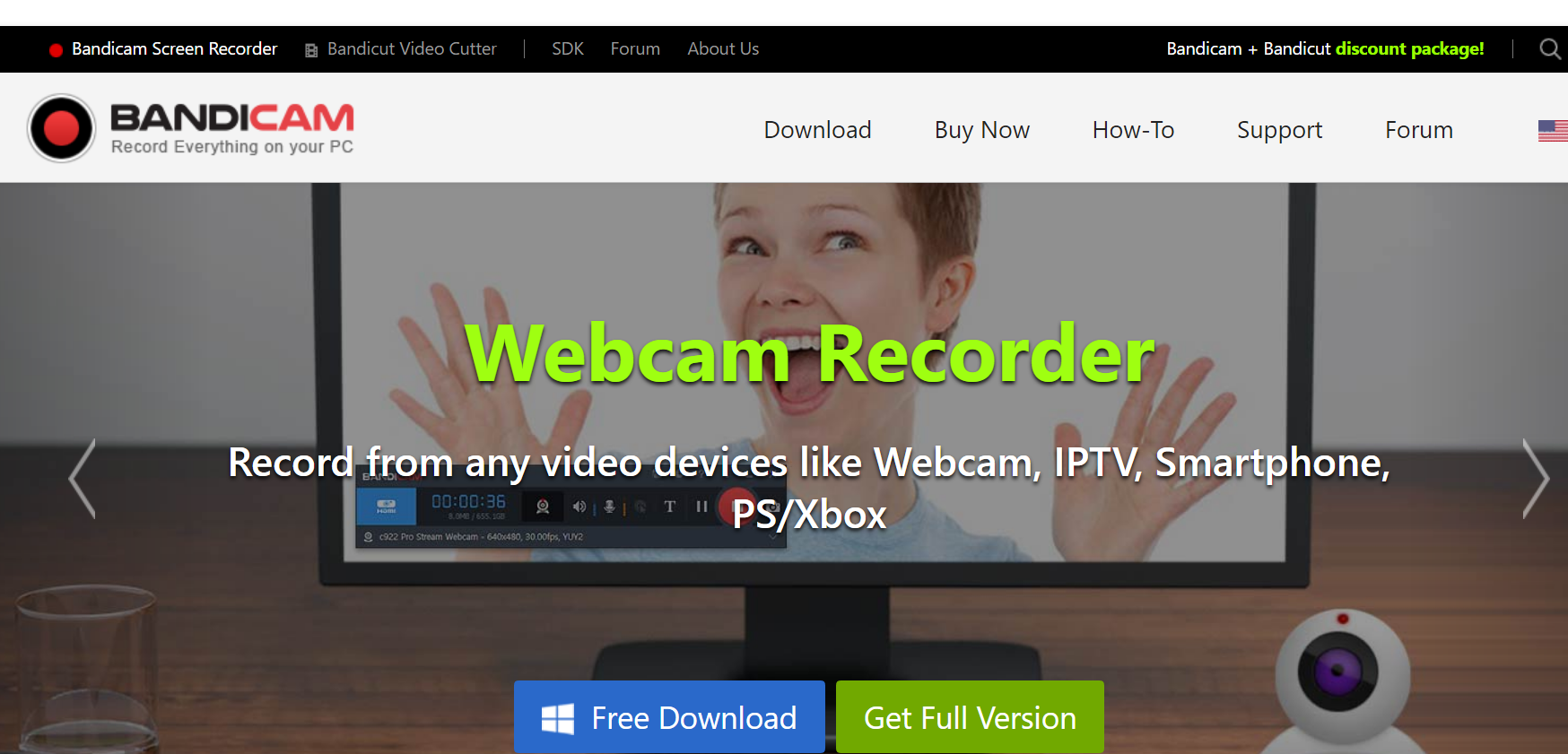
With the free version of Bandicam, screen recording is limited to just 10 minutes, making it challenging to create comprehensive video briefs within that time frame.
However, Bandicam has significantly improved since its release. It’s now a comprehensive desktop screen recorder packed with features you might not have realized you needed. Here’s a quick overview of what Bandicam offers:
- Capture screenshots
- Record videos from TVs, PlayStations, Xbox, and smartphones
- Record multiple screens simultaneously
- Draw and add text while recording
- Highlight mouse clicks and add effects
- Add your own logo to screen captures
Despite its robust feature set, Bandicam remains lightweight and easy to use. It offers more options and customizations than many other screen recorders, yet configuring it to your personal preferences is simple.
It’s a great choice for live streamers and gamers, offering an excellent starting point for creating YouTube videos. The logo watermark isn’t overly intrusive. However, live streaming can be challenging without the paid version.
One drawback is that Bandicam doesn’t include a video editor. Fortunately, you can use Bandicut, a free program from the same company, which provides basic trimming and splitting features.
Pros
- You can choose to record the entire screen, a specific area, or just the active window.
- Enjoy high-quality video and audio output.
- Use the gameplay recorder designed specifically for gamers.
- Add real-time drawing while recording.
- Schedule recordings to start automatically.
Cons
- It doesn’t support MacOS
- There are some delays in the recording process
What To Look for in Free Screen Recording Software
By focusing on these features, you can choose a free screen recording software that provides a seamless, high-quality, watermark-free recording experience tailored to your specific needs.
1. High-Quality Output
The quality of your screen recording is paramount. The best screen recording software should support high-definition (HD) resolution and offer smooth frame rates for clear, professional videos.
- Resolution: The software should support high-definition (HD) recording, with options for 1080p or higher to ensure clear, sharp videos. For example, OBS Studio allows users to record in resolutions up to 4K, ensuring top-notch video quality.
- Frame Rate: A higher frame rate, typically 30 FPS or more, is crucial for smooth playback, especially for fast-moving content like gaming. For instance, Bandicam can record at up to 144 FPS, making it ideal for capturing high-intensity gaming footage.
2. Unlimited Recording Time
Many free tools impose limits on recording duration. Ensure your screen recording software allows for uninterrupted recording sessions without time restrictions or at least the time limit is enough for your screen recording needs.
This allows uninterrupted long-session recordings. OBS Studio, for example, does not have time restrictions, making it suitable for recording lengthy webinars or live streams.
3. Variety of Recording Options
Flexibility in what you can record is essential. A free screen recorder with no watermark should at least have different ways to record your screen such as:
- Full Screen: The ability to capture the entire screen, which is useful for tutorials or presentations.
- Specific Windows: Capture only a selected window or application, like capturing just a PowerPoint presentation while ignoring background activity.
- Custom Regions: Flexibility to record a specific area of the screen. For example, Zight allows users to draw a box around the area they wish to record, focusing on particular content.
4. Audio Recording
Audio is often a crucial part of screen recordings. In the same way, your screen recorder without a watermark should also come with different ways you can record audio such as:
- System Audio: Capturing internal audio, such as system notifications or media playback. ScreenRec is an example that captures system audio seamlessly.
- Microphone: Record voiceovers using an external or built-in microphone. Tools like Zight support simultaneous recording of system audio and microphone input.
- Simultaneous Audio: OBS Studio excels in this area, allowing users to mix different audio sources simultaneously, which is useful for creating detailed tutorials or commentary videos.
5. Webcam Integration
There should be an option to overlay webcam footage over screen recording. For instance, Zight offers this feature, adding a personal touch to instructional videos or presentations.
6. Annotation Tools
- Real-Time Drawing: Draw on the screen during recording to highlight important points.
- Text Addition: Insert text boxes or captions to explain concepts for better clarity.
- Highlighting: Use arrows, circles, and lines to draw attention to specific areas. Zight offers a wide range of annotation tools to enhance instructional videos.
7. Editing Capabilities
- Basic Editing: Trim, cut, and split video clips to remove unwanted parts. For instance, QuickTime Player and Zight allow basic editing like trimming and splitting videos.
- Advanced Editing: Features like transitions, effects, and overlays for polished, professional videos.
8. File Format Support
Compatibility with various file formats ensures your recordings can be easily shared and used across different platforms.
- Export Formats: Ensure the software supports various export formats such as MP4, AVI, GIF, WMV, etc. Zight, for example, supports multiple formats, allowing flexibility in how videos are shared and used.
- Quality Settings: Adjust export settings to balance file size and video quality. Zight also provides detailed export options, including different resolutions and bitrates.
9. Privacy and Security
- Blurring: Features to blur sensitive information during recording to maintain privacy. Zight allows users to blur parts of their recordings for enhanced security.
- Security: Ensure the software does not automatically upload or share recordings without permission. Tools like Zight emphasize privacy and user control over recordings and you can also view analytics to see how many people have viewed your screen recordings
10. Shareability
The ability to easily share your recordings is important for team collaboration and dissemination.
- Cloud Integration: Options to save recordings directly to cloud storage services. Zight automatically stores recordings in the cloud, providing easy access and management.
- Shareable Links: Generate links for easy sharing via email, social media, or collaboration platforms. Zight also shines here as it generates shareable links immediately after recording.
- Direct Uploads: Ability to upload recordings directly to platforms like YouTube or Vimeo. OBS Studio supports direct streaming and uploading to various platforms.
Conclusion on the Best Free Screen Recorder With No Watermark
The best screen recording software will depend fully on your budget, requirements, and also goals whether you are a gamer, content creator, podcast host, or educator, the best screen recorder will provide a seamless and high-quality recording experience without watermarks.
Based on our evaluation of key features such as high-quality output, unlimited recording time, diverse recording options, audio and webcam integration, annotation tools, and shareability, Zight is as an exceptional choice for a free screen recorder without watermarks.
Whether you are just starting or looking to upgrade your recording tools, Zight delivers exceptional value and performance tailored to your unique needs. Why not sign up for Zight now?