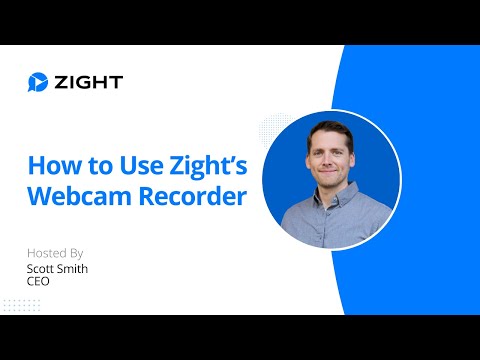Record A Webcam Video For Personalized & Effective Communication with Zight
Record your voice and face via webcam with Zight. Add a human touch to information you share with webcam only video recordings or overlay your cam over a screen recording to share information quicker and with more context and clarity.
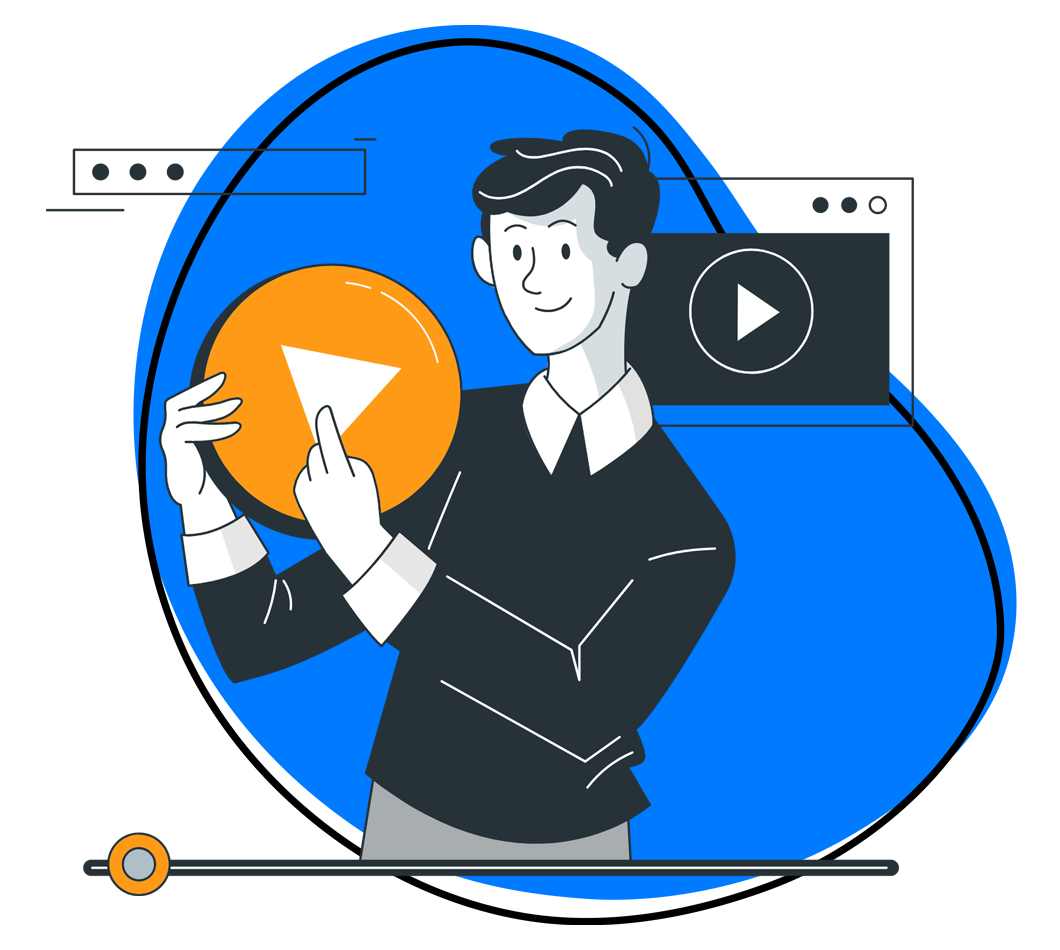
Be More Than Words On A Screen
Get some face time anytime. Add a human touch to your digital content. Record videos with your webcam or record with a webcam overlay on a screen recording to add a personal touch and stand out.
Easy-to-use. Simple installation.

Build relationships from anywhere, any time of the day.

Enhance interpersonal connections.
Be understood by providing tone and context.
Make A Webcam Recording with Zight
Record a video of yourself in just a few simple steps.
Record In A Few Simple Steps
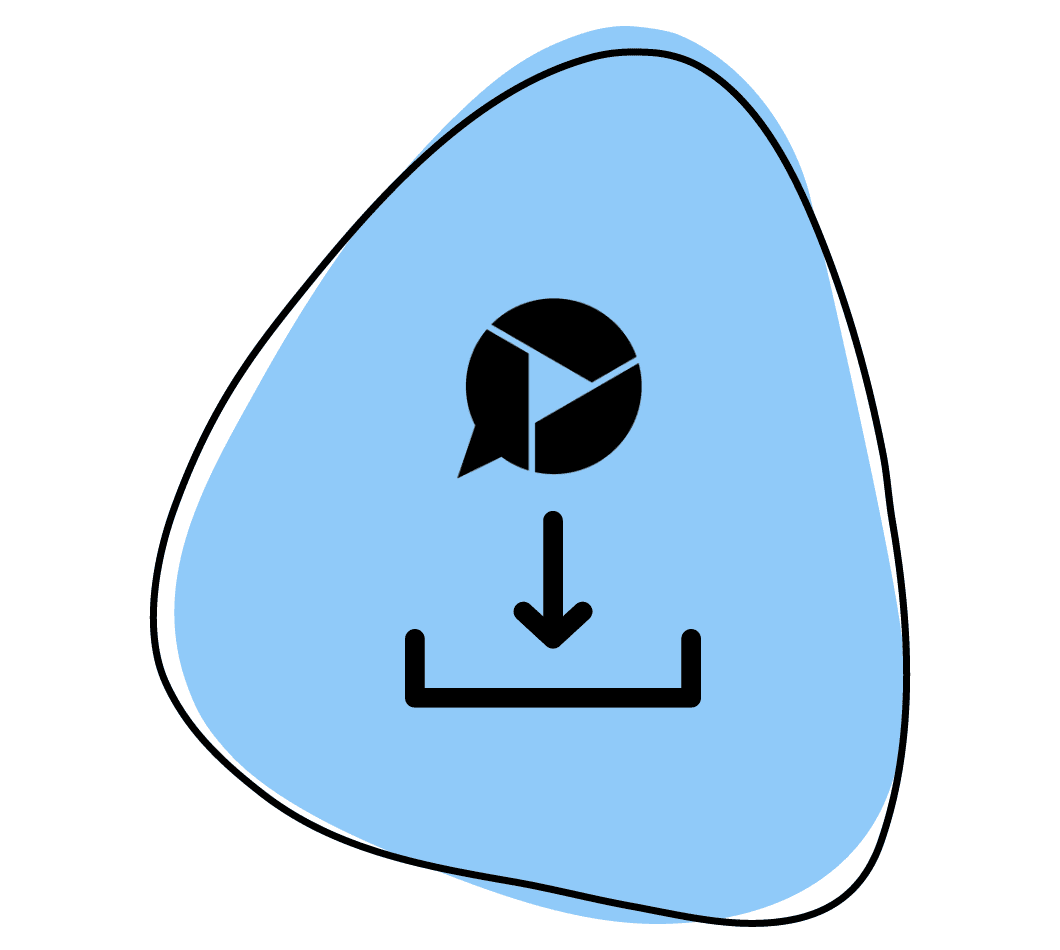
1. Download & Install Zight
If you haven’t already, signup for Zight (up to 5 minute recordings are FREE) and download the application for your Mac, Windows or iOS device or install the extension for Chrome.
2. Launch Zight
Once you have Zight installed, simply launch the app from your applications or toolbar. Click on the application icon and choose the Record option.
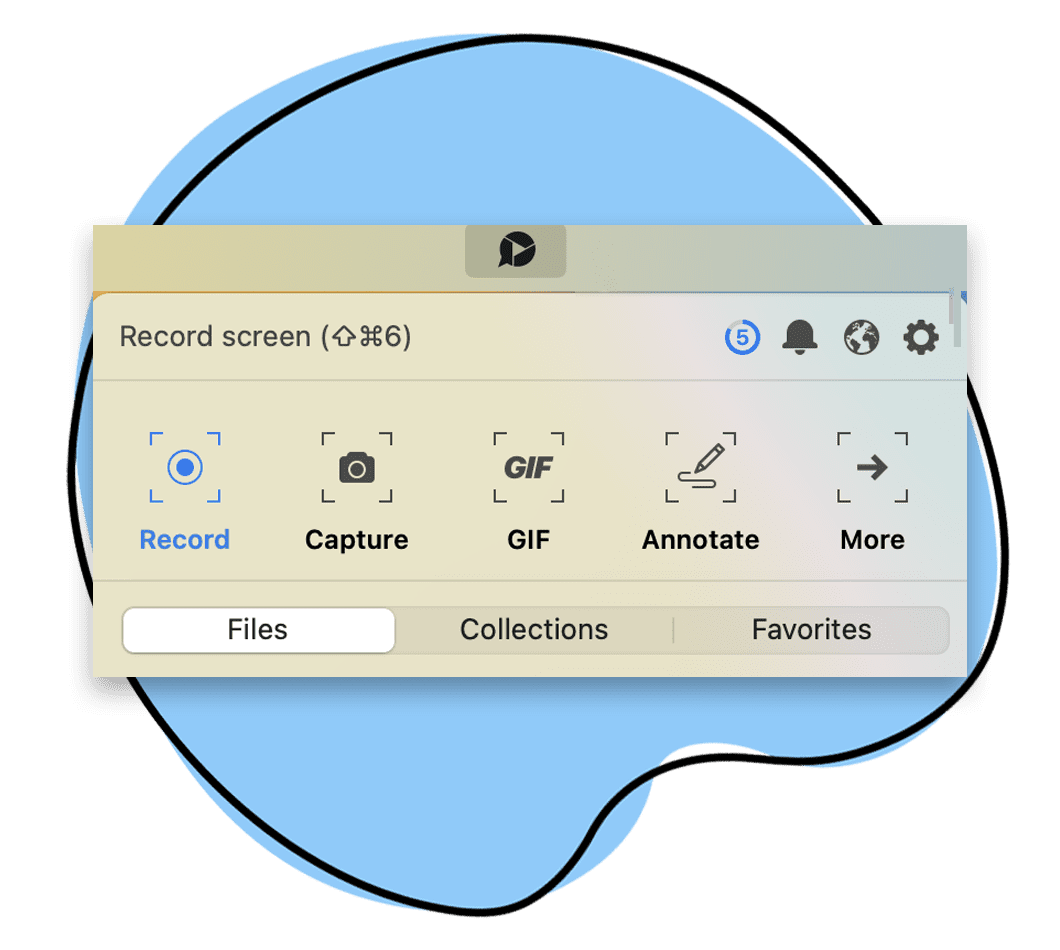
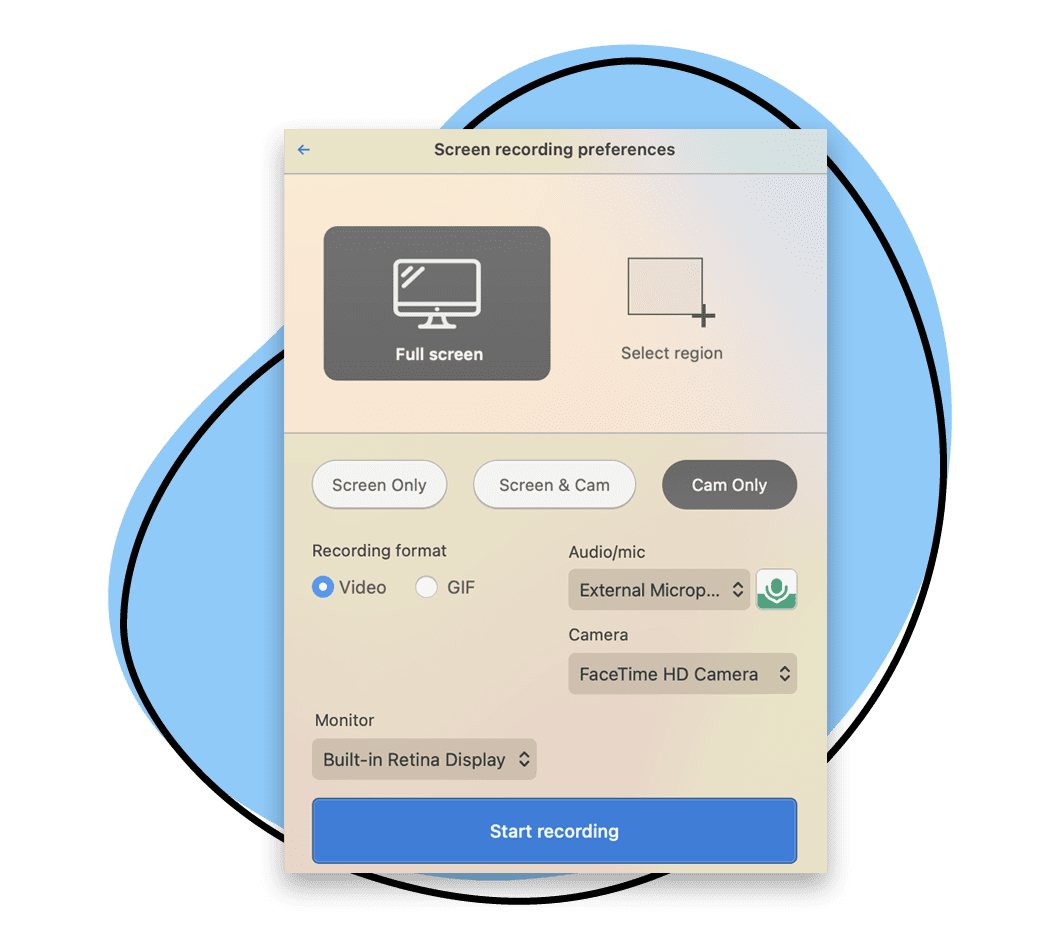
3. Choose Your Screen Recording Options
From the Record menu, select your screen recording preferences. You can choose to record your cam only or record your screen plus cam. You can also select your recording format of a video or gif and choose your audio/mic preferences.
4. Start Recording
After you have chosen your preferences, click the “Start recording” button. A count down prompt from 3-2-1 will show and then your recording will begin, and you will see a window showing you what your webcam is capturing. The tool bar will show you a recording timer and provide additional options to pause/resume or finish your recording. You can also mute and unmute your audio if needed.
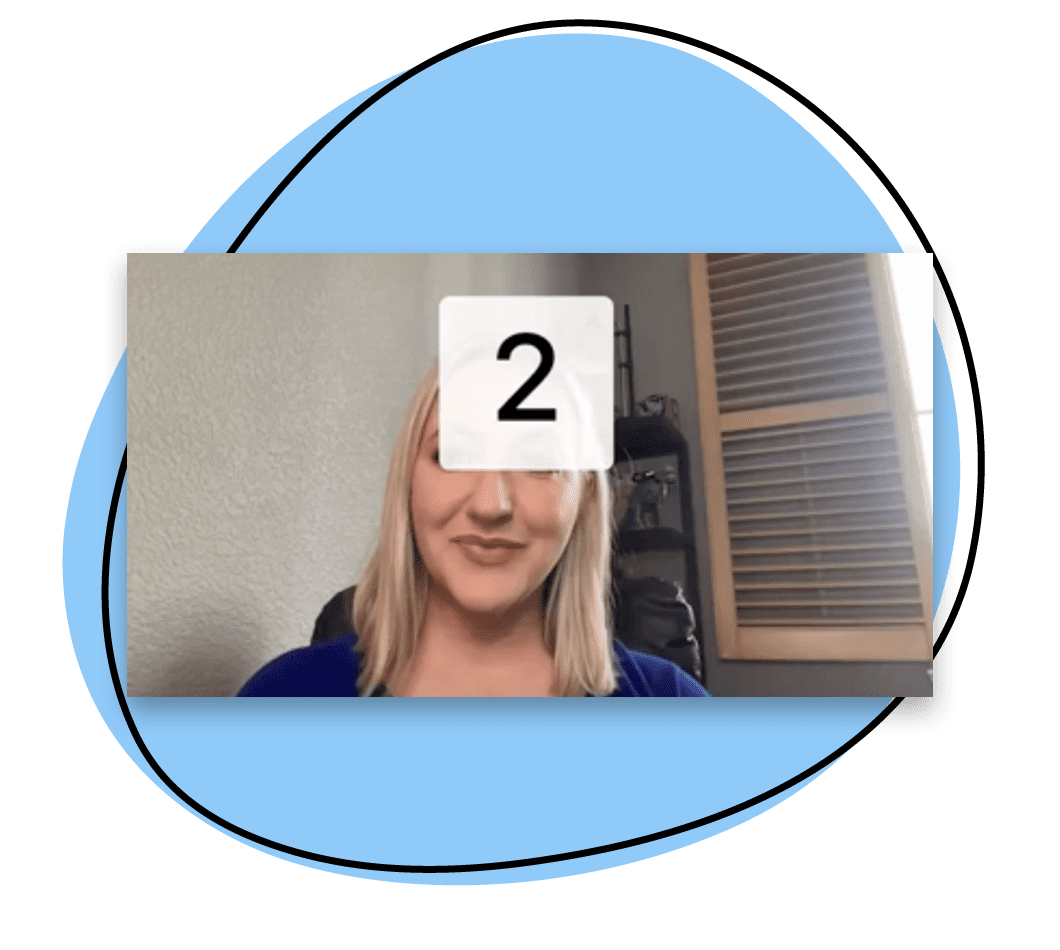
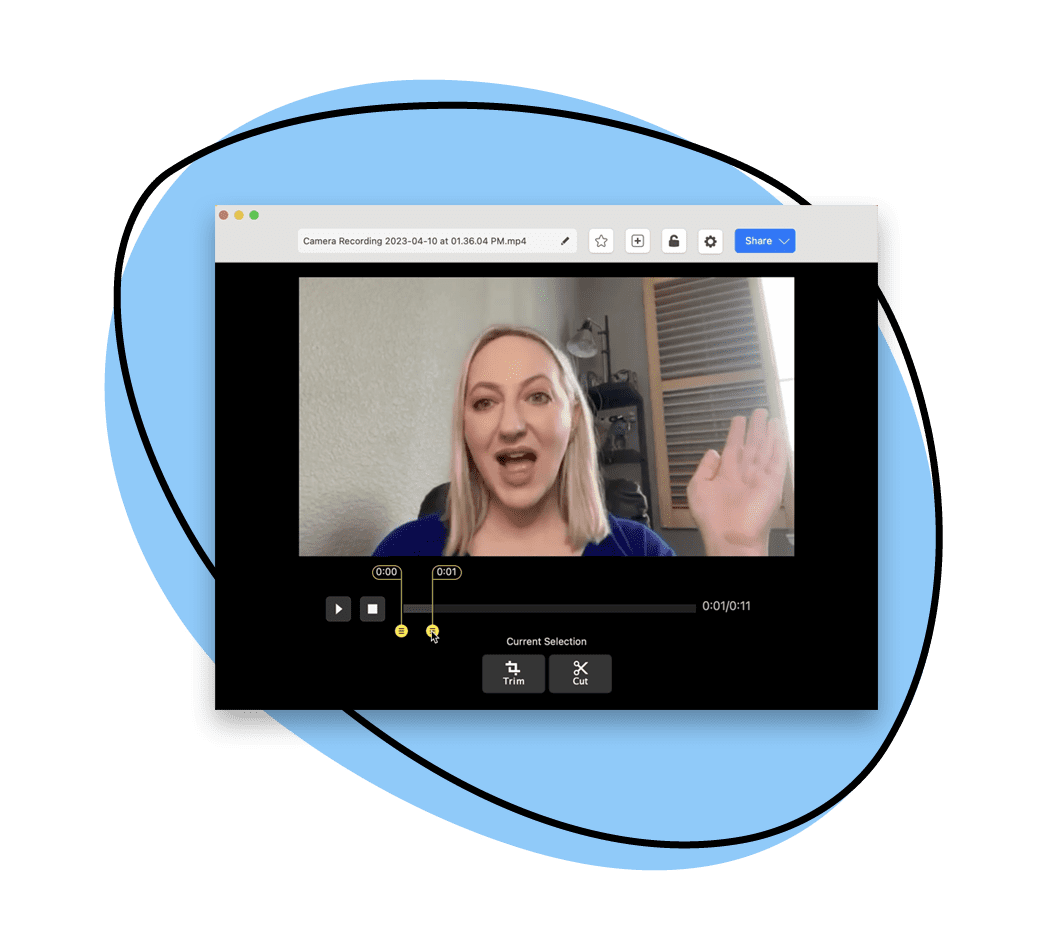
5. Finish & Edit Screen Recording
Once you click the “Finish” button, your recording will automatically process and upload. The Zight viewer will open up. Some plans will show additional options to add a button or apply a template.
6. Easily Share via URL
Your recording is now available in your Zight files. Keep it for yourself or easily share it via an autogenerated link anywhere you can share a url. You can also drag and drop items into emails and chat apps.
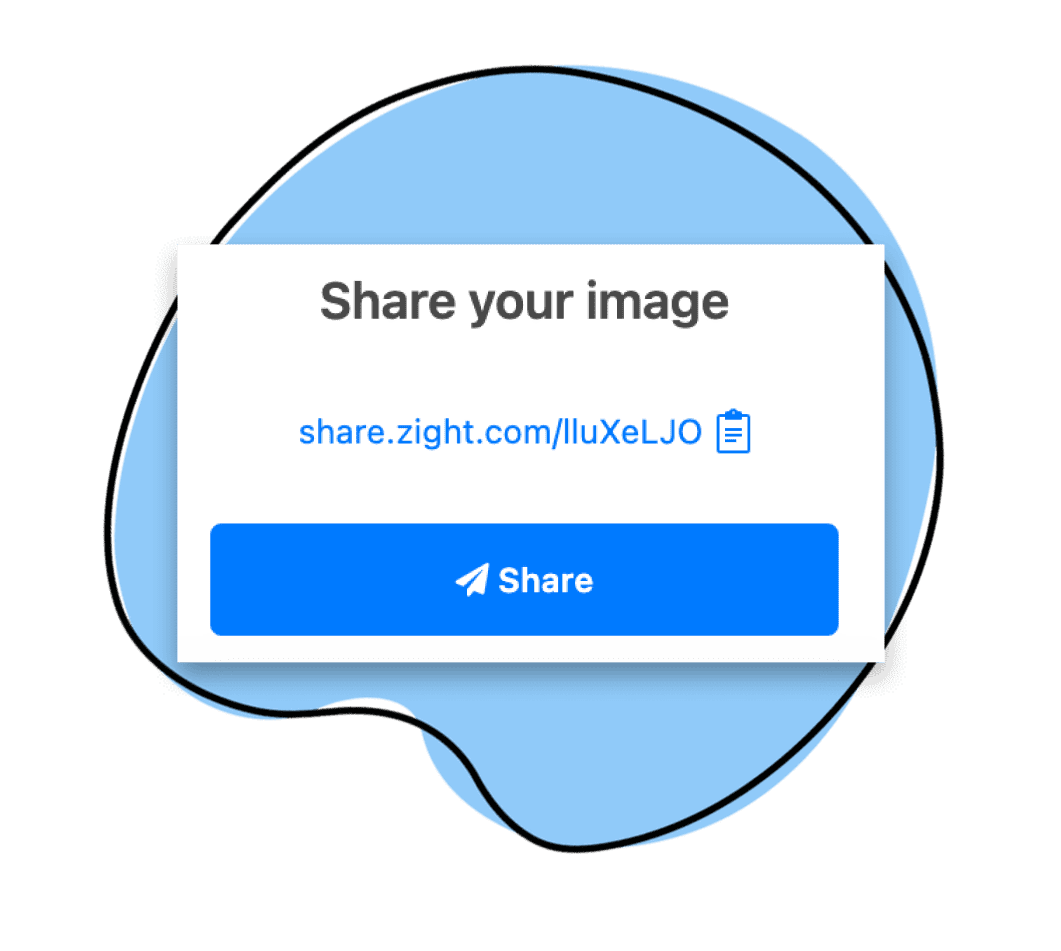
Integrates to Work Where You Work
Zight screenshots can be shared wherever you can share a link and integrates directly with your favorite apps including:
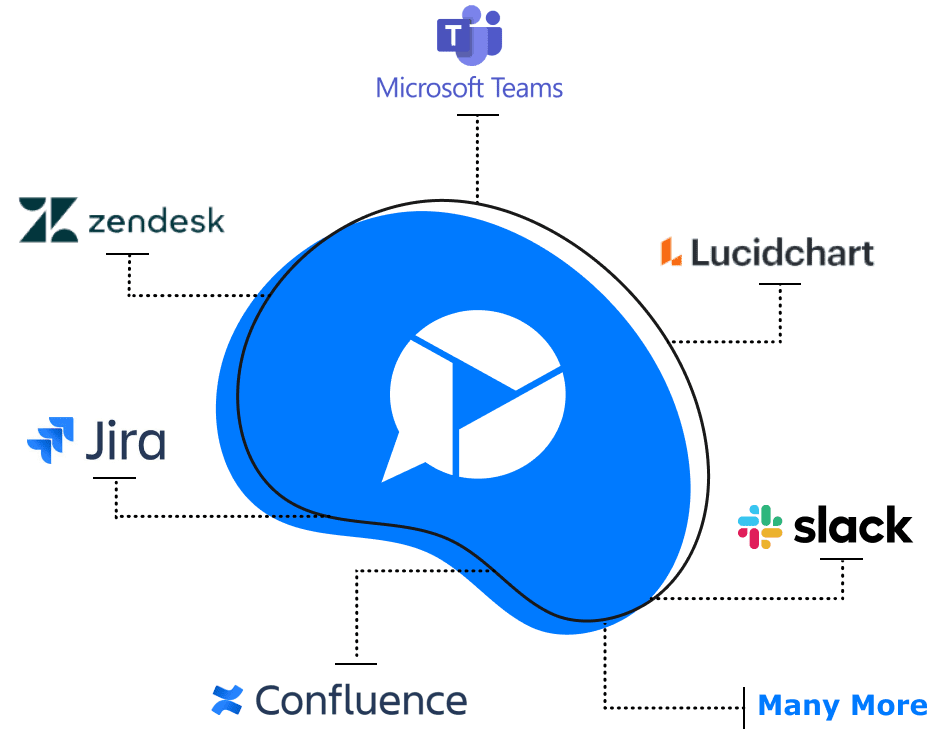
Explore Other Zight Features
Explore other Zight features by clicking the buttons below.

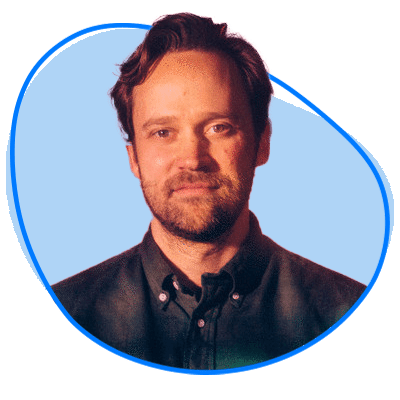

Our Customers Love Us
Best. App. Ever. You’ve made supporting customers and training newer members of the team remotely so easy and simple.
Janice Burch, Customer Support | Basecamp
I’m a big fan and have used it daily for many years now.
Mark DiCristina, VP of Marketing | Mailchimp
It lets us pinpoint what texts we're talking about, what part of the UI needs to be changed. And just, cut out a lot of that back and forth in between.
Christine Yen, Founder | Honeycomb
The Definite Webcam Recorder Guide For Busy Professionals and Creators
As an online user, you frequently rely on your webcam to capture videos. Whether it’s for virtual meetings, product reviews, news updates, or live streaming from your PC, there’s a wide range of scenarios where your webcam is indispensable.
However, simply using a standard webcam recorder falls short when aiming to produce professional-quality videos with polished speech delivery and consistent eye contact. That’s where the best webcam recorder app comes in – Zight free webcam recorder. While using the best free webcam recorder for your needs, you won’t need to memorize a single word especially because you have already come up with a video script. Have you? If yes, let’s look at the Zight online webcam recorder.
Zight Free Webcam Recorder Functionality
You first want to know how Zight will record videos. The Zight free webcam recorder has different functionalities such as:
a). Screen and Cam
b). Cam Only
What Can You Do with the Zight Webcam Recorder?
With Zight you can record high-quality videos using your webcam for virtual meetings, presentations, product demos, or instructional content. But that’s not all the reasons why you should choose the Zight webcam recorder for your needs. There’s more! As an all-in-one tool, Zight also has a:
- Screen Recorder & Screen Capture Tool: To capture your screen in high definition
- GIF Maker: To convert screen recordings, videos, and images to high-quality GIFs
- Annotation Tool: To enhance your GIFs, screenshots, and screen recordings with text, arrows, lines, and blur effects
- Instant sharing and integration via auto-generated links and integrate smoothly with your favorite apps to streamline workflows.
- Video Editing capabilities– For trimming segments, adding interactive elements like call-to-action buttons, and optimizing content post-capture for maximum impact for your webcam recordings.
- File Sharing: To upload and share various file formats securely, with options for password protection and expiration dates to manage access effectively.
- Customizable branding: To personalize your webcam videos with custom branding elements such as logos and custom domains, enhancing brand visibility.
To maximize the use of Zight features, here is a worthy read: How to Use Zight as a Pro
Why Use Zight as a Webcam Recorder?
Zight should be your ideal webcam recording tool since it serves as a versatile webcam recorder, catering to professionals across diverse industries. Apart from that Zight will be beneficial because of its:
1. High-Quality Video Capture
Zight ensures pristine, high-definition video recording capabilities, enabling you to create clear and professional-grade videos. Whether you are conducting virtual meetings, crafting instructional content, or recording personal messages, Zight captures every detail with exceptional clarity to document presentations, software demos, or gameplay.
2. Ease of Use
Zight’s interface is designed for simplicity without compromising on functionality. You can start recording with just a few clicks, making it accessible for users of all technical levels. The intuitive controls and streamlined settings ensure a seamless webcam recording experience.
3. Flexibility in Recording Options
Zight offers flexible recording options to suit different needs. You can choose to record using your webcam only, capture your screen with a webcam overlay for tutorials or presentations, or combine both for enhanced versatility. You can also enlarge your webcam overlay to cover the entire screen when you’re done presenting your screen.
In addition, if you don’t want to use the Zight webcam recording app and are looking for an online webcam recorder, you can use the Zight Chrome extension for easier access when working on Chrome.
This flexibility enables you to adapt Zight to various use cases, from personal vlogs to professional presentations, maximizing its utility across different content formats.
4. Annotation and Customization Tools
Another reason you should use Zight to record videos is its annotation tools. You can add text, arrows, lines, and blur effects directly onto your videos to emphasize key points, provide explanations, or highlight specific details. This feature is invaluable to not only improve the clarity and comprehension of your content but also allow for creative expression and customization, enhancing viewer engagement.
5. Integration with Other Tools and Platforms
Zight integrates seamlessly with a variety of applications and platforms facilitating efficient workflows and collaboration. Whether you need to share your webcam recordings via email, upload them to cloud storage services like Google Drive, or embed them in presentations, Zight supports easy integration. This compatibility streamlines your workflow, allowing you to share and distribute your content effortlessly across different channels.
6. Instant Sharing and Collaboration
After webcam recording, Zight enables instant sharing of your videos through automatically generated shareable links. This feature facilitates quick collaboration and feedback gathering, whether you’re sharing updates with colleagues or presenting content to clients. Instant sharing ensures that your message reaches the intended audience promptly, enhancing communication efficiency.
7. Security and Privacy
Zight prioritizes the security of your data with robust features such as secure file-sharing options, password protection for shared links, and compliance with SOC2 Type II standards. These measures ensure that your webcam recordings are securely managed and distributed, safeguarding sensitive information and maintaining confidentiality.
8. Support for Various Platforms
Available on Mac, Windows, Chrome, and iOS platforms, Zight offers cross-platform compatibility. This broad accessibility allows you to use Zight seamlessly across different devices and operating systems, ensuring that you can record and access your content wherever you work.
9. Enhanced Productivity and Communication
By leveraging Zight as a webcam recorder, professionals can significantly enhance productivity and streamline communication processes.
Whether you’re conducting training sessions, hosting virtual interviews, or creating marketing content, Zight provides the tools needed to deliver clear, impactful messages effectively. Its intuitive features empower you to communicate ideas efficiently and professionally, fostering productivity and collaboration within teams.
Who Would Need a Webcam Recorder?
Zight’s webcam recorder is a versatile tool for enhancing communication, training, and collaboration across diverse target markets. By incorporating video, teams can add a personal touch, improve clarity, and convey messages effectively. Wondering how a webcam recorder will be handy in your industry? Let’s get into it below:
1. Sales Teams
Suppose you are Allan, a sales representative trying to engage a high-potential lead who has shown interest in your product. You can use the Zight webcam recorder to record a personalized video message as a sales presentation. In the video, you will address the lead by name, highlight how the product can specifically benefit their business, and invite them to schedule a demo or a follow-up call. Your webcam video is then sent via email or LinkedIn message.
Your personalized video pitches will stand out in a crowded inbox, making it more likely that the lead will engage with the content increasing the chances of a response and a potential sale. It also adds a human touch to sales and can thus significantly increase conversion rates.
2. Remote Teams
Let’s say your software development team is spread across different time zones, with members in the US, Europe, and Asia.
Each team member should record their daily stand-up update using Zight’s webcam recorder, sharing what they accomplished yesterday, what they plan to do today, and any blockers they are facing. These video updates are shared in a central repository or via team communication tools like Slack.
This method ensures that all team members are up-to-date on project progress without needing to align their schedules for a live meeting.
3. Customer Support
If a customer is struggling with a product installation and has submitted a support ticket, your customer support team can use Zight. How?
In Zight as a customer support agent, you can choose the option to record your screen along with your webcam.
Create a step-by-step visual guide, demonstrating the solution while providing verbal instructions. Annotate the webcam video to emphasize crucial steps. This recording video method is more effective than text-based customer support because it allows customers to see the exact steps to follow reducing frustration and improving the chances of a successful resolution.
After the webcam recording is processed and uploaded, share the link with the customer. This visual guide can help resolve issues faster, improving customer satisfaction and reducing the number of follow-up support tickets.
4. Marketing Teams
Your marketing team is launching a new product and needs to create engaging content for your social media channels.
You can record short, authentic webcam videos like product unboxings, customer testimonials from a satisfied customer, or behind-the-scenes looks at the product development process for platforms like Instagram, Facebook, and LinkedIn.
Once you finish and process the webcam recordings, you share the Zight autogenerated links directly on social media platforms or embed them in email campaigns, capturing your audience’s attention and driving engagement.
5. Education and Training
If you’re an educator or instructor preparing a series of online courses for your university.
You use Zight’s webcam recorder to create lecture videos that combine your presentation slides with a webcam overlay of yourself and add annotations for clarity. This way, your students can see you as you explain the material, maintaining a personal connection even in an online learning environment.
You can also record tutorial videos for complex topics, providing detailed explanations and visual aids that your students can revisit as needed, enhancing their learning experience.
6. Project Management
If you are a project manager who needs to provide regular updates to stakeholders on a large-scale project.
Record comprehensive project updates using Zight’s screen recording plus webcam recording. Summarize progress, highlight key milestones, and discuss any issues. Annotate your screen to draw attention to important data.
Once the recording is processed, share the autogenerated link with stakeholders via email or your project management tool. Zight’s file uploading and sharing ensures easy access for stakeholders. Use the analytics feature to track who views the updates, ensuring all stakeholders are informed and can provide timely feedback, helping to keep the project on track.
7. Creative Teams
Your graphic design team is working on a new campaign and needs to share feedback on design drafts.
The Zight webcam recorder records your screen while providing verbal feedback on design elements. You highlight specific areas of the design and suggest changes, making it easier for the designer to understand your feedback and implement revisions.
This method facilitates clear communication and speeds up the collaborative process, ensuring that the final design meets everyone’s expectations.
Tips for the Best Webcam Recording Experience
Since Zight is the best webcam recorder to elevate your video content to a professional level, here’s how to make the most out of it:
- Ensure Proper Lighting: Sit facing a window for natural light or use soft, diffused artificial lights to avoid harsh shadows. This will ensure your webcam videos are clear and visually appealing.
- Use a Stable Surface: Position your video recorder on a stable surface to prevent shaking or blurring during video recording. This stability helps maintain steady footage, making your webcam videos look polished.
- Have a detailed video script: Imagine the stress and anxiety you used to feel from forgetting lines or going off-script. Craft the best video script to ensure you don’t create multiple recordings because you keep messing up
- Frame Your Shot: Position yourself in the center of the frame to keep focus and engagement. Ensure your head and shoulders are visible so viewers can connect with you better.
- Test Before Recording: Conduct a quick webcam test within Zight to ensure everything is functioning correctly. Check your video and audio settings, lighting, and background appearance to address any issues before starting your recording.
- Save and Backup: After recording, save your videos in file formats compatible with your editing or sharing needs. Use Zight’s integration with cloud storage services like Google Drive to back up your recordings for easy access and added security. Also, in case your webcam video recording is deleted by accident, Zight allows your video recording to stay in the trash for 30 days.
- Review and Edit: Before sharing your recordings, review them for video quality and coherence. Use Zight’s editing tools to trim unnecessary segments, add annotations, or enhance visual and audio elements. This ensures your final video is polished and professional.
Conclusion on Webcam Recorder
Now you have full-proof information about webcam recorder software that will simplify your workflow and help you create professional-looking videos. You also have the tips and the step-by-step guide to record webcam videos from scratch.
Take a tour of Zight today and start recording on your webcam online.
Frequently Asked Questions
A screen recording is a soundless video of your screen that displays all of the movements, clicks and scrolls that occur on-screen during the recording. A webcam recording is a screen recording that simultaneously utilizes the webcam to create a video that features you and your voice.
Screen recording makes explaining easy – and adding a webcam recording can further elevate your content. By adding a face and voice to your screen recording, you can create customized content for customers or colleagues. Webcam recordings give you the opportunity to strengthen relationships with clients or coworkers by adding a human touch that proves to be meaningful.
Zight allows you to both screen record and include a webcam overlay.
-
- Engineering – Make using your code crystal clear by narrating your content to provide in depth explanations. The engineering and developing process can be complex, but screen and webcam recording allows you to simplify things by creating easy-to-follow walkthroughs.
- Customer Support – Transform the way you communicate with customers in need of your support. By adding your face and voice to a screen recording, you can deliver in-depth answers to specific questions not covered in the FAQ section. Content narration provides customers with extra guidance when screen captures or recordings aren’t enough. Customers will feel more heard and cared for when they experience human communication, which beats a cold automated email reply directing them to the FAQ section.
- Sales – Strengthen relationships with clients using a personal touch in your screen recordings. Building trust is crucial for closing sales. Take a step in the right direction by opting to use a webcam recording with your face and voice to introduce yourself rather than doing so over email. Your clients will appreciate that you went the extra mile to create personalized content for them.
- Product – Create comprehensive product guides that go the extra mile with video and audio recordings. Customers like to be informed about the product they are purchasing and the company they are giving their business to, so including a personal explanation that improves their understanding during a product demo can be crucial to closing sales.
Webcam recordings can be used as a form of communication. You can use your webcam to record a video of yourself sharing an idea, explaining a concept, or presenting a project. These recordings are important to use when communicating because they are much easier to digest than heaps of text. Video is much more engaging than other forms of content, so you may want to consider how you can implement web recordings into your work. Zight (formerly CloudApp) makes doing so extremely easy with our video recording software, which is found alongside the other useful tools in our all-in-one native app.
The link to your recordings can have a variety of sharing preferences available. They can be secured with a password on some plans or even and set to expire after a desired amount of time or number of views. Learn more about our security and privacy features on our Trust & Security page.
To use the Zight webcam recorder, you only have to follow a few steps.
open the Zight app or Chrome extension and select Record. Once the screen recording preferences open, you can record Screen & Cam or Cam only. The former allows you to record the screen and feature in it through your webcam, while the latter only records you.
Select the recording preference that makes the most sense for the content you want to share. Then, hit the Start Recording button, and you get a 3-second timer to get ready to record your webcam videos. You can record 90 seconds on the Zight free online webcam recorder or more if you purchase a premium plan.
When done, the recorded video will upload to the cloud, and you can share it as a link.
You can record video through your laptop’s webcam with Zight. This webcam video recorder utilizes your laptop’s webcam when you choose Record Screen & Cam or Cam on the screen recording preferences. In addition, you can also use an external webcam recorder you may have connected to your laptop at the time of recording.
Open the Zight app or its online video recorder extension on Chrome to see your webcam preferences. Select Record, then in the screen recording preferences page, choose Screen & Cam or Cam to activate your webcam. You can also choose between video and GIF, and select your Audio/mic preferences. After that, click on the Camera settings and choose your ideal camera from the dropdown menu.
Continue to record your webcam video.
Open the Zight webcam recorder, and click Record. Alternatively, you can use the shortcut Alt+Shift+8 to take you to Record Camera Only.
Then, choose between recording full-screen webcam videos or just a region of your screen. Choose other preferences, including Video of GIF and the microphone or webcam camera to use.
Recording videos with your webcam ad audio is easy using Zight. You only need to open the Zight webcam recorder on your laptop, then click Record to see your screen recording preferences. These will include selecting the part of the screen you want to record.
To activate your webcam, choose the Screen & Cam option. It will allow you to appear in the video in a small webcam overlay – best when you are making an explainer video.
To record your video with audio, you first have to select Video – the GIF option automatically mutes your microphone. Then, go to the Audio/Mic setting and choose your best microphone from the dropdown menu. Sometimes, you also have to turn manually on the mic by clicking the microphone icon.
When it comes to webcam recording, you can rely on webcams specifically designed to capture video and audio. They are widely used for activities like video conferencing, live streaming, and recording videos. You’ll find that most modern computers and laptops already have built-in webcams, and if needed, you can easily connect external webcams via USB.
The process becomes even easier when you have a webcam recorder like Zight. Just open the app or the free online webcam recorder extension and click Record. Select your webcam recording preferences, and Zight will use the webcam you normally use.
You can use the Quicktime Player app that comes with your Mac. Just open the app, got to the File menu and select New Movie Recording. A recording interface will appear, and you can click on the drop-down arrow next to the record button to choose your webcam as the input source.
However, if you are looking for another free webcam recording software, you can use Zight. This online webcam recorder is easy to install, as an app or Chrome extension. Open the app, click Record, select Screen & Cam or Cam Only, and select your audio and camera settings to get started.
If you want a Mac webcam recorder with more recording options, download and install Zight. Then, open the app and click Record. You can also use the CMD + SHFT + 6 shortcut to launch the video recorder. Select Screen & Cam or Cam Only, and choose your ideal camera to start recording. You can use your device’s inbuilt webcam recorder or an external camera you may have connected.
- Open QuickTime Player on your Mac.
- Go to “File” in the menu bar and select “New Movie Recording.”
- A recording interface will appear with your webcam activated by default.
- Go to View and select Float On Top. This way, your webcam recorder will float on every open page on your screen.
- Go back to File, select QuickTime Player, and select New Screen Recording to capture your screen.
- Click the record button to start the recording.
- When you’re done, click the stop button in the menu bar to finish the recording
Mac computers and laptops come with a built-in webcam. Apple commonly refers to this webcam as the “FaceTime camera.” The built-in webcam lets you capture video and take photos directly from your Mac devices without needing an external webcam. The webcam is located above the display screen.
- Open QuickTime Player.
- Click “File” in the menu bar, then “New Screen Recording” to open the screen recording interface.
- If you want to include audio from the live streaming video, click on the arrow next to the record button and select the desired audio source (e.g., built-in microphone or external microphone).
- To record the live streaming video, click on the record button. You can choose to record the entire screen or drag to select a specific portion of the screen where the video is playing.
- Once the recording starts, play the live-streaming video you want to capture.
- To stop the recording, click on the stop button in the menu bar.
You can use a free webcam recorder software that comes with your device. Alternatively, you can use a webcam recorder like Zight to record your presentation in just a few clicks.
Open Zight, click Record and choose the Screen & Cam option. This option records your screen and webcam simultaneously, making getting your points across easier. Then, ensure you turn on the mic and camera to ensure the best webcam video quality.
When you choose all your recording preferences, hit the blue Start Recording button. You can record up to 90 seconds on a free account and much longer when you get a premium Zight web cam recorder software. Once you complete your presentation, click the finish button and this online video recorder app will save your presentation to the cloud. You can then share it as a link to your teams.
To record a PowerPoint presentation with audio and webcam, you can follow these steps:
- Launch PowerPoint and open your presentation.
- Go to the “Slide Show” tab and click on “Record Slide Show”.
- Choose your webcam and microphone in the Settings menu.
- Click the “Record” button and start your presentation after the countdown.
- Save your recording when you finish.
To record a presentation with your face, you can use one of the following methods:
I) Use PowerPoint:
Open your presentation, click on the “Slide Show” tab, and click “Record Slide Show”. Check or clear the sound and camera boxes in the Record Slide Show box and click “Start Recording”.
Alternatively, you can use Zight. This webcam capture software makes the whole process easy. All you’ll do is Launch the webcam recorder, click Record, choose the Screen & Cam recording option and start recording.
Freeware refers to software that is distributed for free and can be used without the need for a paid license or subscription. In the case of a webcam recorder, a freeware option allows users to record videos using their webcams without any financial commitment. You can use Zight as a freeware webcam recording software, recording and uploading 25 90-second webcams.
Unlike other webcam recorders that only come with basic features, the Zight screen recorder also allows you to edit your recordings after you save them. You can annotate to highlight important points or trim ad cut unnecessary parts.
A webcam recorder is a software that enables you to capture video footage using your webcams. You can record yourself, your surroundings, or any subject in front of the webcam.
Webcam recorders typically offer features such as starting and stopping recordings, adjusting video settings (for example, resolution), capturing audio alongside the video, and saving the recorded footage as video files.
Zight is your best webcam recorder, and you can use it in many ways like video messaging, vlogging, tutorials, video conferences, and more.