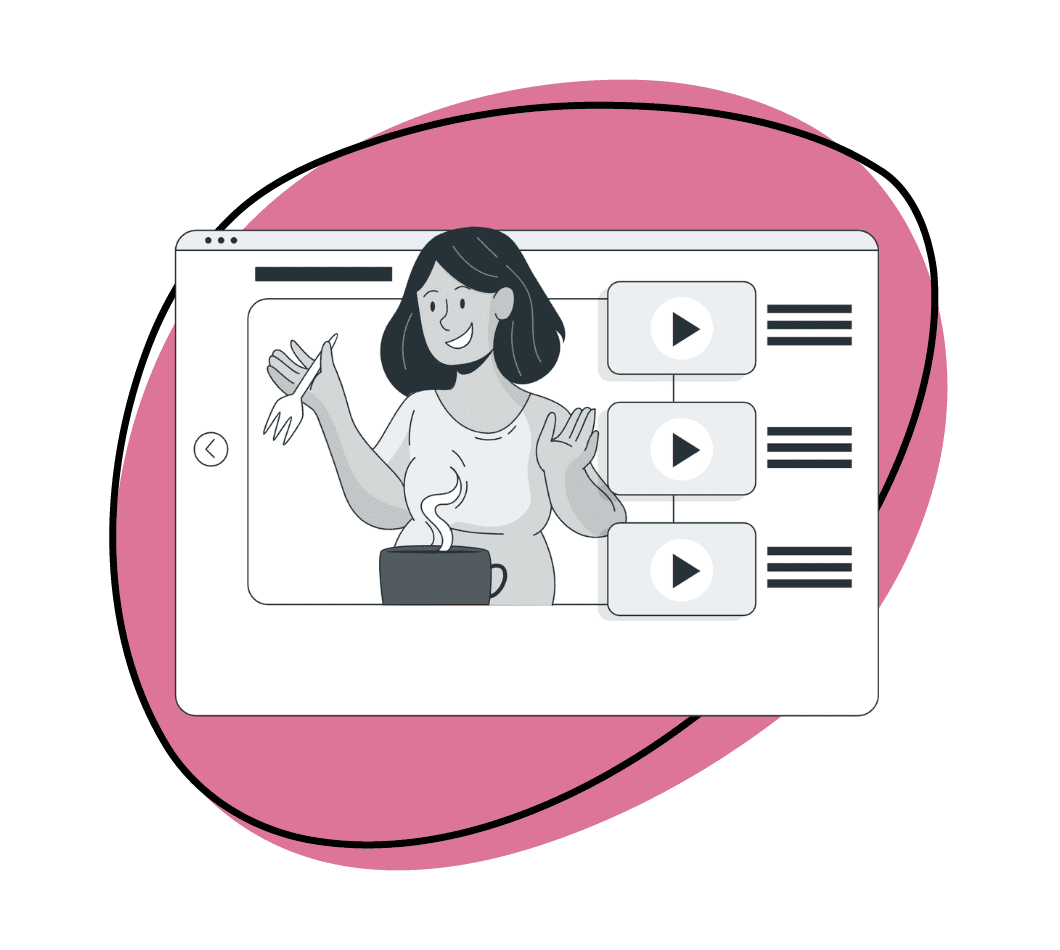You want to make YouTube videos for your business! YouTube is the second most impactful search engine after Google, a platform so powerful that it attracts 1.7 billion unique monthly visitors and clocks in 14.3 billion visits per month – more than Wikipedia, Facebook, Amazon, and Instagram!
That’s intriguing, and there’s more! The platform has local versions in more than 100 countries and offers support in 80 different languages, covering around 95% of the global internet population. With 694,000 hours of video streamed on YouTube each minute, the chances of your content reaching the right audience are higher than ever. So, why wait?
In this comprehensive guide, we’ll show you how to create a YouTube video from start to finish. We cover everything: from initial research and planning to recording, uploading, optimizing, and monitoring analytics. Also, we will show you how to use Zight (formerly CloudApp) along the way.
Let’s dive right in!
1. Plan A YouTube Content Strategy
YouTube is a huge platform and sees many people post videos every minute. This means you need to put some effort to cut through the noise. The first step as you learn how to make a YouTube video is to craft a content strategy. So, start by identifying:
- Your audience and what they need from you
- The goal of your video
- What type of content to create
- The keywords to use
- The script and storyboard to use
I. Identify Your Audience
Before making your own video, it’s crucial to understand who your audience is and what they’re looking for. Here’s how to identify them:
- Start by analyzing your own videos. See who’s watching and commenting.
- Use YouTube Analytics to find details like the age, location, and interests of your viewers.
- Next, check out similar YouTube channels to yours. Look at who’s engaging with their videos and read the comments to get a sense of what the audience likes or dislikes.
- You can also use Google Trends to see what topics people are currently interested in. By putting all this information together, you’ll get a clear picture of who your audience is and what they want to see.
II. Define the Goal of Your YouTube Video
After identifying your target audience, you want to conduct thorough research to identify gaps or opportunities in the content landscape. This isn’t just about what you want to create; it’s about what your audience needs and how you can provide value to them.
Ask yourself what you want to achieve: Are you looking to educate, entertain, or perhaps drive sales for a product?
Your goal will shape everything from the script to the video format. For instance, if you aim to educate, a tutorial or how-to video would be suitable. Your goal also helps you measure success; whether it’s through viewer engagement, likes, or conversion rates, having a clear objective allows you to track your video’s effectiveness.
III. Research Your Topic for Your Audience
The next thing to consider is how to format your YouTube video. You want to research and perform content analysis.
Start by exploring videos around your chosen topic. Research the types of videos that get views: Are they tutorials, reviews, or vlogs? This will give you an idea of what your audience prefers.
Next, analyze the structure and style of these videos. They can be fast-paced and energetic or slow and informative. Also, what’s the average length? Short videos might be popular, but longer videos often allow for more in-depth content.
Pay close attention to thumbnails and video titles. These are the first things your audience will see and can significantly impact whether they click on your video or scroll past it.
You also want to study the calls to action in these videos. When are the creators asking viewers to like, subscribe, or share? Effective calls to action can significantly boost your video’s engagement.
Lastly, observe the transitions: Are creators using B-roll footage, GIFs, or text to transition between segments? These elements can add polish to your video and make it more engaging.
When you study these aspects, you’ll gain valuable insights into what your video should or shouldn’t look like. This research will not only inform your content creation but also guide your next steps in the video-making process.
IV. Identify the Keywords to Use
Keyword research is a critical component of your YouTube content strategy. It helps you discover the terms your target audience uses to search for content. After thorough keyword research, you can optimize your YouTube videos to rank higher and attract more viewers.
Here’s how to perform thorough research:
A) Using YouTube’s Auto-Recommend
Start your keyword research by utilizing YouTube’s auto-recommend search bar. Simply start typing a keyword related to your topic, and YouTube will automatically suggest popular search terms. This gives you an initial list of keywords that are not only relevant but also currently trending on YouTube.
B) Use Advanced Tools for Deeper Insights
Analysis tools like SEMRush and Ahrefs are invaluable. These platforms offer deeper insights into keyword metrics like search volume, competition level, and even the potential for user engagement.
For instance, they both provide data on search volume and competition and show you the average monthly number of clicks on search results for your target keyword. These tools allow you to delve deeper than YouTube’s auto-suggest feature, providing a more nuanced understanding of which keywords to target.
C) Niche Down
It’s essential to focus on a specific angle or niche when conducting keyword research. This makes your content more targeted and allows you to stand out in a crowded landscape.
For example, instead of targeting a broad keyword like “project management software,” you could niche down to “Agile project management software for small businesses.” This not only narrows down your competition but also aligns more closely with a specific audience’s needs.
D) Generate More YouTube Video Ideas
Once you’ve identified your target keywords, the next step is to brainstorm video ideas that align with these terms. Look for gaps in existing content or areas where you can provide additional value.
For example, if you find that there are many tutorials but few in-depth guides, that’s a content gap you can fill. You can consider creating a series of videos for a more comprehensive exploration of your chosen topic. This not only provides more value to your audience but also encourages them to engage more deeply with your channel.
V. Scripting and Storyboarding
You also need a script and a storyboard. A script outlines the dialogue and scene descriptions, ensuring you cover all the points you intend to make. On the other hand, a storyboard is a visual representation of your video, sketching out each scene to help you visualize the final product.
A) Designing Your Script
To create a good YouTube video script, start by outlining the key points you want to cover in your video. You can consider the HICC model which stands for Hook, Introduction, Content, Call-to-Action.
So, start with a Hook to grab your audience’s attention in the first few seconds. Follow this with an Introduction where you briefly outline what the video is about. Then, dive into the Content, where you deliver the main message or information. Finally, wrap up with a strong Call to action, guiding viewers on what to do next, whether subscribing, liking, or visiting a website.
B) Building Your Storyboard
Creating a storyboard involves sketching out each scene on a piece of paper or using software or online templates. Visualize your video from start to finish, including any transitions or special effects. You don’t have to be an artist; even stick figures can work. The idea is to have a visual guide that aligns with your script, making the filming process more organized.
VI. Come up With Impressive Titles and Thumbnails
Your video’s title and thumbnail are the first things viewers see, as they are a snapshot of what your video offers. According to YouTube, 90% of the best-performing videos have custom thumbnails, emphasizing their importance.
Here’s how to create both elements:
I. Designing a Thumbnail
A thumbnail is the preview image for your video on YouTube. It’s the first thing viewers see when your video appears in search results, suggested video feeds, or your channel’s video lineup. Because it’s often the first point of contact between your content and potential viewers, a well-designed thumbnail can significantly impact whether or not someone clicks to watch your video.
To create a thumbnail for your YouTube video, start by capturing a high-resolution image that represents your video’s content. You can use graphic design software like Photoshop or Canva to enhance the image and add text or branding elements. Alternatively, you can capture and annotate a screenshot using Zight to communicate your video’s essence.
Follow the “rule of thirds” for a balanced composition. Ensure the text is large and legible, and use contrasting colors to make the thumbnail pop. Save the image in a supported format like JPEG or PNG, and upload it when you publish your video on YouTube.
II. Creating Your YouTube Video Title
Your video title should be both accurate and succinct. It should clearly represent the video content to prevent viewers from dropping off, which can negatively impact your video’s discoverability.
Aim to keep your title short and place the most important words near the beginning. Limit the use of ALL CAPS and emojis, using them only to emphasize emotion or special elements in the video. For example, instead of a title like “Amazing Software Review,” you could use “Why THIS Software Will Transform Your Business!”
It goes without saying – your title should include researched keywords to make it SEO-friendly. You can also use YouTube Analytics to explore what your audience is searching for, which can inform your title.
2. Equipment and Setup
When it comes to equipment to use to create videos, simplicity is key. All you need is your laptop and the Zight app. It is a screen recorder and video editor that will allow you to record your scene and webcam for your YouTube video. And no, you don’t need to worry about cameras, microphones, and lighting!
For cameras, the built-in cameras on your laptops suffice for most video types. While an external webcam can offer higher quality, it’s not a necessity. The same goes for microphones; your laptop’s built-in microphone should be adequate for most purposes.
Then, when it comes to the setup, you have to consider the type of YouTube video you are creating. Here’s what to consider for different types of videos:
If you’re making a Webinar or Online Event video, ensure your screen is bright enough for the presentation slides to be visible. If it’s a User-Generated Video or Testimonial, the focus will be more on you, so ensure the background is uncluttered and the lighting is flattering. If it’s training videos, tutorials, demos, or explainer videos, you will need to ensure both the screen and background are clear enough so you can record the screen and webcam simultaneously.
Remember, natural light works best for illuminating your face, but if you’re recording in a dim setting, consider using a ring light.
3. Prepare to Make A YouTube Video
You are now ready to make your first YouTube video. Here are a few things to do to prepare yourself to record:
I. Declutter Your Space
A cluttered desk or screen can be distracting for you and your viewers. Remove any unnecessary items from your workspace and close irrelevant tabs or applications on your computer. This will help you concentrate better and present a clean, professional image to your audience.
II. Prepare the Background
Choose a background that complements your video content without stealing the spotlight. Make sure there are no moving objects or bright colors that could distract the viewer. If you’re recording a video that shows your background, like a demo or presentation, ensure that the wall behind you is neutral and free from any distracting elements.
III. Use Natural Light
Natural light is your best friend when you make a YouTube video. Position your setup near a window where you can get indirect natural light, which provides soft and flattering luminance. Do not set up with the window behind you: rather, set up next to the window or facing it to brighten your face evenly and prevent harsh shadows.
If you’re recording later in the day or in a room without adequate natural light, diffuse the available light with a white curtain to mimic natural light.
IV. Position Your Webcam and Define The Screen Region You Will Record
If you’re using the webcam, place your laptop’s camera on eye level to create a direct line of sight with your viewers. Doing so will make the interaction feel more personal.
Zight allows you to select the specific area of the screen you wish to record for screen-only videos, ensuring that your video remains focused and relevant. So, define this region before you start recording.
V. Double-Check Your Sound
Never underestimate the power of good audio. Conduct a sound check to ensure your laptop’s built-in microphone or your external microphone is capturing clear, crisp audio. Ensure there’s no background noise that could interfere with your recording.
VI. Practice Your Video Script
Rehearse your script multiple times to internalize the flow, the tone, and the key points you want to emphasize. The more you practice, the more authentic and confident you’ll appear on camera.
4. Record Your YouTube Videos
You can now start making your own YouTube video clips! It’s time to hit that record button and ensure your YouTube videos are nothing short of spectacular. Ready?
To create and upload videos to your YouTube channel, you want to start by downloading and installing Zight.
Create an account and download the version compatible with your operating system – Mac and Windows desktops and as a Chrome extension
Once installed, the interface is user-friendly. With just a few clicks, you can start recording. Zight offers various YouTube video recording options like Screen Only, Screen & Cam, or Cam Only, allowing you to tailor the recording to your needs.
Here’s how to record your first YouTube video:
I. Record Your Screen
Zight offers a straightforward and efficient way to record your screen, making it an ideal tool for various types of videos, such as tutorials, demos, and training sessions.
Open the Zight app on your desktop or Chrome extension and click Record, then Screen Only. Choose between different video recording preferences, like Full Screen or Select Region. Also, choose between Video and GIF, then turn on the Mic. Finally, click the blue Start Recording button and wait for the 3-second timer to run, and you can start recording.
When recording your screen, you get the chance to guide your viewers to perform certain tasks with your software or system, and you can even communicate better with annotations.
As you record, click the video annotations button to add an arrow, line, pen tool, highlighter, ellipse, or rectangle to emphasize certain sections of your video. On top of that, your cursor will also be highlighted so your viewers can see exactly what you do, making it easy to replicate your steps from their end.
You can pause and resume your recording session to add these annotations, and you can even set timers for each element you add. When you finish, click the Finish button, and Zight will upload your video to the cloud, where you can edit it further and upload it to your YouTube channel.
II. Record Your Screen Plus Webcam
Want to add a personal touch to your tutorial, demo, training, explainers, and presentation YouTube videos? You can record your desktop screen with a webcam overlay using Zight!
Hit the Record + Screen & Cam option on Zight, and proceed to select your best recording preferences. These include Full Screen or Select Region, Video or GIF, and turning on your mic and camera. You can use your computer’s built-in tools or connect an external mic or webcam for this. But ensure they are both turned on before you hit Start Recording.
You can annotate as you go, adding Zight’s video annotation elements like arrow, ellipse, pen tool, highlighter, and rectangle. You can also assign a timer to each of these elements and also choose their colors.
Since you will be recording step-by-step guides or presenting slides with this option, your webcam overlay may get in the way of your recording. If so, you can simply click and drag the webcam overlay to any region of your screen.
When done, click the Finish button to upload the video to your Zight account. From there, you can use Zight’s video editing features before uploading the video to your YouTube account.
III. Record Your Webcam
Recording with just your webcam is a fantastic way to create more personal and direct content, such as vlogs, interviews, or face-to-face explanations. Zight makes this process incredibly simple and efficient, allowing you to focus on delivering your message effectively.
To get started, click the Record + Cam Only buttons on Zight. Select Full Screen for this, then choose your ideal Recording Format between Video and GIF. Then, turn on your Mic and Camera, then hit Start Recording. As with other types of videos above, you can add annotations as you go (if necessary), or pause and resume your recording.
When you finish, the video uploads to the cloud, and Zight will copy its link to your clipboard and open it in your default browser. There, you can edit it further before uploading it to YouTube.
5. Edit Your Video
As seen above, you can easily create your own YouTube videos with Zight. And when you want to edit them further, you have the best features from your Zight dashboard. Here are some video editing tips you can use:
- Trimming: If your video has unnecessary footage at the beginning or end, you can easily trim it down to focus on the essential parts.
- Cropping: Want to zoom in on a particular area of your screen? Use the crop feature to eliminate distractions and focus on what matters.
- Fine-tuning: Adjust the brightness, contrast, and other visual elements to make your video look just right.
- Add filters: Zight allows you to add various filters to enhance the visual appeal of your video.
- Split and Merge: If you have different segments that you’d like to combine or a long video that needs breaking up, the split and merge features come in handy.
After applying these Zight features, you can download the video to your laptop’s storage. You can also add the following edits to your video before uploading:
- Intro: A brief segment at the beginning that introduces the video’s topic and sets the tone
- Lower thirds: Text overlays at the bottom of the video with additional information, like the speaker’s name or the topic being discussed
- Voice-over: Narration that explains or comments on what’s happening in the video
- Background music: Subtle music in the background to enhance the video’s mood
- Outro: A closing segment that summarizes the video and includes calls to action like subscribing or watching another video
6. Upload Your Own Video to YouTube
Now that you learned how to make a YouTube video, made it, and polished it, it’s time to upload it to YouTube. The process is straightforward and crucial for your video’s visibility and reach. Here’s how to go about it:
- Sign in to Your YouTube Account.
- Click on the ‘Upload Video’ Button: You’ll find this button, represented by a camera icon, at the top-right corner of the YouTube homepage.
- Select your video file: Drag and drop your video file into the upload area or browse your computer to select the file.
- Add your own video details: This is where your earlier keyword research pays off. Insert your target keywords in the video title and description for optimal search engine visibility. Categorize your video and add relevant tags to enhance its discoverability further.
- Thumbnail selection: You can either choose a thumbnail from the automatically generated options or upload your custom thumbnail, which you’ve ideally created using Zight’s annotated screenshots.
- Add end screens and cards: These are interactive elements that you can add to promote your channel, other videos, or external websites. This is optional but recommended for increased viewer engagement.
- Choose video visibility: You can make your video Public, Unlisted, or Private. Choose according to your content strategy.
- Publish or schedule: You can either publish your video immediately or schedule it for a later date and time.
7. Optimize Your Video for YouTube
After uploading your own video, it’s time to optimize it for YouTube performance. YouTube provides various tools to help you fine-tune your video for maximum visibility and engagement. Here are some key areas to focus on:
- Titles: Your video title is the first thing viewers see and is crucial in whether they’ll click to watch. Keep it relevant to what your target audience is searching for. It should accurately describe what’s in the video and be concise. Avoid clickbait but do include relevant keywords. This is where your keyword research above comes into play
- Description: Your video description should also contain the target keywords. This not only helps in SEO but also gives your viewers a context of what to expect in the video
- Thumbnails: As we discussed before, thumbnails are the first visual your audience sees. They should be eye-catching and include clear imagery, basic text, and vibrant colors. Faces in thumbnails can also be a powerful draw!
- Tags: Tags are another place to use your researched keywords. They help YouTube’s algorithm understand the content of your video, making it more likely to be shown in search results and related video suggestions
8. Promote Your YouTube Video
Once your video is live, the next crucial step is promotion. Utilize social media platforms like Facebook, Twitter, and Instagram to share your video and reach a broader audience.
Also, don’t underestimate the power of email marketing; sending a video link to your subscriber list can significantly boost views. You can also drive engagement by replying to comments and questions on your video to foster community and encourage interaction. This not only boosts your video’s algorithmic ranking but also helps you understand your audience better.
9. Use YouTube Video Analytics
Video analytics provide invaluable insights into how your content is performing and how it’s being received by your audience. YouTube offers a comprehensive analytics dashboard that covers metrics like:
- Watch time and viewer retention: These metrics indicate how long viewers stay on your video. High watch time and retention rates are good indicators of engaging content
- Engagement rates: They include likes, dislikes, comments, and shares. High engagement often translates to better visibility on YouTube
- Traffic sources: Understanding where your viewers are coming from – be it direct search, suggested videos, or external sites – can help you tailor your promotion strategies
- Audience demographics: Knowing the age, gender, and geographical location of your viewers can help you create more targeted content in the future
Wrapping Up
So there you have it—a comprehensive guide on how to make a YouTube video, from the initial planning stages to the final touches in post-production. Remember, the journey doesn’t end once you hit ‘Publish.’ Keep an eye on those analytics, engage with your audience, and don’t stop promoting.
Looking for a one-stop solution for recording, annotating, and editing your own video? Zight is your best option. Get it today and join other video creators to make your best YouTube videos!