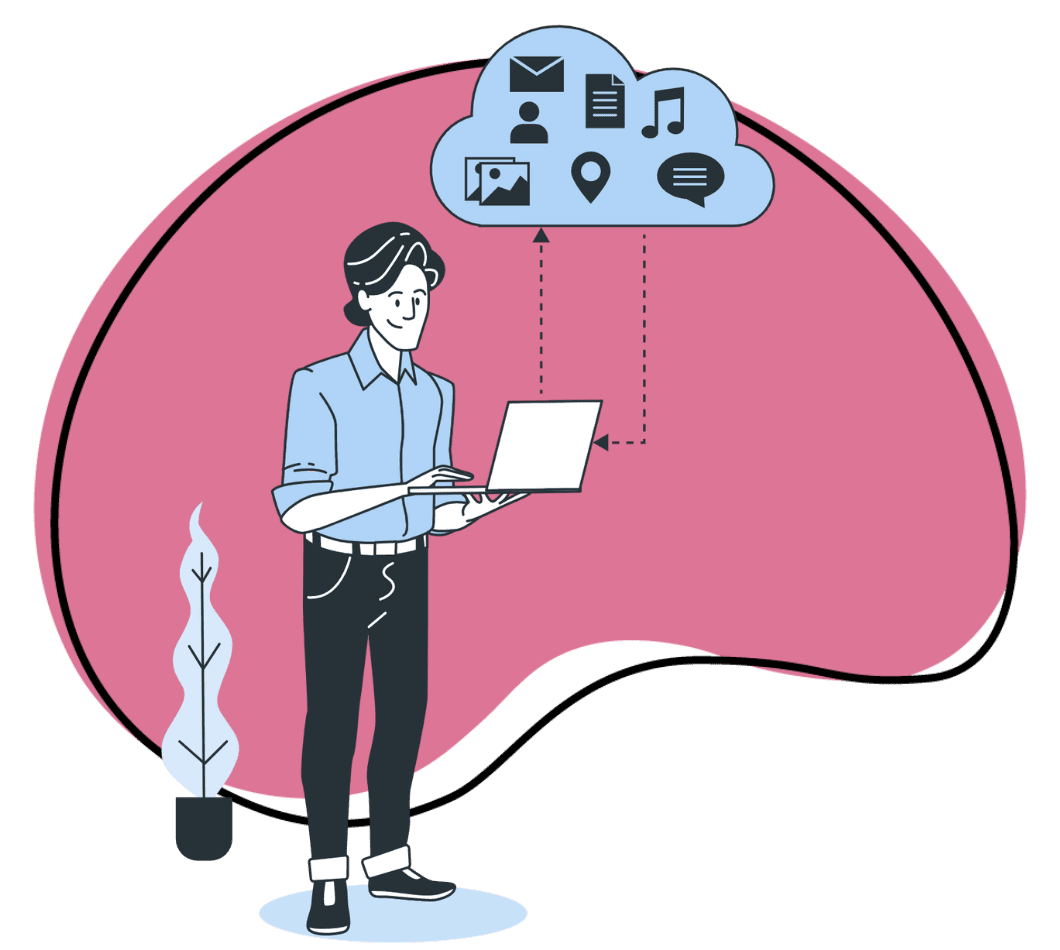Zight (formerly CloudApp)’s cloud storage solution is available for Mac, Windows, iOS and Chrome. Downloading the tool is quick and easy. Simply download the app from Zight (formerly CloudApp) above, access it from the Apple Store for Mac and iOS, for PC from the Microsoft Windows Store, or go to the Chrome Webstore and add the extension to Chrome.
More Than Cloud Storage for Mac OS
Zight (formerly CloudApp) offers an incredibly powerful and fast cloud storage for mac solution. Upload large files in seconds. Share content with anyone. Control who has access to your data with passwords and expiry dates. The impact of Zight (formerly CloudApp)’s online cloud storage is amplified by its screen capture abilities. Users can take a screenshot on mac (or Windows), record HD video from their screen and create GIFs. Zight (formerly CloudApp) bridges the gap of communication and online cloud storage.
Named a leading screen and video capture application by G2 based on user reviews and feedback. The Zight (formerly CloudApp) snipping tool is available for Mac, Windows, Chrome, Linux, and iOS. You can download and use it for free. Shave minutes off every snip and capture without opening a new window or app.
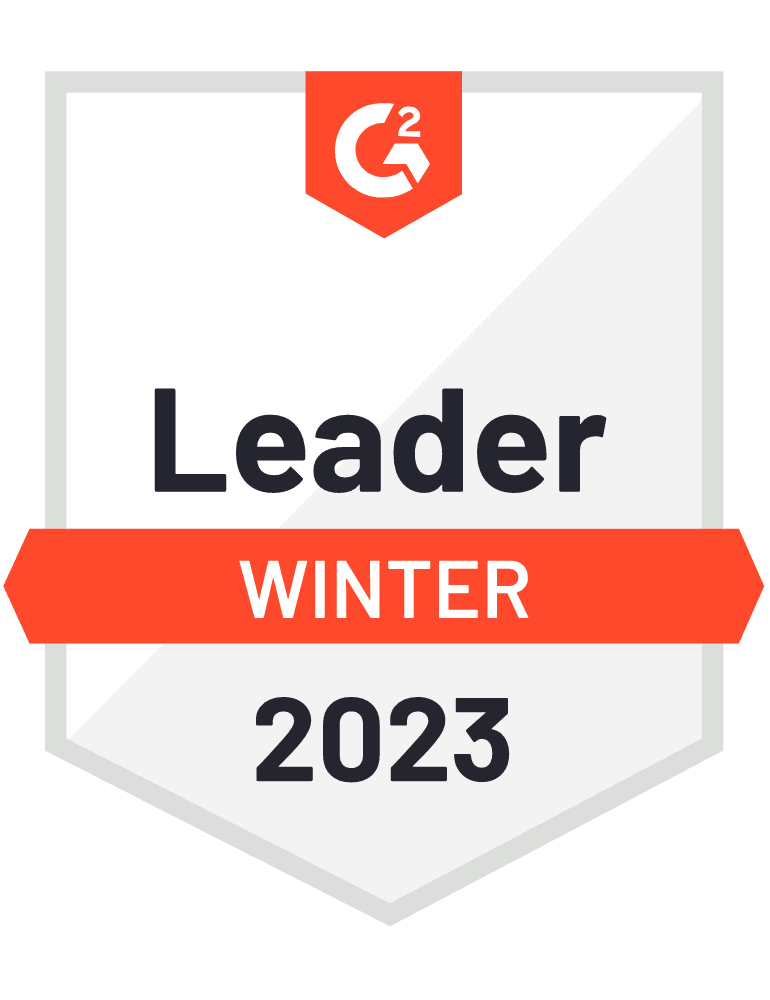
The Best Online Cloud Storage for Mac
The world of technology is becoming faster every day. If you don’t keep up, you’ll be left behind. Zight (formerly CloudApp) is the best cloud storage and snipping tool for Mac computers because it adds jet fuel to your workflow. Everything happens instantaneously. No more waiting for a file to upload. No more searching for content. With Zight (formerly CloudApp) online cloud storage, your team instantly becomes faster and more efficient. Drag and drop a video into Zight (formerly CloudApp) and send it to a client a second later. Take a video from your cloud database and embed it into a website. This cloud software is incredibly quick and insanely easy to use.
Maximum Security for Online Cloud Storage
Keeping your files safe in the cloud is Zight (formerly CloudApp)’s number one priority. Unlike Snagit for Mac, all Zight (formerly CloudApp) files are stored on Amazon’s Virtual Private Cloud network. Servers, encryption protocols and firewalls are constantly updated and monitored 24/7. All software and SSL encryption is open sourced and peer-reviewed to prevent injecting, sniffing and data breaches. When you capture and store your files with Zight (formerly CloudApp)’s integrated screen capture and online cloud storage solution, you know it’s safe. Create, upload and share with confidence.
Online Cloud Storage with Integrations
Mac users complete work their work using the best apps on the market. Zight (formerly CloudApp) software is integrated with the tools that you already use. Direct integrations with programs like Asana, Google Docs or Trello increase your speed and efficiency. Seemingly complicated tasks are completed with a single click. When you use the snipping tool to create a screenshot, you can instantly share it on Slack with your team. A single GIF can solve an issue in JIRA, or resolve a support ticket in Zendesk. Having your online files accessible everywhere you need them elevates your entire organization.
How to Use Zight (formerly CloudApp)’s Screen Recording Software
Getting started inZight (formerly CloudApp)’s Mac screen recording software with online cloud storage is simple. To start storing and sharing files, simply:
- Click HERE to download Zight (formerly CloudApp) for Mac
- Through your internet browser’s download folder, or with Finder, select and download the Zight (formerly CloudApp).msi file
- When prompted, create an account and register for free
- Click the Zight (formerly CloudApp) icon at the top right-hand corner of your screen
- Choose one of the icons to capture a screenshot, screen recording or create a GIF
- All of your content is automatically stored securely in the cloud!
For those that require unlimited cloud storage, Zight (formerly CloudApp) has a premium solution that allows you to store without boundaries.
Access Content Anywhere on Your Mac, iPhone, or Google Chrome
Online cloud storage with Zight (formerly CloudApp) removes the limitations of traditional tech. Take your content with you everywhere. Never be without the information you need. Access all of your images and videos in a meeting with your Mac. Walk a client through a new demo at the airport on your iPhone. Capture a screenshot of your browser with the Zight (formerly CloudApp) Chrome extension and instantly share it with your entire team. Not only does Zight (formerly CloudApp) allow you to capture powerful content – it makes that content accessible. In the office, in the car, overseas. Zight (formerly CloudApp)’s online cloud storage for Mac instantly increases your ability to communicate and share.
Turn Your Mac into a Powerful Online Storage Tool Today
If you want to rise to the top as an industry leader, you need to innovate. Innovation occurs when you implement a new idea, process or product into your workflow. Zight (formerly CloudApp) is a tool that will not only solve your online cloud storage problems, it will also radically improve your visual communication. Get started with Zight (formerly CloudApp) for free today by registering for a Free Zight (formerly CloudApp) account and downloading the app for Mac and for iPhone.
Other Screen Capture Tools Don’t Stand A Chance
As you learned above, the right screen recorder software can do so much more for you and your business than simply save a screenshot to your computer. That’s the way of the past, yet companies such as Techsmith, claiming to be top-of-class screen capture software, require downloading and installing 3 of their tools (Snagit, Jing, Screencast) to have all the features that Zight (formerly CloudApp) comes with in the all-in-one native app. Other tools including Vidyard or Wistia, simply miss out on valuable workflow collaboration tools, analytics to help you grow your business and customization capabilities. Others such as Loom, Soapbox or GoVideo, are limited to Chrome Extensions and serve no further business function or value beyond of a quick video or a screenshot.
Zight (formerly CloudApp) also serves as more than just a DropBox type file storage center. It also won’t cost your five times the amount of money for half the features like a Vidyard or a Droplr that provides little to no creative functions. With Zight (formerly CloudApp) you can let your creativity flow with video annotation or dual screen and webcam recording.
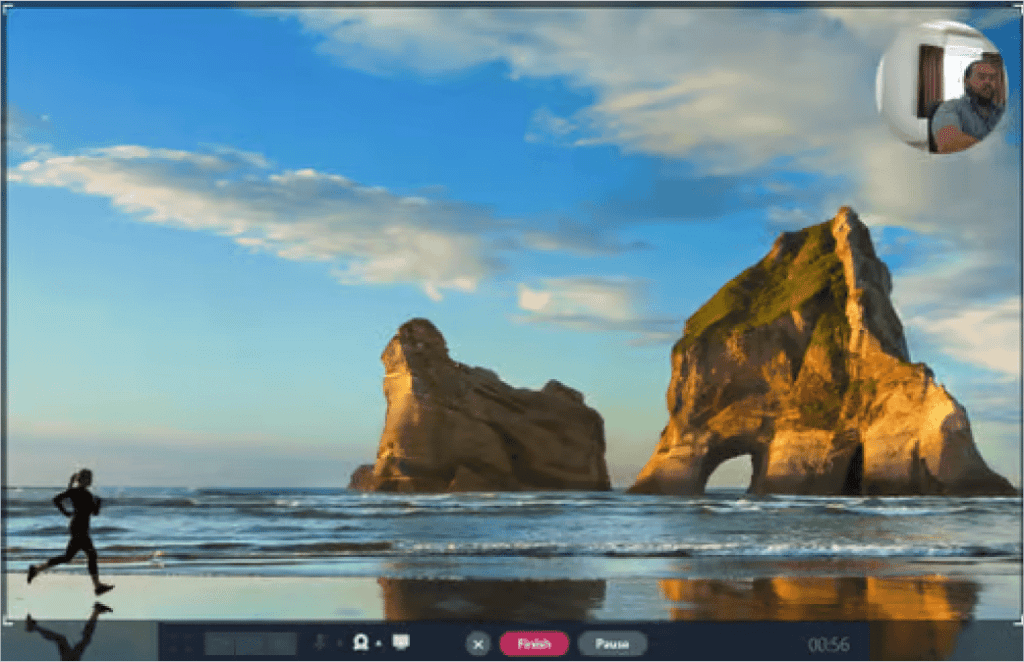
Still Don’t Believe Us? See For Yourself
Don’t restrict your creativity or slow down your workflow even more with antiquated screen recording software. It’s time to step into the 21st century and catch up with this on-demand world. Sign up for a free Zight (formerly CloudApp) account and try it for yourself to see just how fruitful screen recording can be for your teams and your bottom line. Zight (formerly CloudApp) is the future of visual communication — an essential screen recording tool for every industry where speed and clarity are essential.
How to Record Your Screen?
- Step 1: Download Zight (formerly CloudApp) for Windows or Mac
- Step 2: Click on the Zight (formerly CloudApp).msi file in the downloads folder
- Step 3: Zight (formerly CloudApp) should immediately open
- Step 4: Register for a free Zight (formerly CloudApp) screen recording account when prompted
- Step 5: To record your screen, click on your Zight (formerly CloudApp) icon. Select the TV recording image. Prefer hotkeys? Use this combination for Mac :Cmd+Shift+6, Windows: Alt+Shift+6
- Step 6: Use your mouse to select the area on your screen you wish to record and click the green “Start” button to begin recording.
- Step 7: Click the red “Finish” button when you are done your video