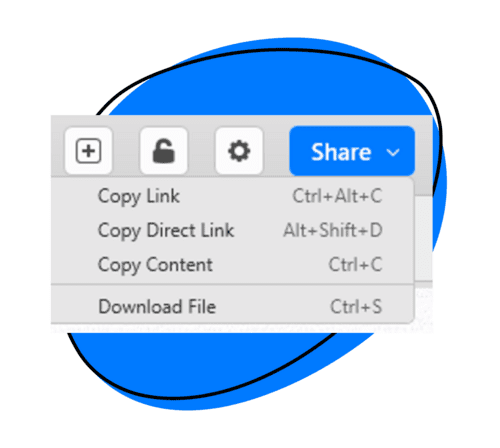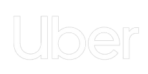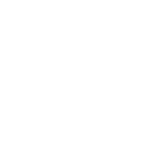Best All-In-One Screenshot App, Snipping Tool, Screen Recorder and GIF Maker for Windows
Zight is an all-in-one app screenshot and screen recorder for Windows. Easily capture full or partial screenshots, record your screen, record a webcam video or GIF, and instantly share it via a URL.
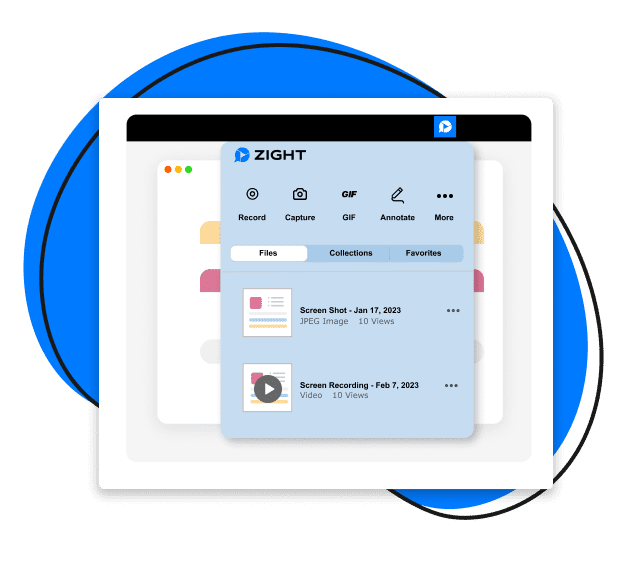
How To Use Zight on Windows
Explore other Zight features by clicking the buttons below.
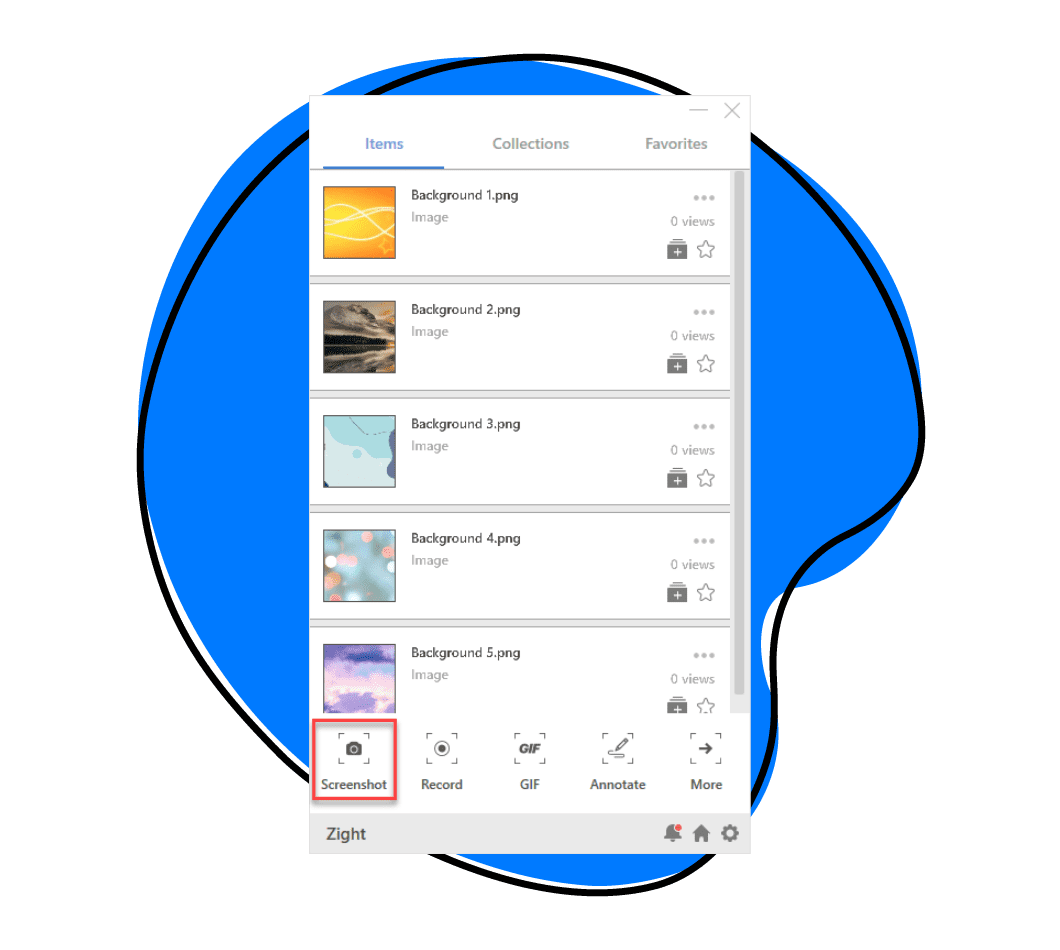
Take Screenshots on Windows with Zight
Take a full or partial screenshot, capture the visible area (entire page or desktop), and send it in seconds. Zight automatically stores your content in the cloud for easy access and organization.
Here’s how you can take a screenshot on Windows with Zight.
Option 1:
- Click on the Zight toolbar icon and select the screenshot option.
- Use your mouse to control the tool and select the area on your screen you wish to capture.
Option 2:
- Use keyboard shortcuts. Simply click on the Zight toolbar icon and select the gear icon on the bottom right. Then select Settings, navigate to Shortcuts, and set your own shortcuts in preferences.
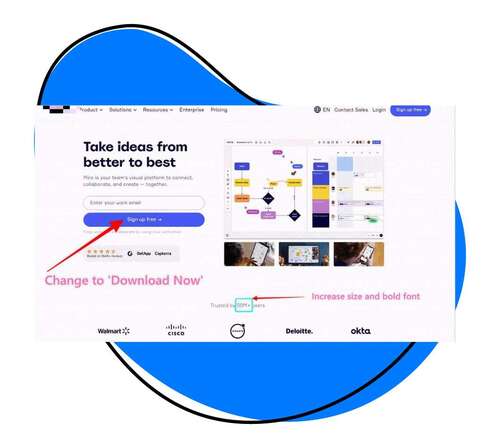
Annotate & Edit Windows Screenshots
Annotate and edit screenshots with ease. Annotations help clarify your points with arrows or text, highlights, shapes, or blurring.
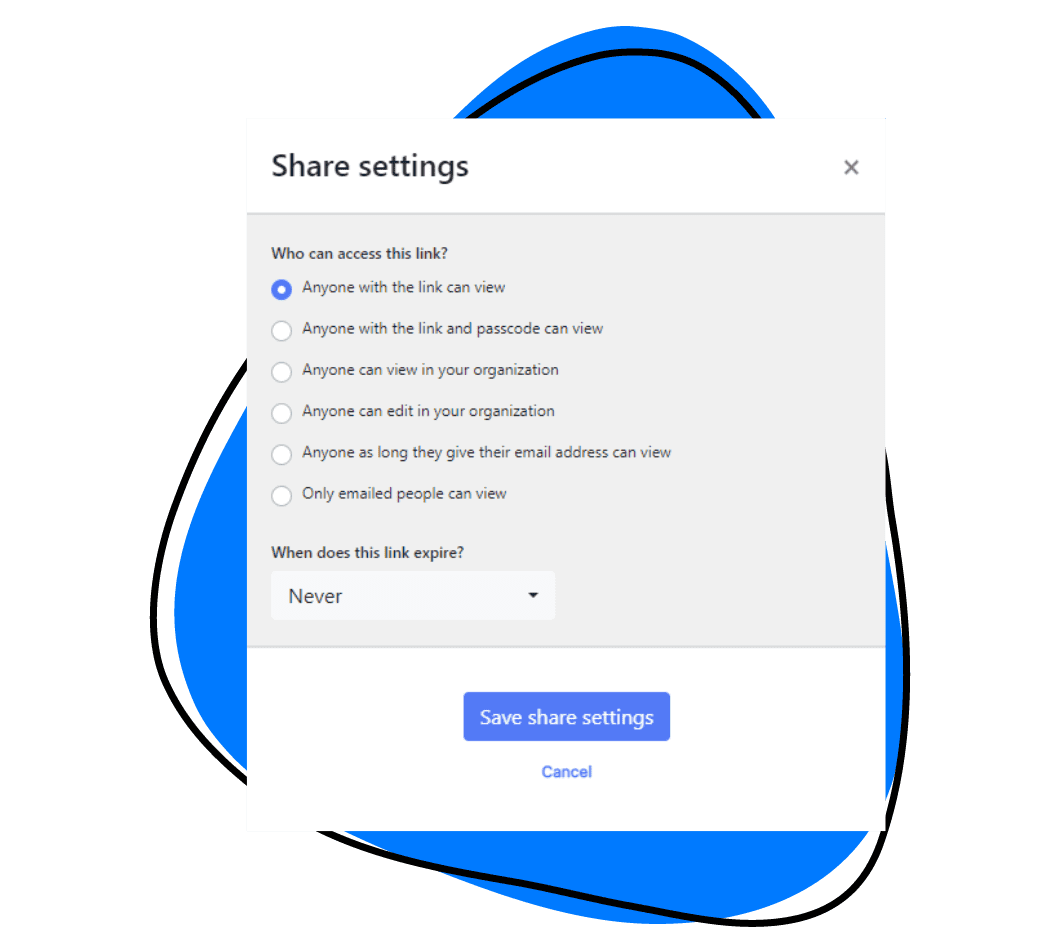
Control Expiration & Protect Content
Protect your content and ensure only the people you want to view your content can access. Want your content to expire in 30 days? Or never expire? We got you covered in the Share Settings.
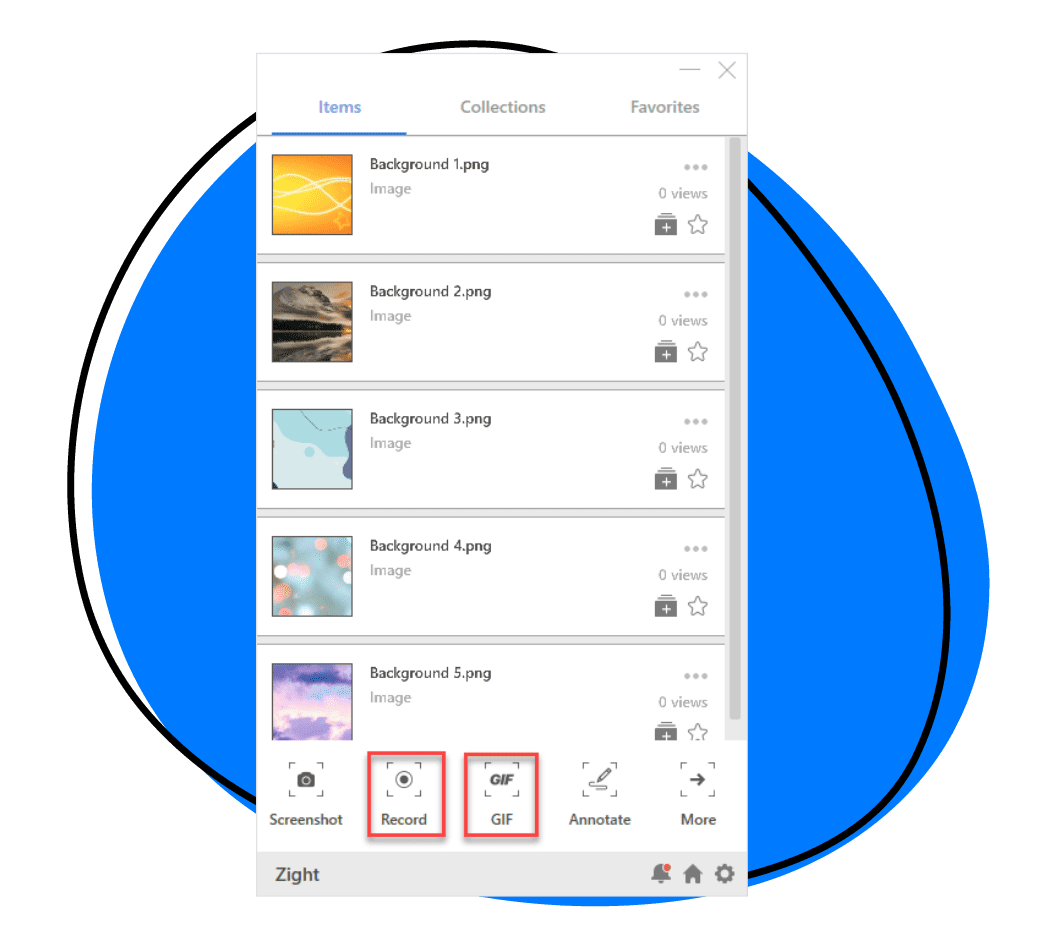
Screen Recording Videos or GIFs on Windows
Quickly communicate ideas with more than novel-length textual descriptions. In addition to screenshots, you can also record your screen with audio or as a GIF. You can record your full screen or a selected area. Record with or without a camera overlay and set your preferences for audio and mic.
To record your screen on Windows with Zight:
Option 1:
- Click on the Zight toolbar icon and select the GIF or Record option.
- Select your recording preferences and start your recording.
Option 2:
- Use keyboard shortcuts; simply click on the Zight toolbar icon and select the gear icon on the bottom right. Then select Settings, navigate to Shortcuts, and set your own shortcuts in preferences.
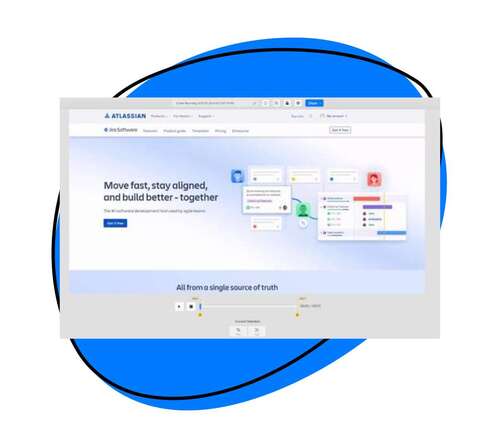
Annotate & Edit Recordings
With Zight, you can add emphasis to your recording by adding annotations while recording.
- Add arrows, highlights, shapes, and more
- Once you are done recording, edit recordings with trims or cuts
- ‘Trim’ edits out the ends, while ‘Cut’ edits out the middle sections
- Capture or record your screen
- Annotate your screenshots or screen recordings with text, arrows, lines, and blur
- Instantly share with a link
Learn How Teams Use Zight
Here are some ideas on how you can use Zight to improve your communication, be more productive and work more efficiently.

The Ultimate Guide To the Windows Snipping Tool
What is the Windows Snipping Tool?
The Windows Snipping Tool is a built-in screen capture utility that allows users to take snapshots of their computer screens. It was first introduced in Windows Vista and has been included in every subsequent version of Windows. This tool is particularly useful for capturing images of specific parts of the screen, entire windows, or the full screen itself. It is a handy feature for anyone needing to capture screen content for tutorials, presentations, or sharing information visually.
Features and Functionality
The Snipping Tool offers several modes for capturing screenshots:
- Free-form Snip: This mode allows users to draw a free-form shape around the area they want to capture. It is ideal for capturing irregularly shaped areas of the screen.
- Rectangular Snip: This mode enables users to drag the cursor around an area to form a rectangle. It is the most commonly used mode because it is straightforward and precise.
- Window Snip: This mode captures a screenshot of an entire window, such as a browser window, a dialog box, or any open application. It is useful for capturing the contents of a single window without including the background or other windows.
- Full-screen Snip: This mode captures the entire screen. It is similar to the Print Screen function but is more versatile because it can save the image directly without needing to paste it into another application.
Additional Tools
Once a screenshot is captured, the Snipping Tool provides several editing options:
- Pen: Users can annotate the snip by drawing directly on it. They can choose from different colors and pen types.
- Highlighter: This tool allows users to highlight specific areas of the screenshot, making it easier to draw attention to important parts.
- Eraser: This tool can erase annotations made with the pen or highlighter, allowing for corrections without needing to retake the screenshot.
Additionally, the Snipping Tool includes options to save the captured image in various formats (JPEG, PNG, GIF, or HTML) and to email the snip directly from the application.
Benefits
The Windows Snipping Tool offers several advantages:
- Ease of Use: It is straightforward and easy to use, even for those with minimal technical expertise. The simple interface allows users to quickly capture and edit screenshots.
- Versatility: With multiple snipping modes, the tool caters to different needs, whether capturing a small part of the screen or an entire window.
- Integration: As a built-in tool, it integrates seamlessly with other Windows applications and features. Users can quickly access the tool using keyboard shortcuts or the Start menu.
- Productivity: The ability to capture and annotate screenshots without needing third-party software can save time and enhance productivity, especially for those who frequently need to share visual information.
Limitations
Despite its many benefits, the Snipping Tool has some limitations:
- Basic Editing: While it offers annotation tools, the editing capabilities are relatively basic compared to more advanced image editing software.
- No Video Capture: The tool is limited to capturing still images and does not support video recording. For users needing to create video tutorials or capture screen activity, additional software is necessary.
- Lack of Advanced Features: It lacks advanced features such as automatic scrolling capture, which can capture long web pages or documents that extend beyond the visible screen area.
Evolution and Alternatives
In recent Windows versions, the Snipping Tool has been partially replaced by Snip & Sketch, which offers additional features and a more modern interface. Snip & Sketch allows users to capture screenshots and provides more robust editing options. Despite this, the Snipping Tool remains available and continues to be used by many for its simplicity and ease of use.
For those needing more advanced features, third-party alternatives like Snagit, Greenshot, Lightshot, and Zight offer additional functionality, including video capture, advanced editing tools, and more flexible sharing options.
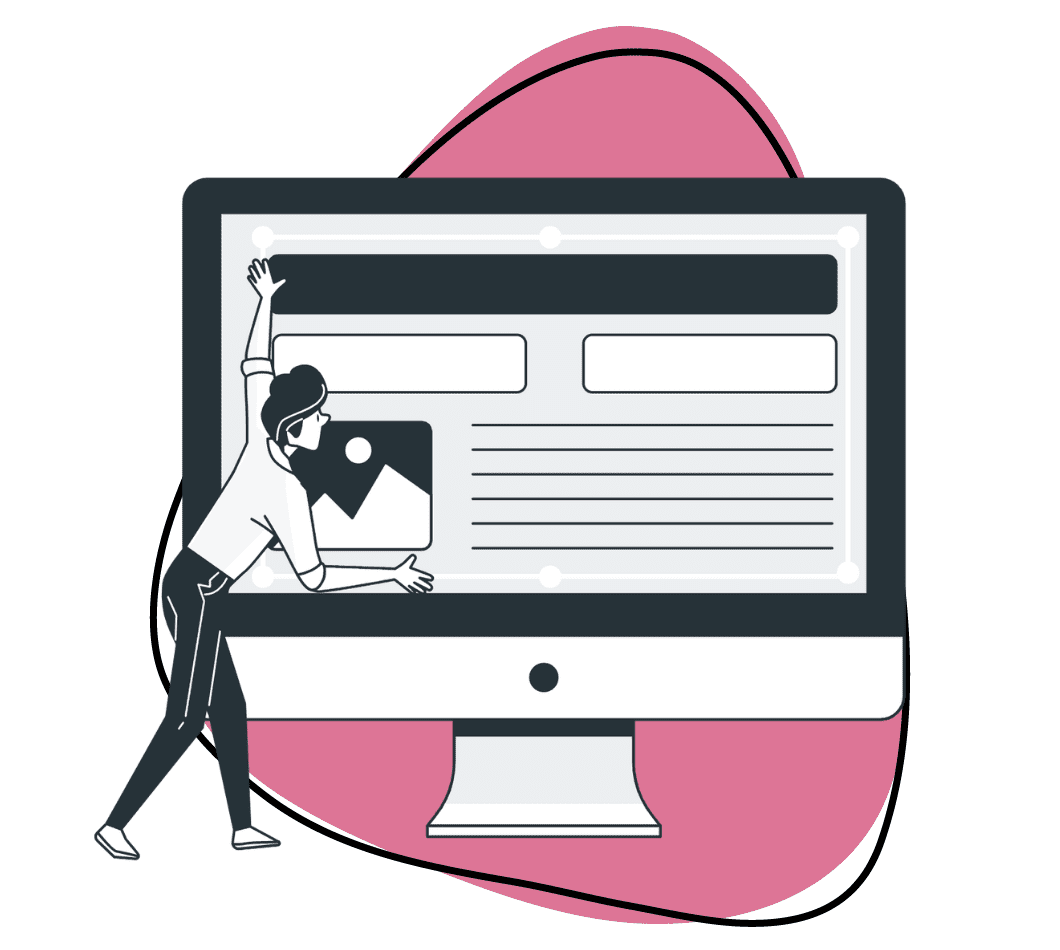
Zight: A Modern Snipping Tool Alternative
Zight is an excellent alternative to the Snipping Tool, particularly for users needing more robust features. Zight goes beyond basic screen capture by offering a comprehensive suite of tools designed for both individual and professional use.
Key Features of Zight:
- Screen Capture and Recording: Zight allows users to capture still images and record videos, making it ideal for creating tutorials, demonstrations, and presentations.
- Annotations and Editing: Zight provides advanced annotation tools, including text, shapes, and arrows, making it easier to highlight and comment on captured content.
- Sharing and Collaboration: Zight enables users to share captures easily via links, email, or social media. It also supports collaboration, allowing multiple users to work on the same capture.
- Cloud Storage: Zight offers cloud storage, so users can access their captures from any device and share them without worrying about local storage limitations.
- Integration: Zight integrates with various productivity tools and platforms, enhancing workflow efficiency and making it a versatile choice for professionals in diverse fields.
In summary, the Windows Snipping Tool is a valuable utility for capturing and editing screenshots, providing users with a straightforward and versatile tool for various screen capture needs. However, for those seeking more advanced features and functionality, alternatives like Zight offer comprehensive solutions that enhance productivity and collaboration.

How Zight can be used as a snipping tool for teams
Zight is a powerful tool that enhances productivity and communication for teams, making it an excellent alternative to traditional snipping tools. Here’s how Zight can be used effectively by teams:
1. Screen Capture and Sharing
Zight allows team members to capture screenshots and share them instantly. This is particularly useful in collaborative environments where visual communication is crucial. Screenshots can be captured using various modes, similar to traditional snipping tools, including:
- Full-screen capture: For sharing entire screen contents.
- Window capture: For capturing specific application windows.
- Region capture: For selecting and capturing a specific area of the screen.
Once a screenshot is taken, it can be annotated, saved, and shared with team members instantly via a shareable link or directly through integrations with communication platforms like Slack or Microsoft Teams.
2. Annotations and Comments
Zight offers advanced annotation tools that allow team members to add text, shapes, arrows, and highlights to their screenshots. This makes it easier to emphasize important information and provide clear instructions. Annotations help in:
- Clarifying points: Marking specific areas on the screenshot to highlight key information.
- Providing feedback: Annotating screenshots to give feedback on designs, documents, or code.
- Documenting processes: Creating step-by-step guides with annotated screenshots.
3. Video Capture and Sharing
Beyond static images, Zight supports video recording of the screen. This feature is invaluable for:
- Creating tutorials: Recording step-by-step processes to train new team members or explain complex tasks.
- Demonstrating issues: Recording and sharing videos of software bugs or issues to facilitate troubleshooting.
- Presentations and updates: Sharing video updates or walkthroughs of new features, project progress, or reports.
4. Cloud Storage and Accessibility
Zight provides cloud storage for all captured screenshots and videos. This ensures that team members can access their captures from any device and location, promoting seamless collaboration. Cloud storage benefits include:
- Centralized repository: All team members can access shared screenshots and videos from a single location.
- Version control: Keeping track of different versions of screenshots and videos as projects progress.
- Secure sharing: Sharing captures with team members or external stakeholders securely without email attachments.
5. Integration with Productivity Tools
Zight integrates with various productivity tools, making it a seamless part of a team’s workflow. Key integrations include:
- Project management tools: Integrating with tools like Trello, Asana, or Jira to attach visual captures to tasks and issues.
- Communication platforms: Direct integration with Slack or Microsoft Teams for instant sharing and collaboration.
- Email and social media: Easy sharing of captures via email or social media platforms.
6. Collaborative Features
Zight enhances team collaboration with features such as:
- Real-time collaboration: Multiple team members can view and annotate screenshots and videos in real time.
- Feedback loops: Colleagues can comment on shared captures, fostering a collaborative review process.
- Notifications: Team members receive notifications when new captures are shared or when comments are added, keeping everyone in the loop.
7. Efficiency and Productivity
By using Zight, teams can streamline their communication and documentation processes. The tool’s capabilities help reduce the time spent on explaining complex issues or processes, thus enhancing overall productivity. Key efficiency gains include:
- Quick sharing: Instant sharing of captures reduces delays in communication.
- Clear communication: Visual annotations and video recordings eliminate misunderstandings.
- Enhanced documentation: Creating detailed visual documentation aids in training and knowledge transfer.
In summary, Zight is a comprehensive tool that goes beyond the basic functionalities of traditional snipping tools. Its advanced features, integrations, and collaborative capabilities make it an ideal choice for teams looking to enhance their visual communication and productivity. By adopting Zight, teams can ensure efficient, clear, and effective communication, ultimately leading to better collaboration and project outcomes.
Why use Zight screen recorder and snipping tool for Windows
Using Zight’s screen recorder for Windows offers several advantages, particularly for individuals and businesses looking to enhance their productivity and communication. Here are some key reasons to use Zight’s screen recorder:
- High-Quality Recordings: Zight provides high-definition screen recordings, ensuring that every detail is captured clearly, which is essential for creating professional presentations, tutorials, and demos.
- Easy Sharing: Zight allows for seamless sharing of recorded content via links, eliminating the need for large file transfers and making it easy to distribute content to colleagues, clients, or students.
- Annotation Tools: The screen recorder includes annotation features, enabling users to highlight, draw, and add text to recordings. This is particularly useful for creating instructional videos and providing clear feedback.
- Integration with Collaboration Tools: Zight integrates with popular collaboration platforms such as Slack, Microsoft Teams, and Asana, making it easy to incorporate screen recordings into your workflow and enhance team communication.
- Time-Saving Features: With Zight, you can quickly start recording with just a few clicks, and the intuitive interface ensures that even those with minimal technical skills can use it effectively. This saves time and boosts productivity.
- Customization Options: Users can customize their recordings by selecting specific areas of the screen to capture, adding voiceovers, and choosing recording quality settings. This flexibility ensures that the final product meets your specific needs.
- Security and Privacy: Zight ensures that your recordings are secure, offering options to password-protect your shared links and control who has access to your content.
- Cloud Storage: Recordings are automatically saved to the cloud, providing easy access from any device and ensuring that your content is backed up and safe.
- User-Friendly Interface: The screen recorder is designed with user experience in mind, offering a straightforward and intuitive interface that makes it accessible for users of all skill levels.
- Support and Updates: Zight provides excellent customer support and regular updates, ensuring that users have access to the latest features and any technical issues are promptly addressed.
Overall, Zight’s screen recorder for Windows is a powerful tool that enhances communication, training, and productivity, making it a valuable asset for remote work, education, and business environments.
Frequently Asked Questions
Yes. Zight offers a free plan that’s great for the occasional quick project. Our free plan allows for up to 25 captures of screenshots or recordings.
While Zight has a free plan available, paid plans vary based on plan type and number of users. The Pro Plan is available for $9.95 per month, Teams plans are $8.00 per month with a minimum of 3 users, and custom enterprise plan quotes are available. You can speak with someone on our sales team if you would like to learn more about Enterprise pricing. Contact Sales here.
-
Mac
-
Windows
-
Chrome
-
iOS
Zight is available for Mac, Windows, Chrome and iOS. Zight supports Windows 10 and up as well as macOS Catalina and up.
We have a support portal available. You can find it here.
A screen capture tool creates an image of your entire screen, or a specific part of it—to share context and information easily with others. A screen capture may also be referred to as a screenshot or screen recording.