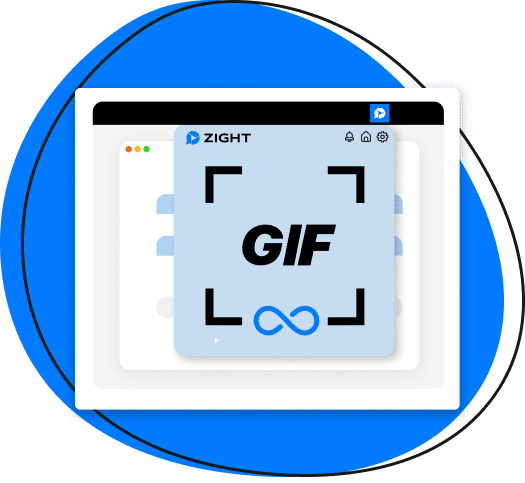Scroll through social media comments today, and nothing will appear more than GIFs. It is how people react or express emotions/feelings without words. Simply put, GIFs have a knack for saying more than a thousand words ever could.
And you know what? Those social media users who use them are your target audience. So, why not start communicating like them, when you are communicating to them?
You see, you can use a GIF file literally anywhere now – think social media posts (social media marketing, too), your website’s self-service knowledge base, your FAQ section, blog posts, in an email, on messaging boards like Slack and Asana – you get the drift. With a GIF, you can explain a whole lot – from step-by-step instructions and to a product demo, to livening up your statistics.
In this article, I will tell you what a GIF is, why you need to use it, and show you multiple ways to create one on different devices. After reading this, you will easily incorporate GIFs into your work communication to increase engagement on all your platforms.
Let’s get started!
What Is A GIF?
A GIF (Graphics Interchange Format) is a series of multiple images or frames compiled into a single file. They loop endlessly, providing a dynamic way to express ideas or emotions without sound.
Invented in 1987 by Steve Wilhite and his team at CompuServe, GIFs were created to display color images in a bandwidth-efficient manner, thanks to the LZW (Lempel-Ziv-Welch) compression algorithm – it reduces file sizes without losing quality. Interested in some history? Here’s the extraordinary history of GIFs since their invention!
GIFs can display up to 256 colors. While that might not sound like a lot in today’s world of 4K resolution, it’s perfect for simple graphics, logos, and yes, those hilarious memes. The LZW compression helps keep the file sizes small, making GIFs easy to share even on the slowest internet connections.
And, one of the coolest things about GIFs is how they load. They start playing as soon as enough data has been downloaded, so you don’t have to wait for the entire file to load. They also have a looping format that makes the clip endless, perfect for capturing steps and instructions.
And, you also don’t have to click Play, unlike when playing a video clip (here’s how video communication works at work as well).
Why a GIF is Important in Visual Communication?
GIFs have evolved into a crucial tool in visual communication, striking a unique balance between static images and full-motion videos. See more about more visual communication strategies you can use to network better.
GIF files encapsulate emotions, actions, or reactions in a few looping seconds, making them highly effective for conveying messages quickly and engagingly. Here’s why GIFs are indispensable in today’s digital landscape:
- Instant clarity: GIFs can break down complex ideas into digestible bits. Instead of sending a long email or setting up a meeting to provide instructions, you could use a GIF to show it in action. It’s quick, it’s clear, and let’s be honest, it’s more likely to be watched
- Effortless sharing: Whether it’s through email, social media, or messaging apps, GIFs are ridiculously easy to share
- Emotional connection: GIFs have this unique ability to convey emotions and personality. They make your message highly visible to create a deeper connection with your audience
- Attention grabbers: In a sea of static images and text, a well-placed GIF will catch the eye like nothing else
- Cultural relevance: You want to tap into the meme culture with GIFs – they are so popular now and will make your content relatable and timely. It is a way to show that you’re in tune with what’s trending
- Simplifies communication: GIF images convey messages or emotions that are hard to put into words. You can especially enjoy many benefits when you use GIFs in remote work settings!
- Boosts engagement: Using a GIF online can significantly increase engagement on social media and other platforms. They’re not just entertaining; they encourage interaction, shares, and comments
So, whether you’re a marketer trying to boost your brand, an educator making learning fun, or an engineer explaining a complex concept, GIFs can be your secret weapon.
Let’s show you how to create them below!
How to Make a GIF on Mac with Zight
Are you sold on the idea of creating GIFs for communication in the workplace? It may just be the best tool to improve your sales! But first, you need a reliable GIF creation software to get started, and I couldn’t recommend another tool besides Zight if you use a Mac.
This free GIF maker lets you create high-quality GIF files in just a few taps. Here’s how:
- Download Zight for Mac.
- Open the app and click GIF. Here, you can select Full Screen or Select Region. In addition, you’ll choose between recording Screen Only, Cam Only, or Screen & Cam. Screen Only is your best option when recording on-screen steps or instructions, while the latter options add a personal touch to your recording. However, you can’t record your GIf with audio.
- When you select your screen recording preferences, click Start Recording and capture everything in 60 seconds. You can make your GIF even more communicative by adding annotations. To do so, click the annotation button from your recording menu and you can add an arrow, line, shape, pen, or highligher. Remember, since you don’t record your mic, you want to make these annotations stand out to make your GIF effective. So, pick the most stand-out color for each element, and add a timer to each!
- When you finish recording, click the finish button and wait as your GIF uploads to the cloud. You can then easily share the GIF by just pasting the Zight link to your platform.
Easy, right? See also how you can convert video, including a YouTube video to GIF using Zight and other video-to-GIF converters!
How to Make a GIF on Windows with Zight
Have a Windows computer? You can use Zight to create GIFs in seconds, and as such, be able to communicate visually in seconds, whether it is instructions, or a view of your screen to improve team understanding and collaboration. Here’s how:
- Download the Zight app for Windows online.
- Launch the app on your computer and click GIF. You can also click Record, then select GIF in the menu under Recording Format.
- Select your recording preferences between Full Screen and Select Region. In the former, you can record your Screen Ony, Screen & Cam, or Cam Only. If you Select Region, you can record Screen only and Screen & Cam.
- Click Start Recording, and annotate as you go. You can also pause and resume your recording to prepare your content best, especially since you need to capture the GIF video in 60 seconds.
- A Zight GIF is only 60 seconds long, and once the timer runs out, the recording will stop and your GIF will upload online. However, if you record everything within 60 seconds, you can click Finish to upload the GIF online.
- When your GIF uploads to the cloud, you can share it easily through the URL link. Also, all your existing GIFs remain in the cloud and you can always share them easily when the need arises.
How to Make a GIF on iOS
Creating a GIF on your iOS device is simpler than you might think, and you don’t even need any additional downloads if you use the built-in features. Here’s a straightforward guide to get you started:
1. Use the Shortcuts App
- Open the Shortcuts app on your iPhone or iPad.
- Search for “Video to GIF” in the Gallery tab, add the shortcut, and run it from the My Shortcuts tab.
- Choose a video from your photo library to convert into a GIF. If the video is too long, you’ll be prompted to trim it. After adjusting, tap Save.
- Finally, tap the Share button below the preview to save the image to your device or choose a sharing method.
2. Make a GIF from a Live Photo in the Photos App
- Capture a Live Photo with your Camera app. Ensure Live Photo mode is enabled (the icon looks like concentric circles at the top of your screen).
- Open the Photos app, go to Albums, and select the Live Photos album.
- Choose the Live Photo you want to turn into a GIF.
- Swipe up on the photo, and under the “Effects” section, choose either “Loop” or “Bounce” to create your GIF.
- Your new GIF is automatically saved in the Animated album in Photos.
3. Using GIPHY for More Creative Control
- Download the GIPHY app from the App Store if you want additional creative options like stickers and effects.
- Tap the Create button in the GIPHY app, allow camera access, and either record new footage or select existing footage from your camera roll.
- Customize your GIF with various effects, and when you’re done, tap the arrow icon to share or upload your GIF.
How to Make a GIF on Android
Creating GIFs on Android devices offers several convenient methods that cater to different preferences and needs.
Here’s a breakdown of three popular ways to make a GIF on Android, including using Google Photos, third-party apps, and the unique features available on Samsung Galaxy devices.
1. Using Google Photos
Google Photos provides a straightforward way to create high-quality animated GIFs directly from your photo library. Here’s how:
- Open the Google Photos app and navigate to Library > Utilities.
- Under Create New, select Animation.
- Choose the photos you want to include in your GIF. You can select a series of images that, when animated, will create a looping GIF.
- Once you’ve selected your images, tap Create at the top right. Google Photos will automatically compile the images into a GIF.
2. Using a Third-Party App
There’s a plethora of third-party apps available on the Google Play Store that offer advanced GIF creation tools. Apps like GIPHY, GIF Maker-GIF Editor, and EZGIF Maker provide a range of functionalities, from converting videos into GIFs to creating GIFs from scratch with stickers, text, and filters.
Here’s a general process for using these apps:
- Download and install your chosen GIF creation app from the Google Play Store.
- Open the app and choose whether you want to create a GIF from existing images or videos, or capture new content within the app.
- Customize your GIF using the app’s editing tools, which may include adding text, applying filters, or adjusting the speed of the animation.
- Save the GIF to your device or share it directly from the app to social media or messaging platforms.
3. On Samsung Galaxy Devices
Samsung Galaxy smartphones come with a unique feature called Smart Select, available through the Edge Panel, that allows you to create GIFs directly from your screen content. Here’s how to use it:
- Enable Edge Panels by going to Settings > Display and toggling on the Edge Panels option.
- Open the Edge Panel and navigate to the Smart Select panel.
- Choose the Animation option and select the area of your screen you want to capture as a GIF.
- Start recording your GIF, and once done, you can directly save it to your gallery or share it.
10 Ways to Use GIFs for Your Business
- Enhance Social Media Posts: Use GIFs to make your social media content more engaging and eye-catching. They can help illustrate points, show product features, or simply entertain your audience.
- Email Marketing: Incorporate GIFs in your emails to make your messages more dynamic and interesting. A well-placed GIF can highlight a call-to-action or explain a new product feature.
- Tutorials and How-Tos: Create step-by-step GIF tutorials to guide your customers through processes or product usage. This makes complex instructions easier to follow and more accessible.
- Product Demos: Showcase your products in action with GIFs. This can give potential customers a quick and appealing look at what you offer, increasing their interest and understanding.
- Customer Support: Use GIFs in your self-service knowledge base or FAQ section to visually answer common questions, making it easier for customers to find solutions on their own.
- Blog Posts: Add GIFs to your blog posts to break up text and illustrate points more vividly. They can make your content more engaging and help convey your message more effectively.
- Internal Communications: Use GIFs in internal communications on platforms like Slack and Asana to make announcements, celebrate achievements, or provide quick visual instructions.
- Advertising Campaigns: Incorporate GIFs into your digital advertising campaigns to grab attention and convey your message quickly. They can be particularly effective in display ads and social media ads.
- Landing Pages: Enhance your landing pages with GIFs to demonstrate product features, show testimonials, or guide visitors through a call-to-action.
- Event Promotions: Promote events with animated GIFs that highlight key details, dates, and speakers. They can make your event marketing more dynamic and shareable.
10 Reasons You Should Use Zight as Your GIF Maker
GIFs are more than just fun and expressive; they’re an essential tool for digital communication. If you’re looking to create high-quality GIFs, Zight stands out as an excellent choice. Here are ten reasons why Zight should be your go-to GIF maker:
- User-Friendly Interface Zight boasts an intuitive interface that makes GIF creation a breeze, even for beginners. The step-by-step process ensures you can create GIFs quickly without any technical hassle.
- Versatile Recording Options Zight offers various recording options, including Full Screen, Select Region, Screen Only, Cam Only, and Screen & Cam. This flexibility allows you to tailor your GIFs to your specific needs, whether it’s for tutorials, presentations, or personal messages.
- High-Quality Output The quality of GIFs created with Zight is top-notch. With crisp visuals and smooth animations, your GIFs will look professional and engaging, making your content stand out.
- Annotation Tools Enhance your GIFs with annotations using Zight’s built-in tools. Add arrows, shapes, lines, and text to highlight key points, making your GIFs more informative and visually appealing.
- Cloud Storage and Easy Sharing Zight automatically uploads your GIFs to the cloud, making them easily accessible. You can share your creations via a simple URL link, streamlining the process of disseminating your content across various platforms.
- Cross-Platform Compatibility Whether you’re using a Mac or Windows, Zight supports both operating systems. This cross-platform compatibility ensures you can create and share GIFs seamlessly, regardless of your device.
- Efficient Performance Zight is designed to be lightweight and efficient, ensuring that it doesn’t slow down your system while you’re creating GIFs. This performance optimization means you can work on multiple projects without experiencing lag.
- Free to Use Zight offers a robust set of features without any cost. This makes it an ideal choice for individuals and small businesses looking to enhance their communication with high-quality GIFs without incurring additional expenses.
- Regular Updates and Support The team behind Zight regularly updates the software, ensuring you have access to the latest features and improvements. Additionally, their support team is responsive and helpful, ready to assist you with any issues or questions.
- Customizable Recording Settings With Zight, you can customize your recording settings to suit your needs. Choose the recording duration, frame rate, and resolution that best fit your project, giving you control over the final output of your GIFs.
Conclusion
As we’ve seen, GIFs are no longer mere internet novelties, you can now use them for effective visual communication. They bridge the gap between simplicity and impact, making them invaluable for anyone looking to enhance digital interactions. From professional presentations to casual chats, they add a dynamic layer that text alone cannot achieve.
It’s the best time to get in on the action using the best GIF software. Zight is the best tool to use on Mac and Windows, allowing you to create smooth GIFs in a few clicks. And, sometimes the need to create a GIF comes at unexpected times when you’re away from the computer. If so, I have also shown you the many ways to create a GIF on your smartphone, and these will also be just as easy to share as those you create on Zight.
For now, download Zight for an easy way to record GIFs for work, in bulk, and for large audiences!