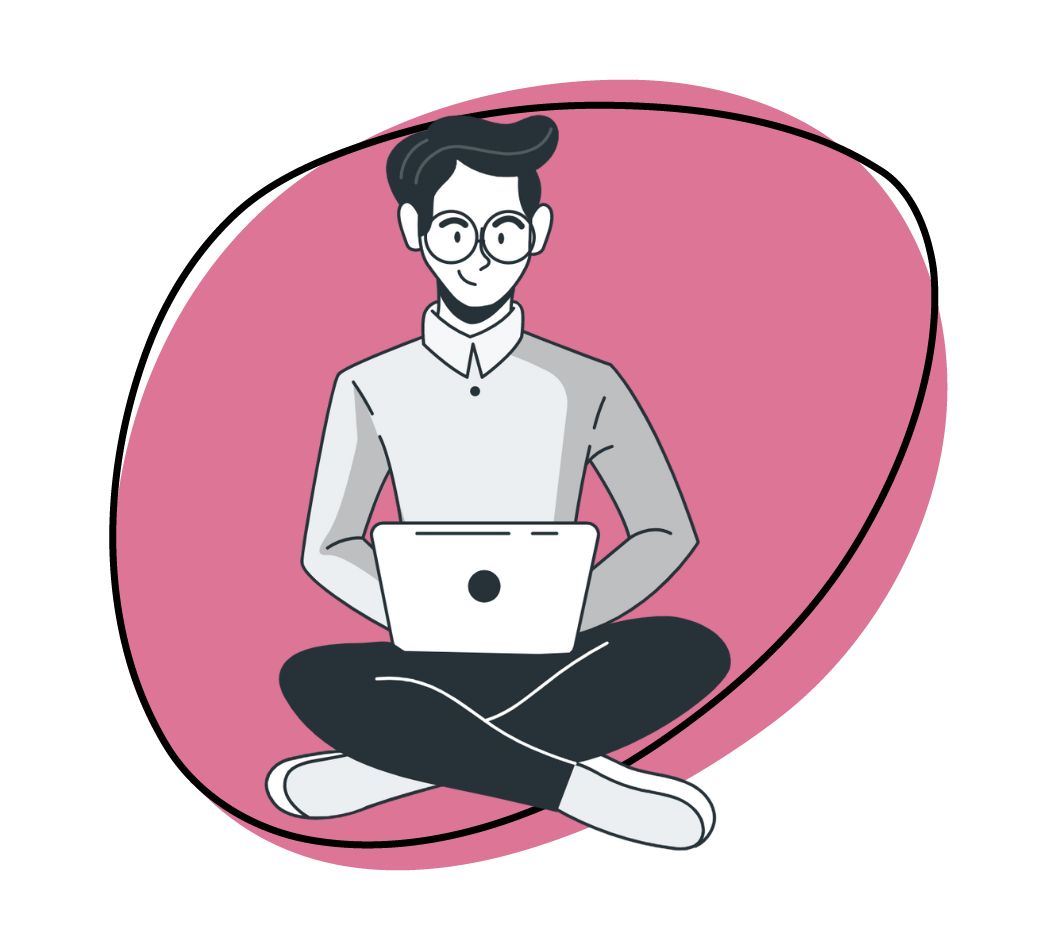We’re all about sharing cool stuff with videos, but imagine explaining a joke without laughter! Sounds and effects complete and make every video look more realistic. When it comes to creating dynamic content on your Mac, having the ability to capture internal audio is essential. Whether you’re crafting tutorials, podcasts, or creative projects, the ability to capture internal audio on your Mac can elevate your productions to new heights.
Although all Macbooks have two built-in recorders, none are capable of recording both the internal audio and microphone audio. Luckily, this shouldn’t worry you as we will provide you with several solutions to record audio on your Mac. Notably, some audio recorders allow you to record internal audio directly while other audio recorders may need you to install virtual audio devices to route the sound between apps on Mac.
Whether you’re using the best screen recorder app to capture your screen activities or a dedicated audio recorder, there are necessary steps you can take. Let’s look at the different ways to record audio but first, let’s learn the difference between internal and external audio below:
Internal Vs. External Audio Recording on Mac
When it comes to audio recording on a Mac, it’s essential to understand the differences between internal and external audio recording. Each method serves different purposes and requires different tools and setups.
Internal audio recording is suitable for capturing high-quality sound directly from applications and the system without external interference. It requires audio routing software and can be more complex to set up. On the other hand, external audio recording is suitable for voice, instrument recording, and live audio capture, offering high-quality input from dedicated devices. It involves connecting external hardware and is generally easier to set up but can suffer from environmental noise. Let’s get into much more detail:
a). Internal Audio Recording
Internal audio recording refers to capturing the sound played within the Mac itself, such as system sounds, music from a media player, audio from a video, or sound from an application. This method does not involve any external input devices like microphones.
Some use cases include:
- Recording streaming audio or music playing from applications like Spotify, Apple Music, or YouTube.
- Capturing audio from video calls or webinars.
- Recording system sounds for tutorials or demonstrations.
- Creating high-quality audio for screen recordings.
b). External Audio Recording
External audio recording captures sound from an external source, such as a microphone, musical instrument, or other audio input devices connected to the Mac.
Some use cases include:
- Recording voiceovers or podcasts.
- Capturing sound from musical instruments via audio interfaces.
- Recording interviews or live events.
- Conducting and recording voice or video calls with external microphones for better audio quality.
Both internal and external audio recording on a Mac have their unique advantages and limitations. The choice between them depends on your specific needs, the type of audio you want to capture, and the level of audio quality you require. Now let’s dive into the ways of recording audio on Mac.
Best Way to Record Internal Audio on Mac
Recording internal audio on a Mac can be a seamless experience with the right tools such as Zight Screen Recorder. Why a screen recorder in this case? Because it can do all the screen recording and audio recording activities from one app. More of a two-in-one. Zight automatically captures both screen and system audio by default. without additional configuration.
This versatile application allows you to capture your screen, webcam, and audio simultaneously, or you can choose to record just the audio without the screen or webcam.
To use it correctly, here’s a detailed, step-by-step guide to help you use Zight Screen Recorder to record internal audio on your Mac:
1. Zight
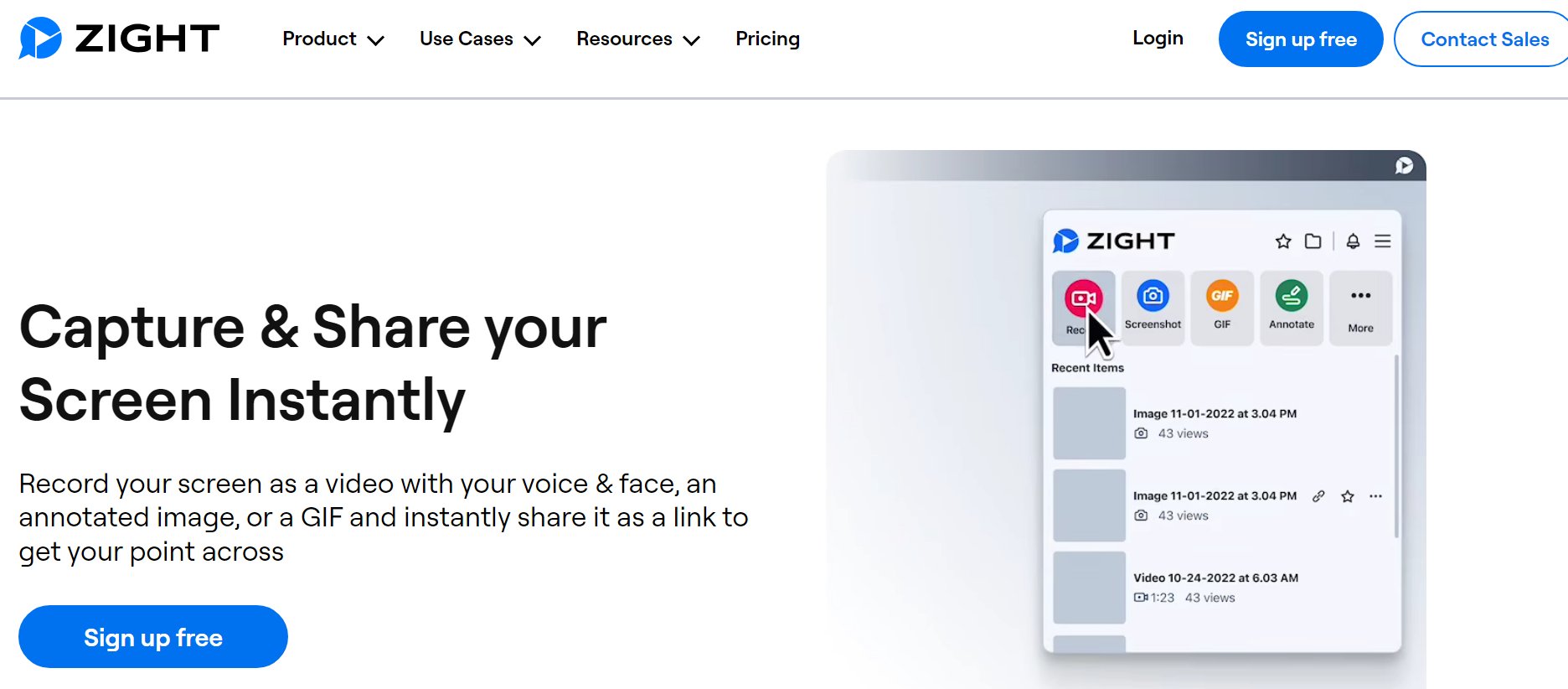
Now that you already know what Zight does, here’s how to record audio on Mac:
Step 1: Download and Install: Visit the official Zight website ([Zight Screen Recorder]) and download the Mac application. Follow on-screen instructions for installation.
- Capture or record your screen
- Annotate your screenshots or screen recordings with text, arrows, lines, and blur
- Instantly share with a link
Step 2: Launch Zight: Open the Zight app on your Mac.
Step 3: Choose Recording Mode: Look for the icon resembling a TV screen (usually the first option). This represents the screen recording mode.
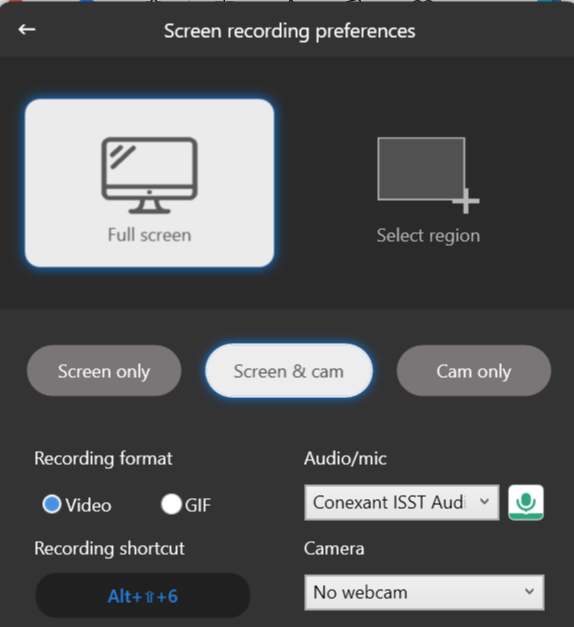
Step 4: Enable Internal Audio (Default): Configure Zight to route your Mac’s record system audio to a virtual audio output device.
Step 5: Start Recording:
Select the area you want to record on your screen (entire screen or specific window). Since you are only interested in an audio recording, you can choose your ideal background, select it, and then start recording audio.
Click the big red “Start” button to begin recording. Zight will capture your screen activity and internal audio simultaneously.
Step 6: Stop and Save: Click the red “Finish” button when you’re done. Zight will process the recording and save it to their cloud storage. You can access and share it from within the Zight app.
Additional features of Zight include:
- Effortless recording of high-quality videos with just a few simple steps.
- Record your screen along with internal audio for comprehensive presentations.
- Choose to capture the entire screen or select specific regions, focusing on the most crucial content for your teams.
- Annotate as you record, facilitating the addition of verbal and visual instructions seamlessly. Pause your recording to add annotations such as arrows, lines, shapes, pens, and highlights. Customize each element with different colors and durations.
- Enjoy cloud storage for all your screenshots and recordings, ensuring easy access and organization.
- Access a variety of video editing tools once your content is uploaded to the cloud. Trim sections, split and merge others, blur areas, and more to perfect your recordings.
- Share your audio recordings effortlessly by copying and pasting the video link to reach a diverse audience.
- Compatibility with both Mac and Windows platforms ensures flexibility and accessibility.
- Capture keystrokes and mouse actions for detailed documentation and analysis.
Other Ways on How to Record Internal Audio on Mac
If you are looking for something basic, we have other solutions on how to record audio on Mac. Let’s get into each below:
2. QuickTime Player
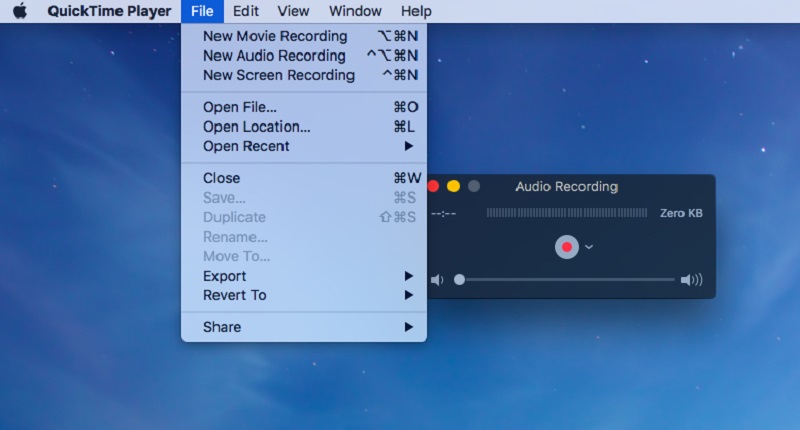
We have all heard about Quicktime player since every Mac computer has a built-in audio and video recorder called Quicktime. But did we all know that this media player can do a lot of activities?
The Quicktime player app is ideal for recording system audio for creating tutorial videos or hacks. Still, it can also be used as an audio player, virtual reality tool, image viewer, and movie player. However, it doesn’t support direct internal audio recording without additional software or workarounds and you’re required to download an add-on called Soundflower. Luckily, both QuickTime and Soundflower are free to use without complicated features.
That’s not all, you can use Quicktime player to record all the activities on your Mac computer screen and save them to different video file formats such as AVI, MP4, and many more.
To fully grasp how to record audio on Mac using the QuickTime player, here are the listed steps:
Step 1: Launch the QuickTime player on your Mac computer and play the audio you want to record.
Step 2: Tap on File (you will find it on the top side menu) then hit the Record New Audio Recording button from the drop-down menu. Under the New Audio Recording, choose your audio source from either the internal microphone or other available external microphones. Notably, QuickTime doesn’t support internal audio recording and it primarily records from external sources.
Step 3: Then, you will see a Record button on the New Audio Recording page which you should tap then choose the source. Click the Record button from the floating toolbar to start recording your internal audio on your Mac. There are no limitations on the audio length.
Step 4: Hit the Stop button to stop your recording audio and the audio file will automatically be saved on your Mac computer. You can check your audio recording by playing it then if you are satisfied with it, save your audio recording from the same File menu.
3. MP3 Audio Recorder
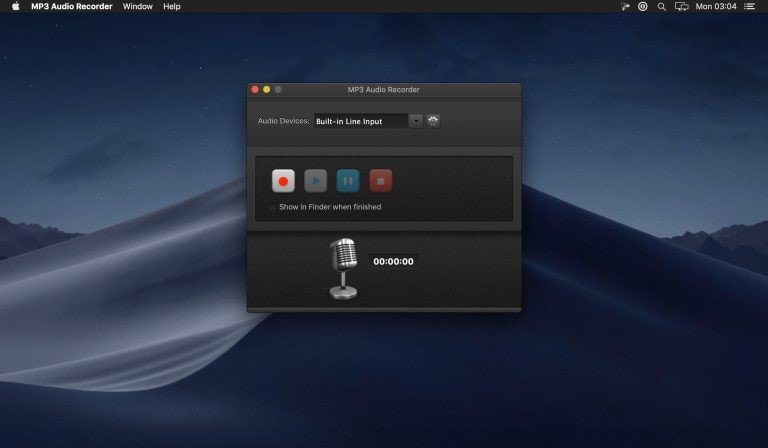
Since we are using third-party tools to record audio on Mac, it should not be surprising to see media players in our list. Many of us have been using the MP3 Audio Recorder, but we might not have realized it can also record sound on a Mac. This app is designed to simplify audio recording with extensive customization options.
It is a perfect choice for creatives who would like to personalize their audio recordings. It can allow you to create new recordings while allowing specifications of several options for your custom recording. Let’s get into the step-by-step guide to record audio on a Mac.
Step 1: Download and Install MP3 Audio Recorder: Start by downloading and installing the MP3 Audio Recorder on your Mac.
Step 2: Launch the Application: Open the MP3 Audio Recorder on your Mac.
Step 3: Select Audio Device: Tap on the drop-down menu next to Audio Device. From the list, select the Soundflower audio recording device to record sound on your Mac.
Step 4: Customize Settings: Tap on Settings to explore and apply various customization tools according to your preferences.
Step 5: Start Recording: After making and saving your customizations, tap the red recording button to start recording internal audio on your Mac.
Step 6: Stop Recording: When you’re done with your recording session, tap the Stop button on the MP3 Audio Recorder.
Step 7: Access and Play Your Recording: The tool will automatically open the folder where your recording is saved. Double-click the designated audio file, and it will start playing on the MP3 media player. Simple!
4. Voice Memos App
Voice Memos is a built-in voice recorder on iOS devices, and it’s also available for free download on the Mac. It’s designed for high-quality audio recording and is very easy to use. Being user-friendly makes it ideal for recording meetings, conversations, ideas, or memos.
The simplicity of Voice Memos makes it perfect for beginners or tech novices, offering unlimited recording time and basic editing features. Additionally, audio recordings can be saved to iCloud, allowing seamless access across all your Apple devices.
To record internal audio with Voice Memos, follow the following steps:
Step 1: Open Voice Memos: Launch the Voice Memos app from your Applications folder or use Spotlight search.
Step 2: Start Recording: Press the record button or use the recording functions on your Touch Bar (if you have a recent MacBook Pro). The Record’ button looks like a red circle in the left-hand corner. To record using the highest possible quality, select Lossless as your recording format. You will find it in the ‘Voice Memo’ menu under ‘Preferences–> ‘Audio Quality‘.
Step 3: Pause and Resume: If needed, click the Pause button and then click Resume to continue recording.
Step 4: Finish your Audio Recording: Click Done to stop the recording. To ‘Play’ your recorded audio, click the triangular play button.
Step 5: Playback and Edit: Access your recording from the list in the app. Click on it to playback, or use the app’s integrated tools for basic editing.
Step 6: Save and Sync: Save the audio file to iCloud or directly on your Mac. This allows you to access and edit the recording from any of your Apple devices via iCloud.
5. Audacity
Another great option on how to record audio on Mac is the professional voice recording system called Audacity, a free audio recording software. It is an open-source audio editing software mostly downloaded by musicians and podcasters. This audio editing software lets users play, record, edit, import, and export MP3, AIFF, and WAV files. The best feature of Audacity is its ability to record both internal and external audio on your MacBook.
Although it has a learning curve once you have mastered the basics, Audacity is a great solution for recording internal audio with extra features.
Audacity’s audio recording process is simple and is made easier with its straightforward interface and we have provided a step-by-step guide below:
Step 1: To start using Audacity on your Mac, start by downloading Audacity
Step 2: Open up Audacity and create a new project. Click the ‘File’ menu and choose ‘New‘ to start a new project.
Step 3: Choose the audio input device you want to use. To do this, go to ‘Preferences‘ and then click on the ‘Devices’ tab. Alternatively, choose it from the list of devices on the drop-down tab at the top of your screen.
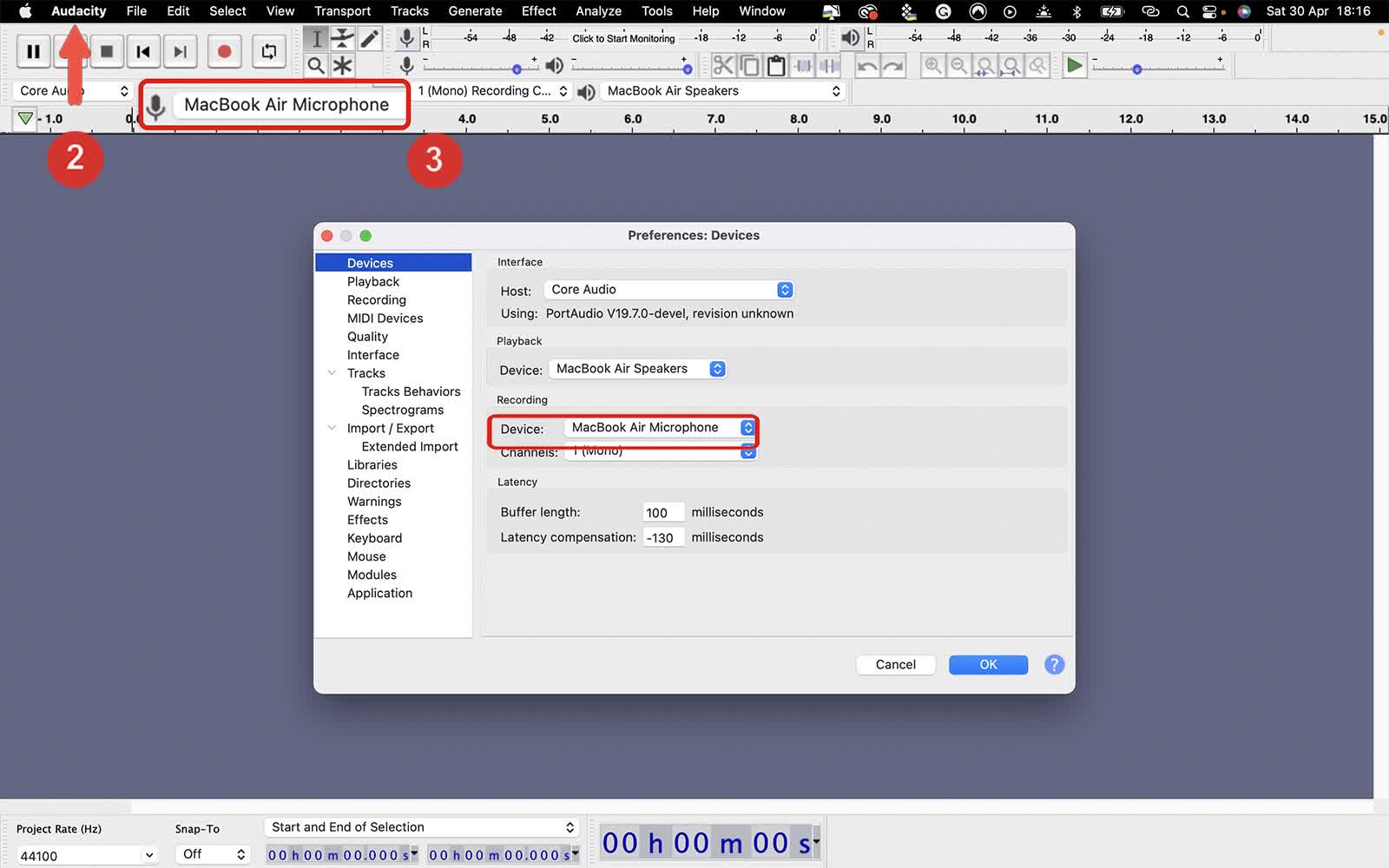
Step 4: To record your computer audio, click the red ‘Record’ button.
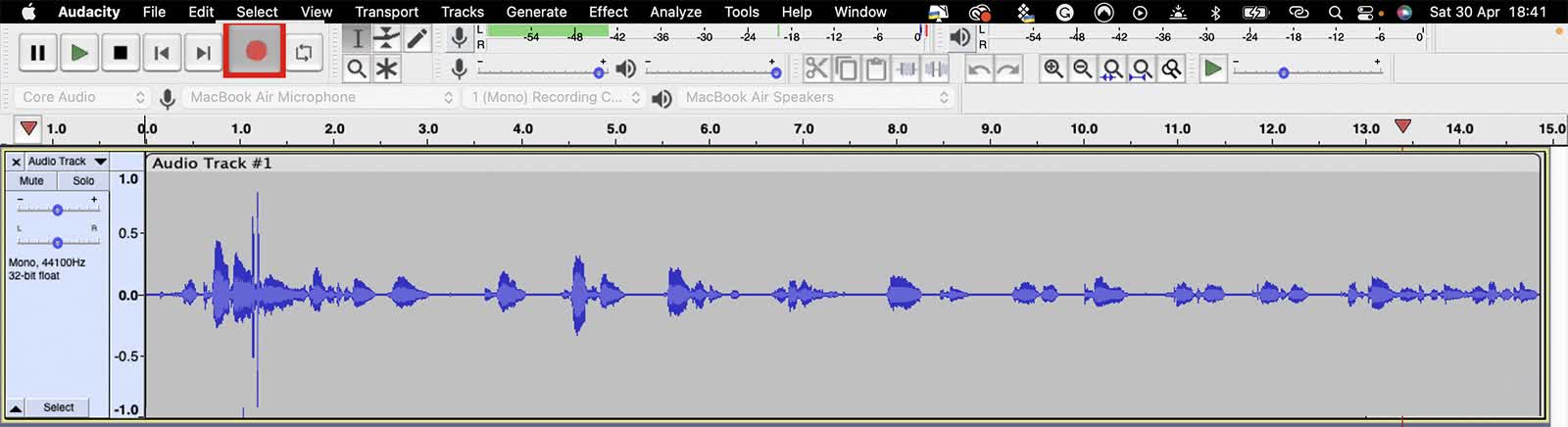
Step 5: Stop recording audio by clicking the ‘Stop‘ button
Step 6: Once you are done recording audio, you can listen to your track by clicking on the ‘Play‘ button
Step 7: Now you can export your track as an MP3 file by clicking on the ‘Audacity’ menu and choosing ‘Export.’ Then, go ahead and choose your MP3 format then choose your ideal location to save your file.
6. Online Free Recorder
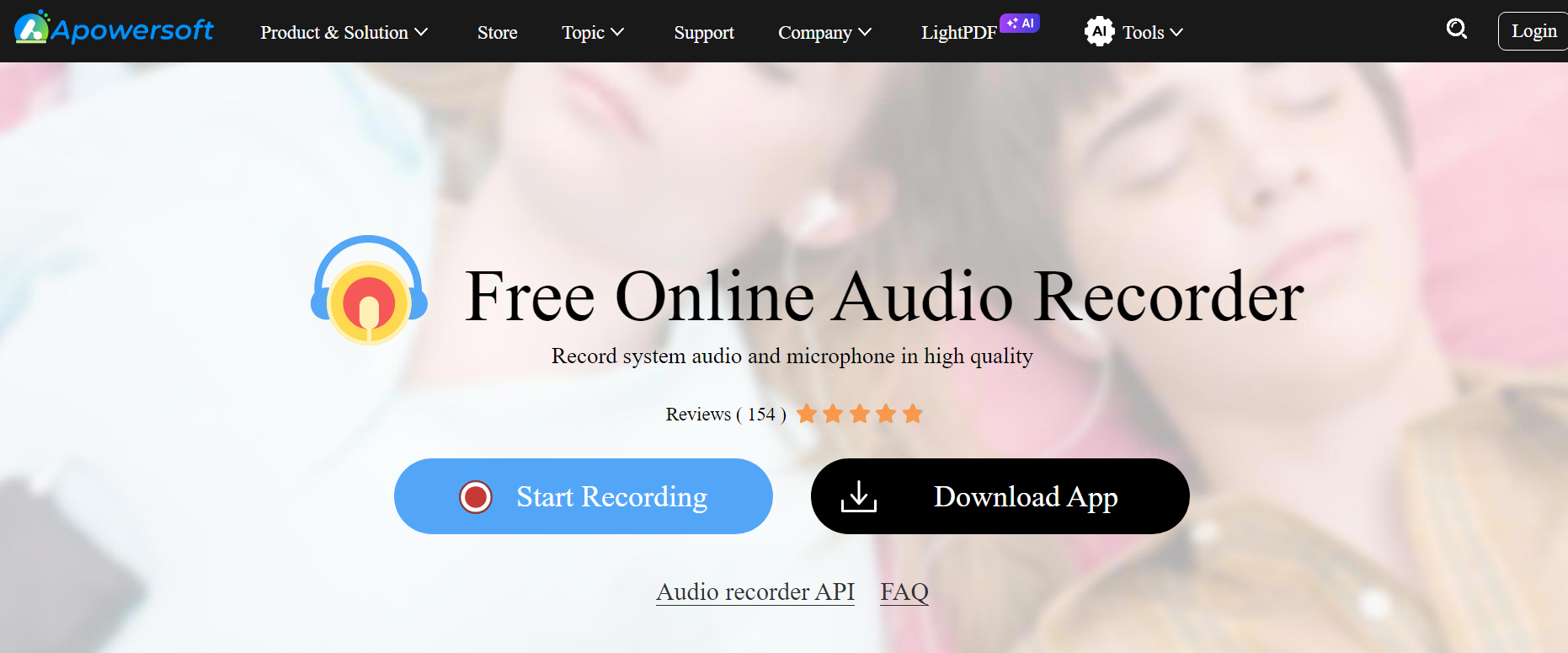
Another way to record audio on your Mac is to utilize free online web-based audio recording tools. Apowersoft Online Audio Recorder stands out as a top-notch audio recording solution. It requires no software download or registration, providing a hassle-free experience. With a clean website interface devoid of intrusive ads, users can effortlessly record screen sound, browser audio, or microphone input without capturing the screen itself.
To record internal audio on Mac using Apowersoft, follow these simple steps:
Step 1: Start by clicking “Start Recording” on the website.
Step 2: Select “System Sound” or “Microphone” based on your audio recording requirements, then click “Start Recording.“
Step 3: Choose the desired window, tab, or screen to capture audio from, then tap “Share” to initiate the recording.
Step 4: Complete the recording session by clicking the “Stop” button.
After recording, the software allows you to playback the audio online, enabling you to review and determine if re-recording is necessary.
7. OBS Recorder
OBS (Open Broadcaster Software) is a free open-source recorder software used to record audio and video simultaneously. However, you cannot switch off your computer screen and record audio on Mac without the video.
This software lets you record audio and video from nearly any source, including both internal and external ones, making it great for capturing internal audio and system sounds. However, there’s a catch: Like with our best software Zight, you can’t use it to record only audio. It always records audio and video together, and you can’t disable the screen recording part. Luckily, you can convert your captured video into MP3 or other audio formats after recording audio from your Mac.
So, how do you record audio on your Mac using OBS Studio? Let’s get into it:
Step 1. Install OBS Studio
Start by downloading and installing OBS Studio on your Mac. Follow the simple installation instructions to get the program set up quickly.
Step 2. Set Up a New Scene and Choose Sources
- Create a New Scene: Open OBS Studio and create a new scene, giving it a title of your choice. Each scene can incorporate a variety of audio and video sources.
- Configure Your Scene: Customize scenes with specific templates and configurations to suit different recording needs. For example, you could have one scene for close-up webcam shots and another for screen recording with a picture-in-picture webcam view.
- Add Internal Audio Source:
Click on “Add a New Source” at the bottom of the window.
Select “Audio Output Capture.”
Choose your desired audio output device. If the audio meters are moving but no sound is heard, you may need additional software like Soundflower to route the audio correctly on your Mac.
- Adjust Settings: Before recording, check the settings to customize your recording preferences. You can modify the recording format for both audio and video, adjusting file compression, streaming, resolution, and file type options as needed.
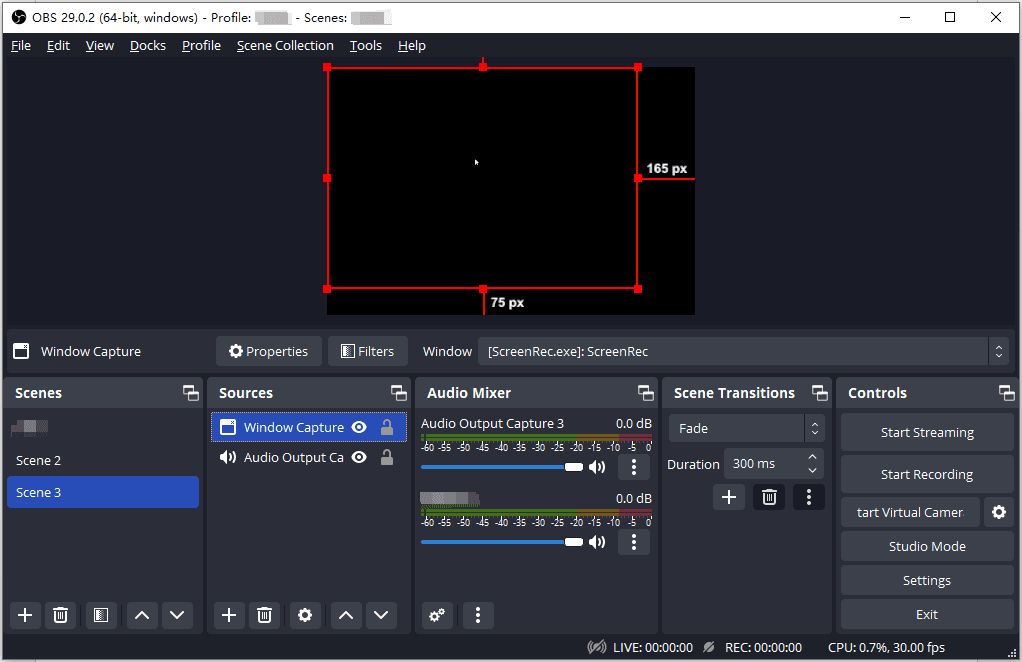
Step 3. Record Your Video and Audio
- Start Recording: With your scene and sources set up, click “Start Recording” in the bottom right corner to begin.
- Stop Recording: Click “Stop Recording” when you’re ready to finish.
- Perform a Test Recording: It’s a good idea to do a test recording to ensure everything is working correctly. Record a short clip and play it back to check the audio and video quality.
Step 4. Save the Completed File
- Automatic Saving: OBS Studio will automatically save your recordings to a new folder in your Documents.
- View Recordings: To view your recordings, go to the “File” menu and select “Show Recordings.”
- Custom Save Location:
Go to “Settings” and select the “Output” tab.
Click “Recording.”
Set the “Recording Path” by typing or pasting your desired folder location, or use “Browse” to select an existing folder.
Your recordings will now be saved to the specified location.
8. Recordit
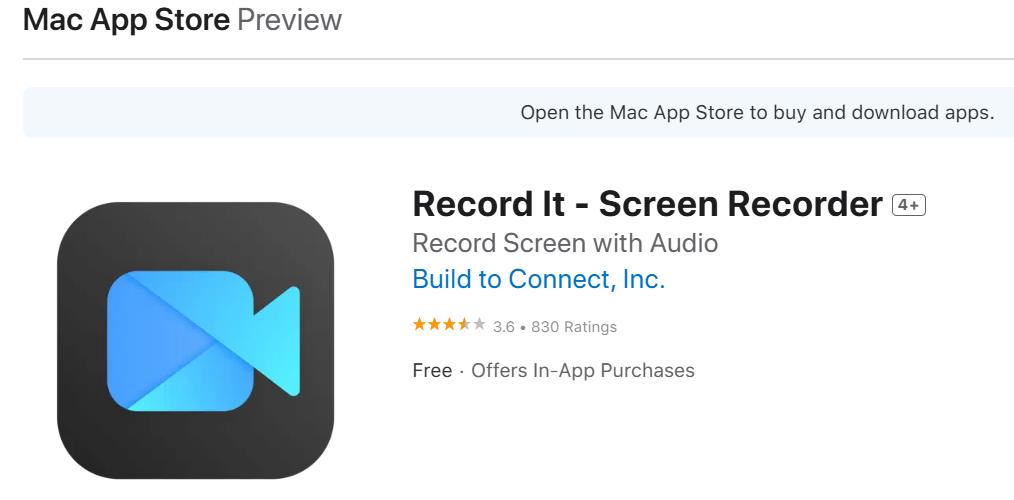
Recordit is a convenient browser extension that allows you to capture short-screen recordings with internal audio on your Mac. While Recordit is primarily a screen recorder, it has the functionality to capture internal audio alongside the screen recording. While it can be a Mac audio recorder, it wouldn’t be the best choice if you solely need to record audio.
Here’s a detailed step-by-step guide to get you started:
1. Install the Recordit Extension
Open your preferred web browser, navigate to the Recordit website, click the “Install Recordit” button, and follow the on-screen instructions to add the extension to your browser.
2. Grant Microphone Access (if prompted)
After installation, your browser might ask for permission to access your computer’s microphone. This is necessary for Recordit to capture internal audio.
Click “Allow” to grant microphone access.
3. Setting Up Your Recording
Once installed, look for the new “Recordit” icon in your browser toolbar. It might resemble a red circle with a white camera icon.
4. Choose Recording Area
Click the “Recordit” icon to open the extension’s menu.
You’ll see a preview of your screen. You can choose to record the entire screen (default) or a specific window.
Click and drag your mouse to select a specific recording area on your screen.
5. Enable Internal Audio (Optional)
By default, Recordit captures both screen activity and internal audio.
However, if you only want to record your screen and not the internal audio, there might be a microphone icon within the Recordit menu. Clicking it might mute the microphone (look for a slash through the icon).
6. Start Recording
Once you’ve chosen your recording area and adjusted audio settings (if needed), click the big red “Record” button in the Recordit menu.
A short countdown will appear before the audio recording begins.
7. Stop Recording
When you’re finished recording, click the square “Stop” button within the Recordit menu.
Alternatively, press the keyboard shortcut “Shift + Cmd + 2” (Shift key + Command key + number 2) to stop recording.
8. Edit and Share Your Recording (Optional)
After stopping the recording, Recordit will open a preview window.
You can use the built-in trim tool to edit the recording’s start and end points.
Recordit also allows adding a short text note or GIF animation (optional).
Once satisfied, click the “Save” button to download your recording as a GIF or MP4 file (depending on your chosen format).
You can also share your recording directly to various platforms like YouTube or social media using the provided options.
Conclusion on the Ways to Record Internal Audio on a Mac
Recording your internal audio on a Mac isn’t as complicated as one would think. Although recording internal audio on a Mac can be achieved through various methods and tools, each offering unique features and capabilities, we recommend Zight as the best for the stated reasons.
Notably, before starting your main audio recording, do a quick test to check your audio levels. Ensure your voice is clear and not too loud or too soft compared to any other audio in your recording.
Why don’t you try some of the best audio recorders above? Start with Zight.