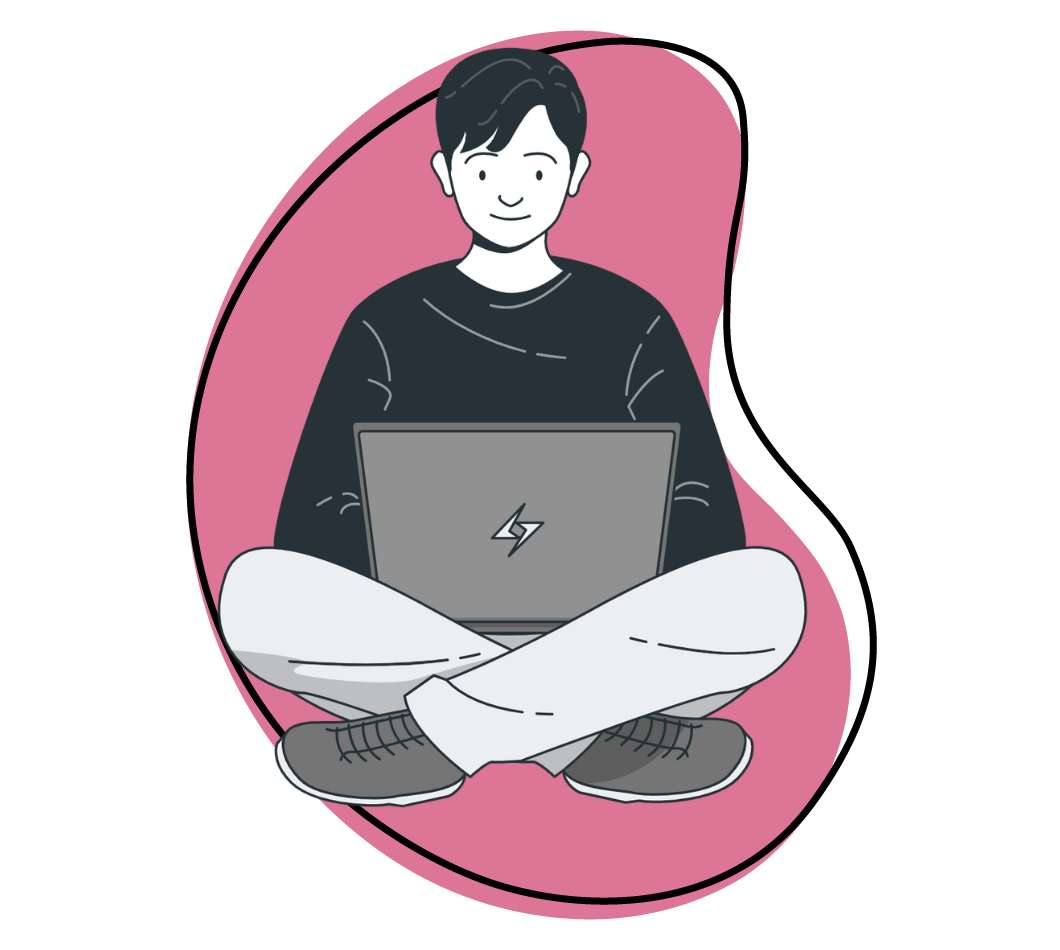According to statistics, visual communication is more effective than text, proving you need a screen recorder to quickly share your thoughts with your colleagues or customers. Zight’s screen recording tool helps teams share ideas, communicate thoughts, and collaborate through personalized videos.
Not sure how to use it? You’re in luck! In this article, we’ll show you how to record your screen and save time by sharing your thoughts with HD video and webcam recordings.
Zight screen recorder is available for Mac, Windows, Chrome, and iOS, with an easy and fast installation process. Simply download the Zight App from Apple Store for Mac and the Microsoft Windows store for PC. You can also go to the Chrome Webstore and add the extension for your Chrome browser
How to Record Your Screen with Zight

Zight is a recording software that provides an easy and quick way for your teams to capture HD videos, GIFs, and screenshots. With the screen record feature, you get an easier way to train your employees and troubleshoot for your clients.
Zight allows you to share screen recordings with clients, and you can use it with project tracking tools or productivity app integrations your teams use in their everyday workflows. Using the drag and drop feature, your teams can easily add content into Google Docs or Microsoft Office or embed it in email.
Let’s take a look at how to record your computer screen on macOS and Windows using Zight:
I. How to Record Your Screen on macOS
To record your computer screen using our Mac App, follow these steps:
- Install the Zight .pkg file on your device, then create your account.
- Go to the Zight icon on your menu bar.
- Choose the Record button, then choose your recording preferences. You can record your entire screen through Full Screen, or select an area with the Select Region button.
- For Select Region, click and drag with your mouse to select the screen region you wish to record.
- Next, select Screen Only or Screen & Cam options for your video. Remember to also leave the microphone on or turn it off if you don’t need any audio for your recording. You can also set a maximum recording length for your video file!
- Click the blue button to start screen recording.
- When done, click the red “Finish” button to stop recording.
- You can proceed to edit/ annotate your recording before sharing it with your team
Using the Keyboard Shortcuts on Mac
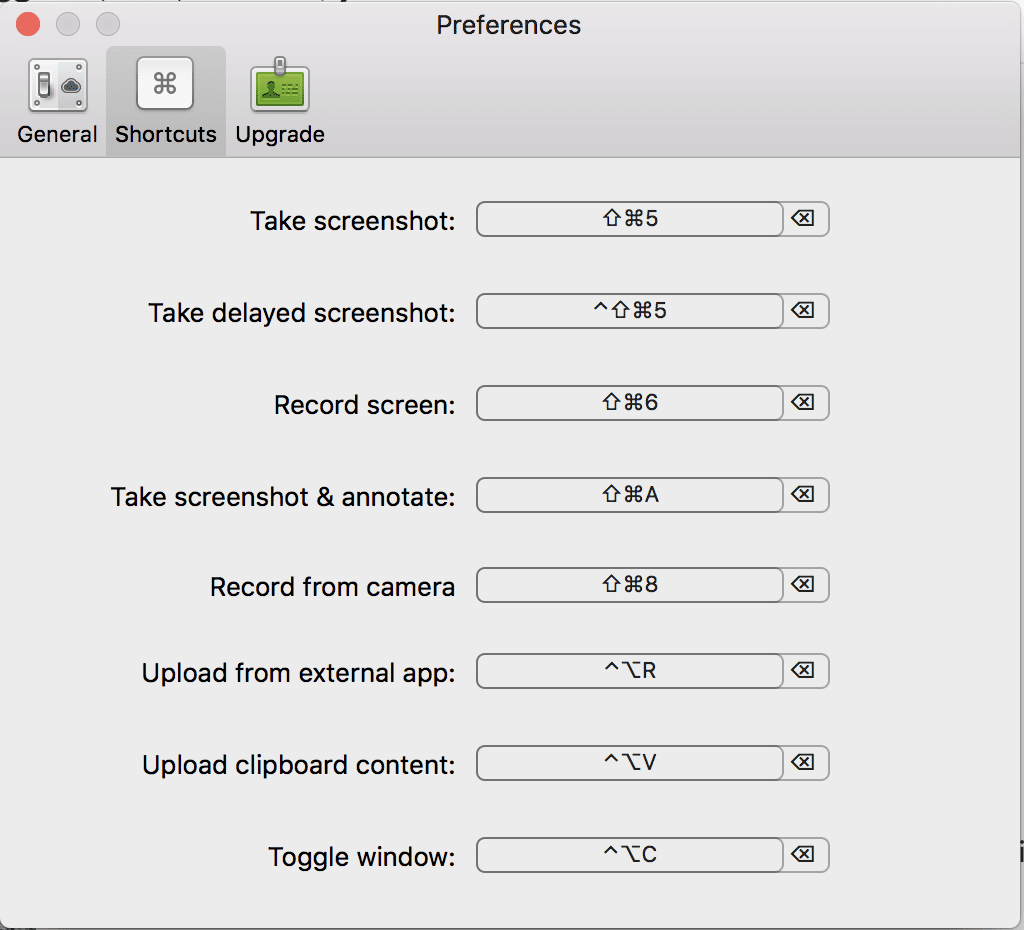
Alternatively, you can use the keyboard shortcuts on your Mac:
- Open the Zight screen recorder app
- Use the shortcut Cmd+Shift+6 to open Record
- Follow the steps above for video recording
II. How To Screen Record on Windows PC
To record the screen using your Windows App, follow these steps:
- Download and Install the Zight app on your PC. Alternatively, you can install the Chrome extension and pin it to the right of the address bar.
- Open your Zight app or extension and click Record.
- Next, select your recording preferences, including the maximum length and whether to record the entire screen (Full Screen) or Select Region. Click your mouse once to choose fullscreen recording, or click and drag the mouse to select an area.
- You’ll also need to select how to record – Screen & Cam or Screen Only or Cam Only.
- Click start recording, and when done, click the Red button to finish recording.
- You’ll be able to share the file with your team.
Using the Keyboard Shortcuts on Windows

As with the Mac app, you can set and use various keyboard shortcuts on your PC that are available in the app settings. For recording the screen:
- Open your Zight app
- Press the keyboard shortcut ‘Alt + Shift + 6’ to select Record
- When the recording tab appears, you can set the mic and camera on and also set a time limit. Then, click the blue Start button to begin recording and the red button once done.
- Finally, use Ctrl + V to paste the link to your team once the file is ready for sharing
How to Record Your Screen with Sound using Zight on both Windows PC and Mac
Are you wondering how to record audio with the screen on Zight? Don’t fret, you can do so on your Mac and Windows devices.
I. On Mac
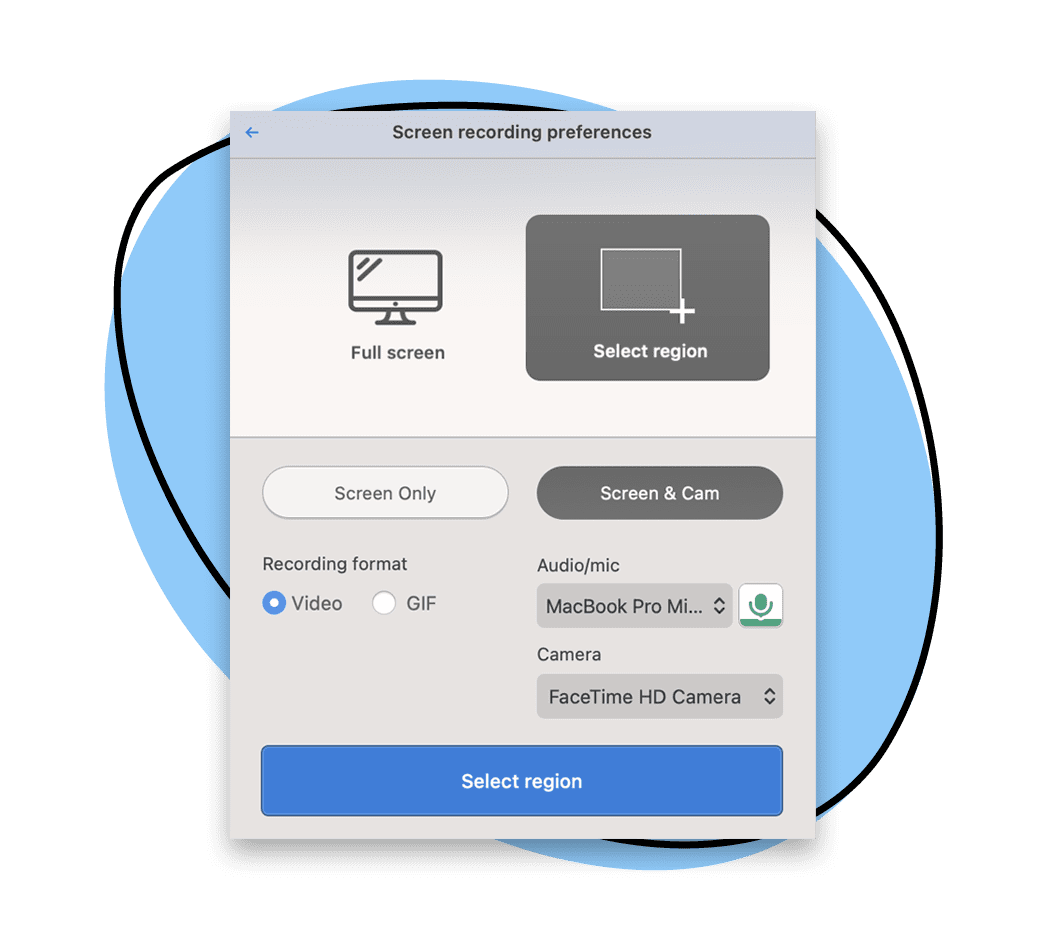
You create a new screen recording with sound on all Mac versions. Here’s how:
- Open the Zight app on your Mac device
- Select Record.
- Select your region, either full screen or use your mouse to select a specific area. Then, click on the microphone feature if it’s turned off and turn it on.
- Click the blue button to start recording, then the red button to stop recording with audio.
II. On Windows PC
You’ll be able to record the screen with audio on a Windows PC by following these steps:
- Open the Zight app or Chrome extension
- Select Record, then choose your preferences – full screen or selected region. You can also choose between screen and cam or screen or cam only.
- On the Zight Windows app, click the drop-down menu on Audio/Mic. This will be set to No Audio; you want to change that to your PC’s speakers, e.g., Realtek High Definition Audio. If you’re using the Zight extension on Chrome, select your recording preferences, then ensure the mic is on before you start recording. You can also choose your ideal mic from the drop-down menu.
- Click the Start recording button, then the Red button to finish the recording once done. Your recording will play with sound, and you can share that with your team.
Zight is a straightforward native free screen recorder app that allows teams to communicate ideas, share feedback, and collaborate with co-workers and friends.
The world’s best companies love Zight on G2 Crowd because of the powerful and easy-to-use screen and video capture features.
Create a free Zight account to get started!
How to Screen Record with Windows Snipping Tool
Suppose you can’t access the Zight screen recording feature for any reason. In this case, you can try other free options on the devices you have. Some popular options are the Windows Snipping tool and Xbox Game Bar for Windows PCs; and the macOS Screenshot Tool for Mac.
Let’s show you how to use the Snipping Tool below!
This screen recorder feature only works on the Windows 11 OS – you can check your current version and update it if necessary.
Here are the steps to follow:
- Set up the region or window you want to record.
- Open the Snipping Tool app, or use the Win + Shift + S shortcut.
- Next, click on its video camera icon, the click click New.
- From the recording toolbar, select your recording preferences, then click Start. You can click Pause if you need to change something on your screen, then resume when you sort everything.
- Once done, click Stop, then Save.
Unlike the Zight tool, you’ll need to save this recording as an MP4 file to share it with your teams later. In addition, you cannot annotate your recordings as you can with the Zight app.
How to Record Your Screen with macOS Screenshot Tool
If you’re looking for a way to make a communicative or instructional recording on a Mac, you can do so using the macOS Screenshot Tool. While this tool is less advanced than Zight, it can save the day when you can’t access your Zight MacOS app.
Here’s how to use it:
Step 1: Open the Screenshot Tool or use the Shift + Command + 5 shortcut.
Step 2: Select whether to record the full view or just a region of it. For the latter, drag the cursor to select the area.
Step 3: Click Record to start.
Step 4: When done recording, click Stop. You can also use the shortcut Command + Control + Escape.
While this method is convenient and easy, it is limited as you’ll have to save the large .mov file, and your team will have to download it to view the recording. In addition, you’ll be limited in how you communicate, especially since you can’t annotate the recording.