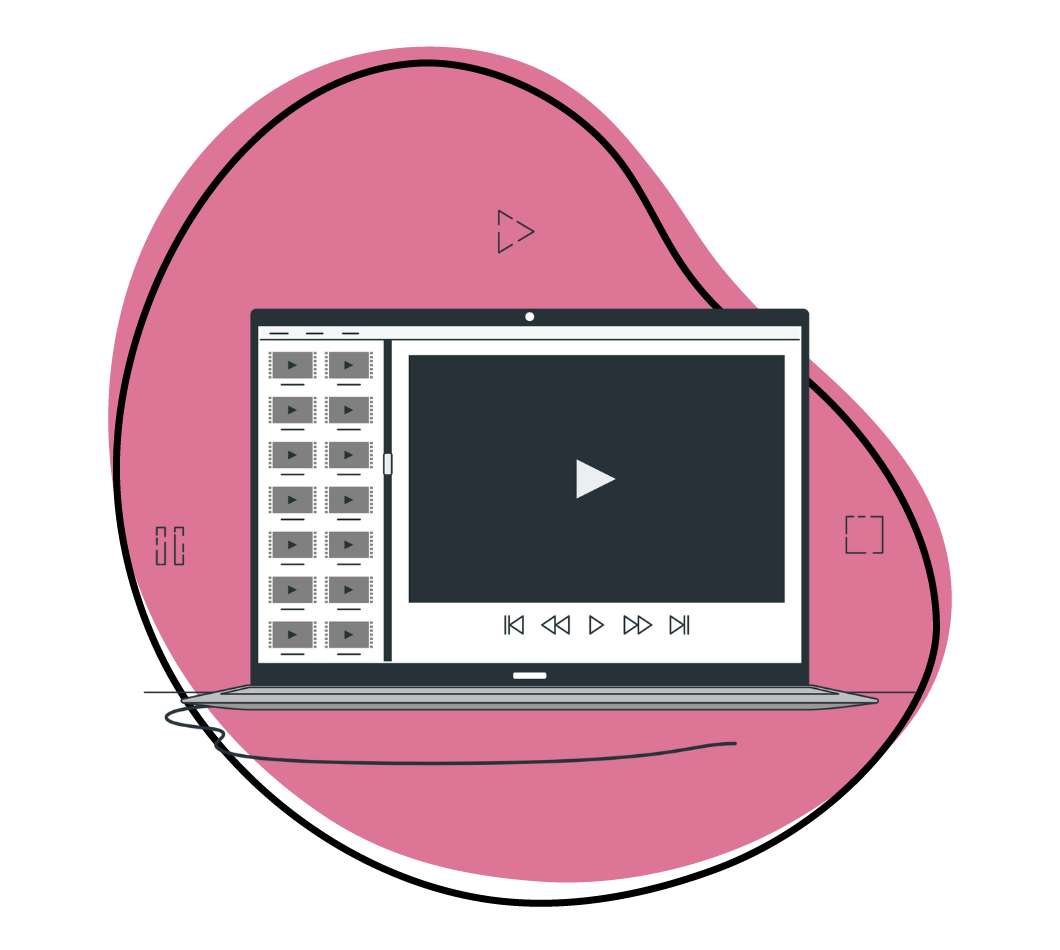Asus, much like HP and Dell, is a key player in the laptop industry. These days, an increasing number of people are choosing Asus laptops for both work and study. Whether you’re looking to create tutorial videos for students, online training, or record an online meeting from either Zoom, Google Meet, or Microsoft Teams, there are plenty of reasons you might want to screen record on your Asus laptop.
Regardless of your reason for screen recording, it’s essential to know how to do it on your Asus laptop. Although you may know some methods and tools that can help you with that, it’s best to stick with tried-and-true solutions for a reliable screen recording experience.
If you have just acquired an Asus laptop and need to know the tried and tested solutions, this read will guide you through how to screen record on an Asus laptop. Let’s get into it.
1. An Advanced Screen Recorder for Capturing ASUS Laptop- Zight
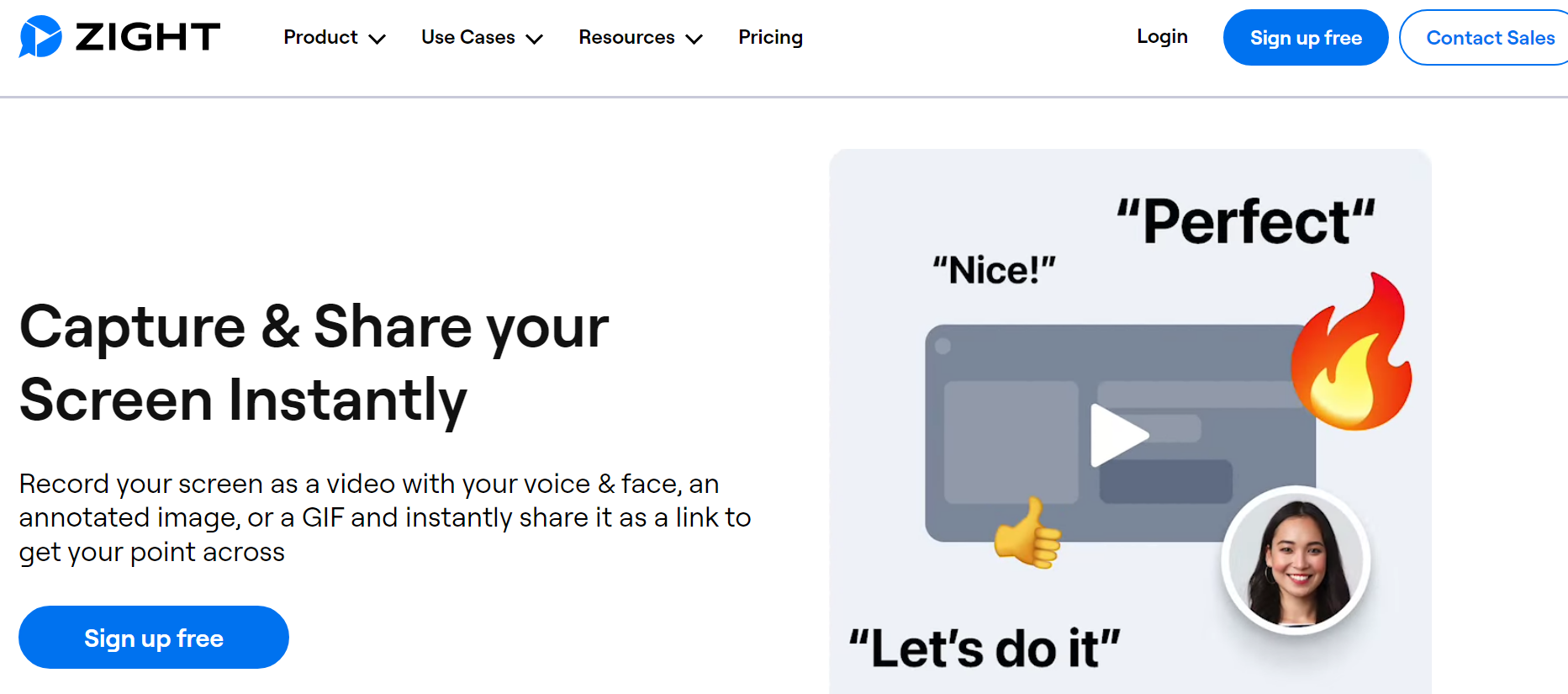
Zight is the best free solution for recording high-quality videos on Asus laptops. Its ability to capture ultra-HD videos makes it ideal for recording intense gameplay, training sessions, complex software demos, and more without lags.
What sets Zight apart from other screen recorder tools on the market is Zight AI. With Zight AI, you can automatically generate custom titles and summaries for your videos, automatically generate captions and subtitles, translate the audio in your videos into over 50 different languages, and a whole lot more!
Zight also allows you to share screen recordings with clients, and you can use it with project tracking tools or productivity app integrations your teams use in their everyday workflows. There is also a drag-and-drop feature with which your teams can easily add content into Google Docs or Microsoft Office or embed it in email.
Luckily, Zight makes screen recording on your Asus laptop straightforward, efficient, and comes with plenty of customization options. Also, there are two ways you can screen record on Asus using Zight. The Zight app, a Windows application, or the Zight Chrome Extension. Let’s get into the details of each method below.
a). How To Screen Record on Asus Using the Zight App
If you’ve already installed the Zight Windows app and set up your Zight account, here’s how to dive into screen recording:
1. Launch the Zight App: Open the app from your files. For quick access, it’s a good idea to pin the Zight app to your taskbar.
2. Set Your Preferences: Click the Record button, and a panel will pop up. You’ll have the option to choose to record the entire screen (Full Screen) or Select Region. Click your mouse once to choose fullscreen recording, or click and drag the mouse to select an area.
3. Select how to record: Choose your recording mode. Whether you want to capture just the screen (Screen Only), both the screen and your webcam (Screen & Cam), or only the webcam (Cam Only). You can also toggle the mic on or off if you’re planning to include audio and activate the camera if you’re recording with your webcam.
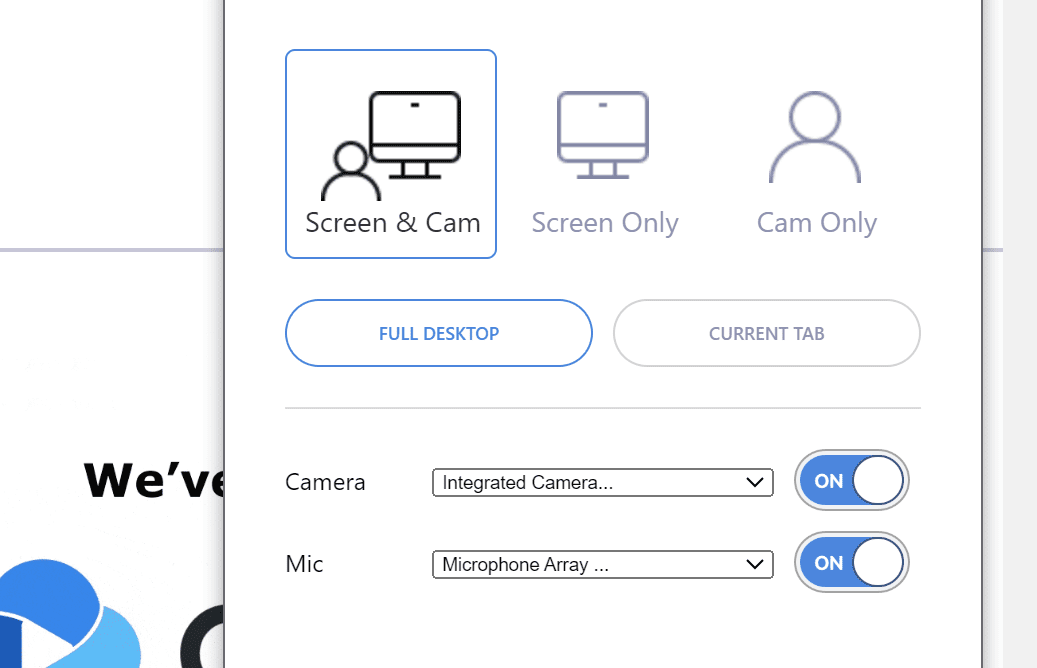
4. Video or GIF?: With the Zight screen recorder, you can even switch things up by choosing to record a Video or a GIF. After setting your preferences, click Start recording, and a 3-second countdown will give you time to get ready.
5. Use Shortcut for Faster Recording: Want a quicker way to start? Press Alt + Shift + 6, and the screen will dim, allowing you to select Full Screen with a click, or drag your mouse to choose a specific area. Then, press Enter or Start to begin recording with your saved preferences.
6. Annotate as You Record: While you screen record on Asus, you can use Zight’s annotation tools to highlight key points. Click on the editing feature at the bottom of the screen to add arrows, lines, shapes, and more. Customize the color and duration for each annotation, then resume recording when you’re done editing.
7. Finish Recording: When you’re ready to stop, simply hit the Finish button, and your recording will be automatically saved.
b). How To Screen Record on Asus Using the Zight Chrome Extension
If you don’t have the Zight Chrome extension yet, start by going to the Chrome Webstore and adding the extension for your Chrome browser. The Zight Chrome extension might come in handy, especially if you’re already using Chrome for your tasks, making screen recording on your Asus laptop seamless. Once you’ve installed and pinned the extension for quick access, getting started is a breeze.
Here’s how to go about it:
1. Start Recording: Click Record and pick your recording preferences. You can choose Screen Only, Screen & Cam, or Cam Only. If you’re planning to use your mic or webcam, make sure to toggle those on.
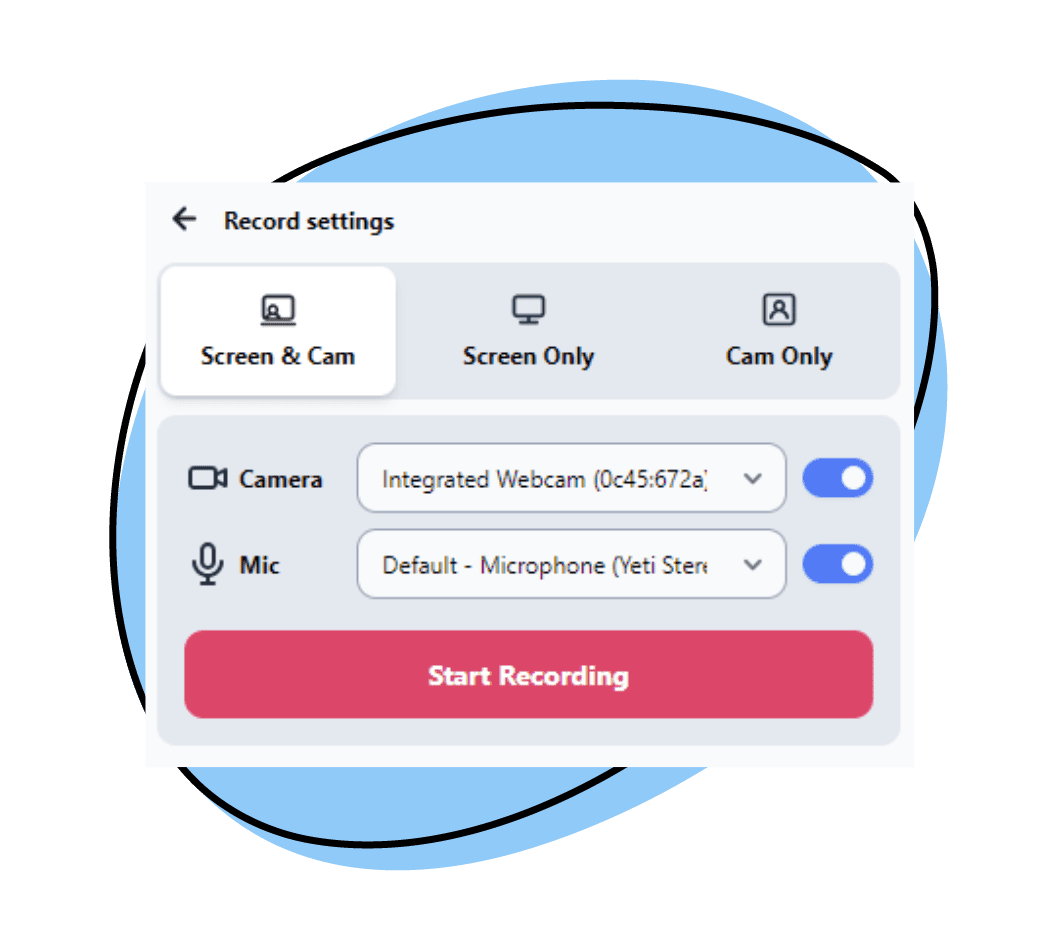
2. Select Recording Area: For Screen Only or Screen & Cam, and you’ll be prompted to choose whether to record a single Chrome tab, a specific window, or your entire screen. Once selected, Zight will ask if you’re ready to share the screen and begin recording.
3. Manage Recording: You can pause, restart, or even cancel the recording at any time.
4. Finish and Edit: When done, click Stop Sharing and your video will be automatically uploaded to the Zight cloud. From there, you can continue editing and refining your recording.
Additional Screen Recording Methods for ASUS Laptops
2. How to Record Screen on Asus Using Built-in Windows Tools
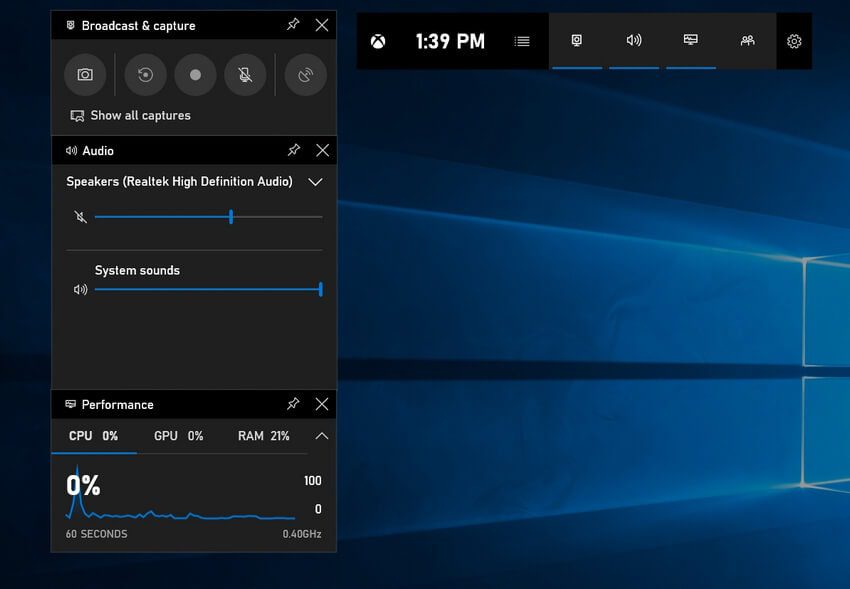
Asus laptops don’t have a dedicated screen recording tool for users. This has led many to wonder how to record their screens on an Asus laptop. Fortunately, if your laptop runs on Windows, you’re in luck! It comes with a built-in screen recorder, the Xbox Game Bar, which is free and easy to use.
With the Xbox Game Bar, you can capture screenshots, record your screen, and stream gameplay. This tool is a lifesaver for those who just need to capture basic actions or error messages on their screen without needing advanced recording or editing features. So how do you screen record on an Asus laptop Windows 11? For starters, you’ll need to make sure Game Bar is enabled, and if it is, it’s time to start screen recording on your Asus laptop. Here’s how to do it:
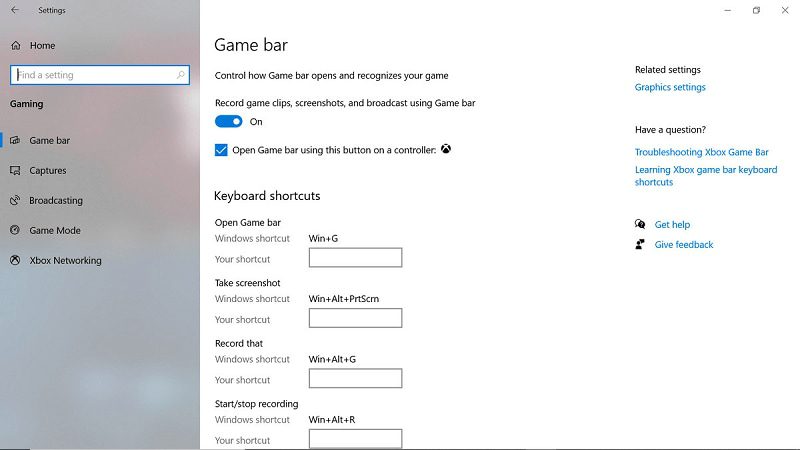
Step 1: Press the Windows key + G to open the Game Bar. In your settings, you can make some adjustments as needed.
Step 2: Click on the Record button (circle icon) on the Game Bar. Alternatively, press the Windows key + Alt + R to start recording.
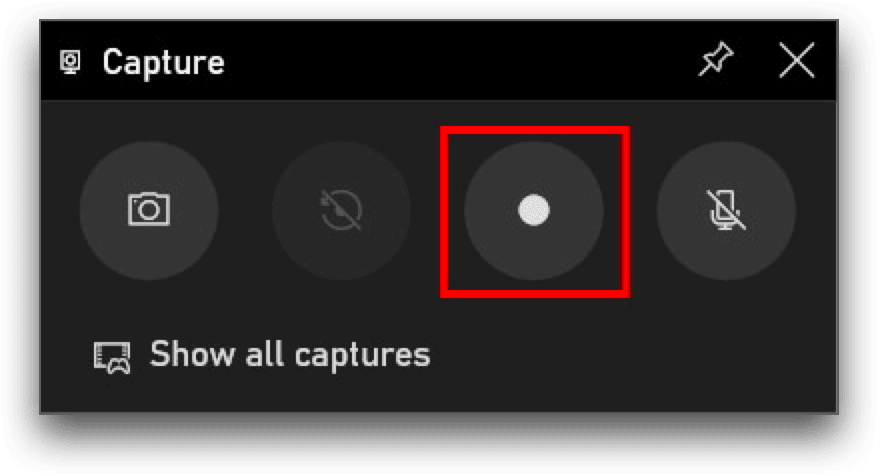
Step 3: Your screen recording will start after a 3-second countdown. To stop recording, press the Windows key + Alt + R again or click on the Stop button (square icon) on the Game Bar.
Step 4: The screen-recorded video will be saved to your Videos folder by default.
The Xbox Game Bar is a basic Asus laptop screen recorder, so if you want to record the entire desktop on your ASUS laptop or convert videos in a different format, you’ll need to turn to Zight, which is better than all the native screen recording tools.
3. How to Screen Record your Asus Laptop via VLC Media Player
You might be surprised to learn that VLC, the widely popular media player recognized for its ability to play various video and audio formats, can also screen record your PC or laptop. Screen recording on your Asus using this VLC media player is straightforward.
However, to ensure you capture high-quality videos, it’s important to tweak the settings appropriately. For instance, you can adjust the frame rate of your screen recordings and choose a suitable video format to fit your needs. Below, we’ll take you through the screen recording process:
Step 1: Download and install the VLC Media Player. Open it and go to the “View” tab. Select “Advanced Controls” from the list to add a toolbar with the record button on the bottom left.
Step 2: Go to the “Media” tab from the top menu and select “Convert/Save” from the list.
Step 3: Select the “Capture Device” tab. Choose “Desktop” from the Capture mode dropdown. Then, select the frame rate for the capture.
Step 4: Choose the video format in the Profile section and click “Browse” to choose the video location. Click “Start” once done.
Step 5: VLC will start to record the screen. Once you are done, click the “Stop” button to save the recording.
4. How to Screen Record on an Asus Laptop with PowerPoint
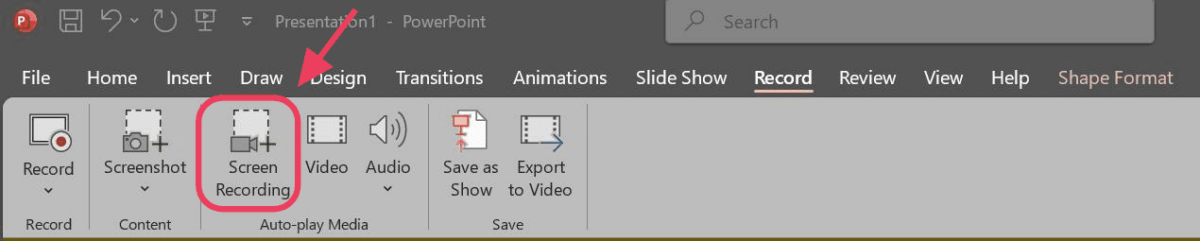
PowerPoint is a versatile tool for creating engaging presentations, but did you know it also allows you to capture your screen with just a few clicks? By using the “Screen Recording” feature in PowerPoint, you can capture screenshots of your screen, which you can incorporate into presentation slides. Depending on your preferences, you can record the video with or without audio.
Notably, you can only screen record with PowerPoint 2013 and later versions. If you don’t have it, you will need a third-party screen recording tool if you have an earlier version.
Here’s how you can use PowerPoint to screen record on your Asus laptop.
Step 1: Open PowerPoint. Go to the “New” tab and choose “Blank Presentation.“
Step 2: Go to the “Insert” tab and click the “Screen Recording” button from the top right.
Step 3: A toolbar will appear at the top. Select the area for screen recording and click the “Record” button.
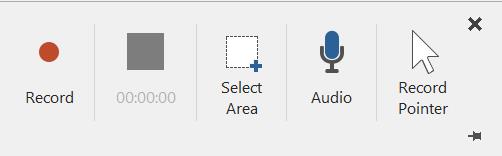
Step 4: Your screen recording will now start. Click “Audio” in the toolbar to mute or unmute your mic. Once you are done recording, click “Stop.”
Step 5: PowerPoint will add your recording to the slide. Click the “Play” button to watch it, or use the editing tools in the “Format” tab to crop your video or add corrections.
Step 6: Once you have edited your video, click “File” from the top menu. Go to “Export” and select “Create a Video.”
Step 7: Click the “Presentation Quality” dropdown and choose your desired video resolution. Then, click “Create Video.”
Tips for Screen Recording on an Asus Laptop
- Before you screen record on Asus, ensure your laptop has enough resources available. Close unnecessary applications to free up RAM and CPU power, which will help maintain recording quality and performance.
- Customize the recording settings for optimal quality. Set the resolution to match your screen, choose a suitable frame rate (usually 30 or 60 FPS), and choose a video format that suits your needs.
- If your screen recording has audio, use a good-quality microphone. Test your audio levels beforehand to ensure clear sound without distortion. Most software allows you to adjust microphone sensitivity.
- Clean up your desktop and close any unnecessary tabs or programs that might distract viewers. Organize your windows to display only relevant content during the recording.
- Use annotation tools (if available) to highlight key points or add context during the recording. This can make your videos more engaging and informative.
- Take advantage of video editing features to trim unnecessary parts, add transitions, or enhance your video with effects. Proper editing can significantly improve the overall quality of your recordings.
- Store your recordings in a safe place, whether on an external drive or a cloud storage service, to prevent loss of data.
Wrapping Up…
As you can see, there are various solutions for screen recording on your Asus laptop at your disposal, from built-in tools to third-party programs. Which one do you think will work best for you? If you are looking for an easy-to-use yet professional-looking Asus screen recorder, Zight is your best bet. Why not start now?
However, if you don’t want to download or install any software and only need basic screen recording activities, Windows 10 Game Bar will work okay.