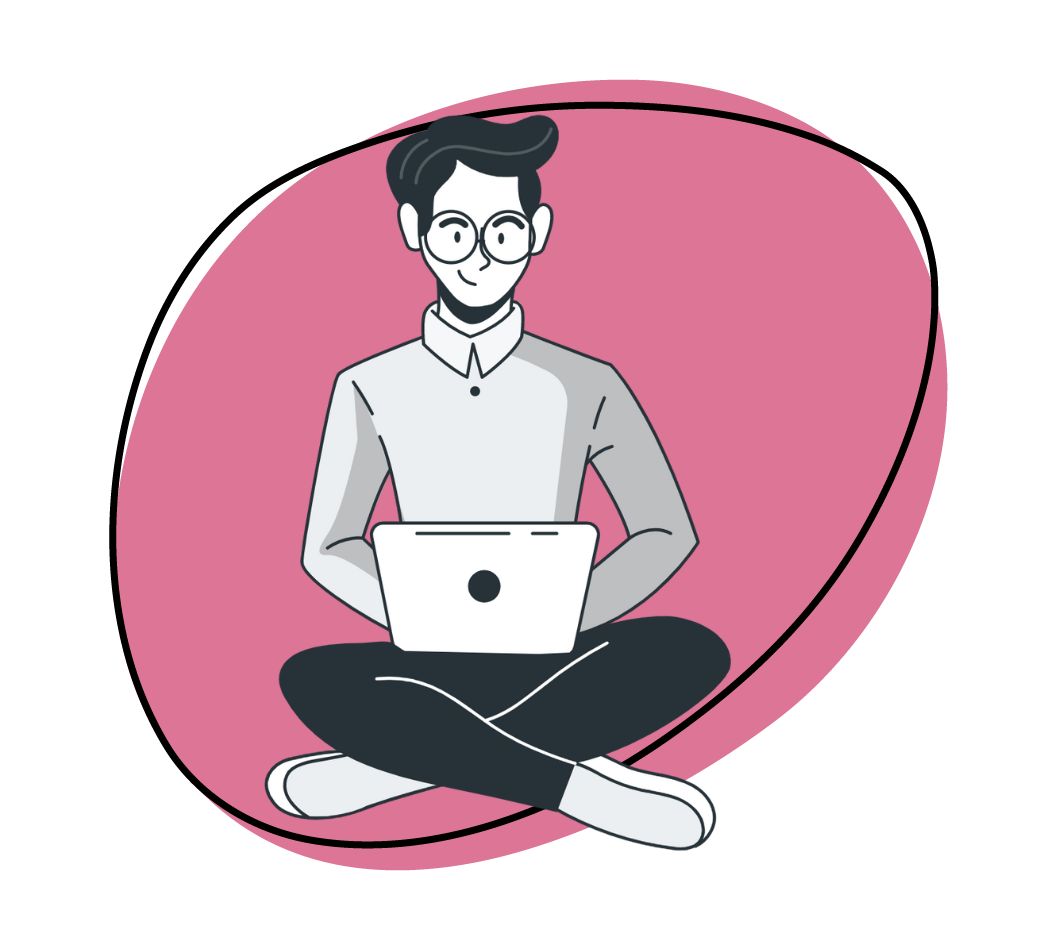Whether you’re on Windows 10, Mac, or somewhere in between, the world of desktop screen recording should be at your fingertips. But wait, there’s more! You will need a step-by-step guide on how to use the best screen recording software to record your screen.
So, what are you waiting for? Let’s record your computer screen, capture those epic gaming moments, create compelling tutorials, and share your digital adventures with the world. It’s time to turn your imagination into reality with this ultimate screen recording guide! So, how do you record your desktop screen with audio? Dive in!
The Best Way to Record Your Desktop: Zight
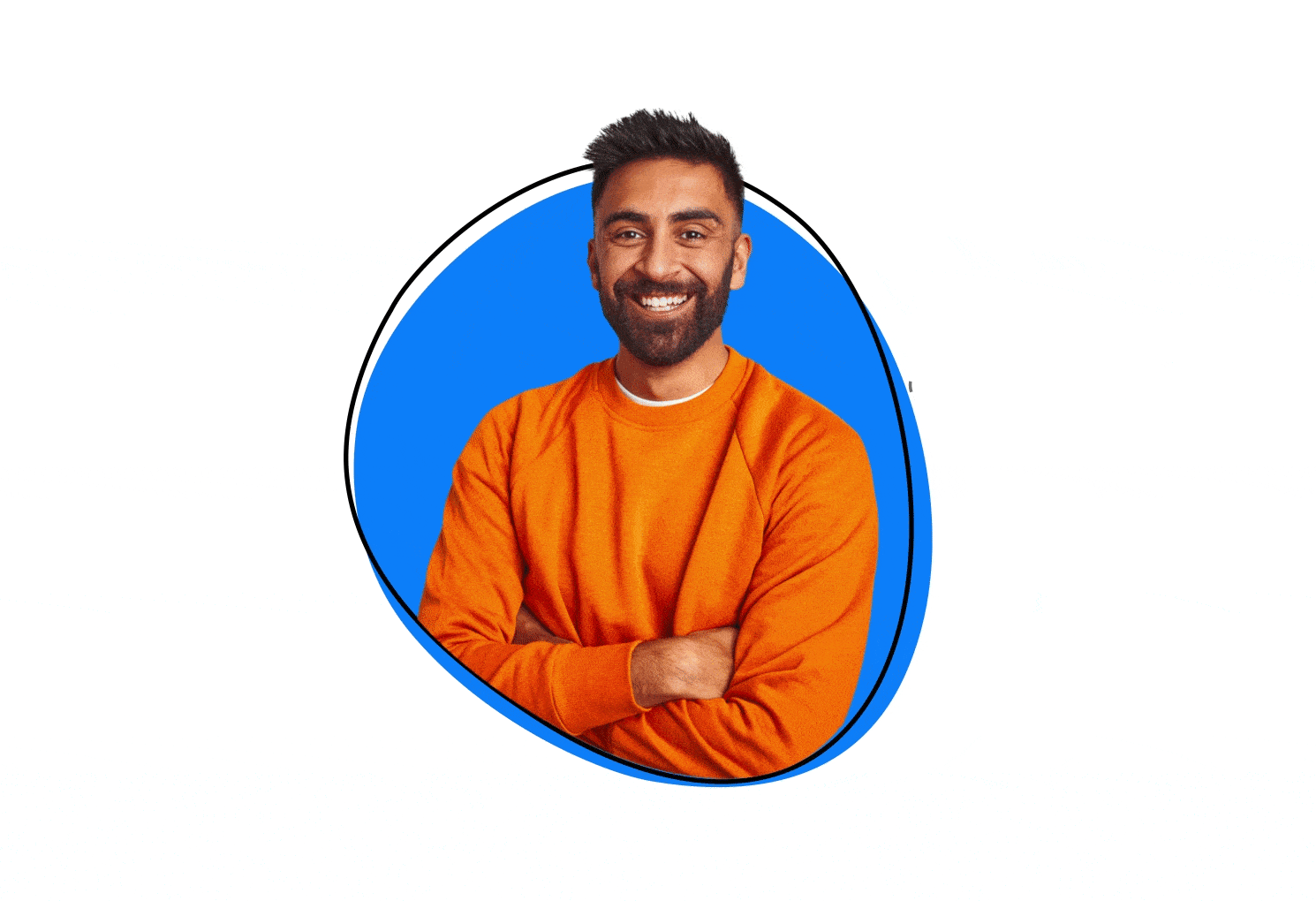
If you want to learn how to screen record on a desktop for various purposes, such as creating tutorials, capturing gameplay, or making how-to videos, the Zight screen recorder is undoubtedly the best screen recording software. But why?
Zight is the best screen recording option because:
- It provides a more comprehensive suite of features.
- It allows you to screen capture not only your entire screen but also specific areas or windows.
- You can record audio alongside your screen capture, making it perfect for creating tutorials, presentations, or gaming content.
- Offers advanced video editing tools such as annotations and GIFs, enabling you to enhance your screen recordings further.
- Thanks to its flexible maximum recording length settings, you can record for an extended period.
- It provides better control over video quality and screen capture options.
Now that you know why Zight is the best screen recording software, you are probably wondering how to use this desktop screen recorder.
So, in this detailed guide, we’ll walk you through the entire process, from downloading and installing Zight to effectively using it to record your computer screen on both Windows and Mac computers with audio. Let’s get started!
For Windows:
1: Download Zight
- Open your web browser and search for “Zight screen recorder,” or visit the official Zight website.
- Locate the “Download” button and click on it.
- Follow the on-screen instructions to complete the download and installation process.
2: Launch Zight
- After installation, open Zight from your desktop or the Start menu.
3: Configure Recording Settings
- In the Zight interface, click on the “Settings” or “Preferences” option.
- Adjust the recording settings, including video quality, max recording length, and audio source (choose your computer’s built-in microphone for voice recording).
4: Start Recording
- Return to the main Zight window.
- Click on the “Record” or “Start Recording” button.
- Select the recording area (you can choose to record the entire screen or a partial screen).
- Click “Record” to initiate the recording.
5: Stop Recording
- Click the “Stop” or “Finish Recording” button to stop the recording.
- Zight will save the recorded video to your chosen destination folder, typically in the “Videos” folder.
For Mac:
1: Download Zight
- Open your web browser and search for “Zight screen recorder for Mac,” or visit the official Zight website.
- Locate the “Download” button and click on it.
- Follow the on-screen instructions to complete the download and installation process.
2: Launch Zight
- After installation, open Zight from your Applications folder.
3: Configure Recording Settings
- In the Zight interface, click on the “Preferences” or “Settings” option.
- Adjust the recording settings, such as video quality, maximum recording length, and audio source (select your computer’s built-in microphone for audio recording).
4: Start Recording
- Return to the Zight main window.
- Click on the “Record” or “Start Recording” button.
- Choose the area you want to record (whole screen or partial screen).
- Click “Record” to begin the recording.
5: Stop Recording
- Click the “Stop” or “Finish Recording” button to end the recording.
- Zight will save the recorded video to your specified location, usually in the “Videos” folder.
How to Pick the Best Screen Recorder
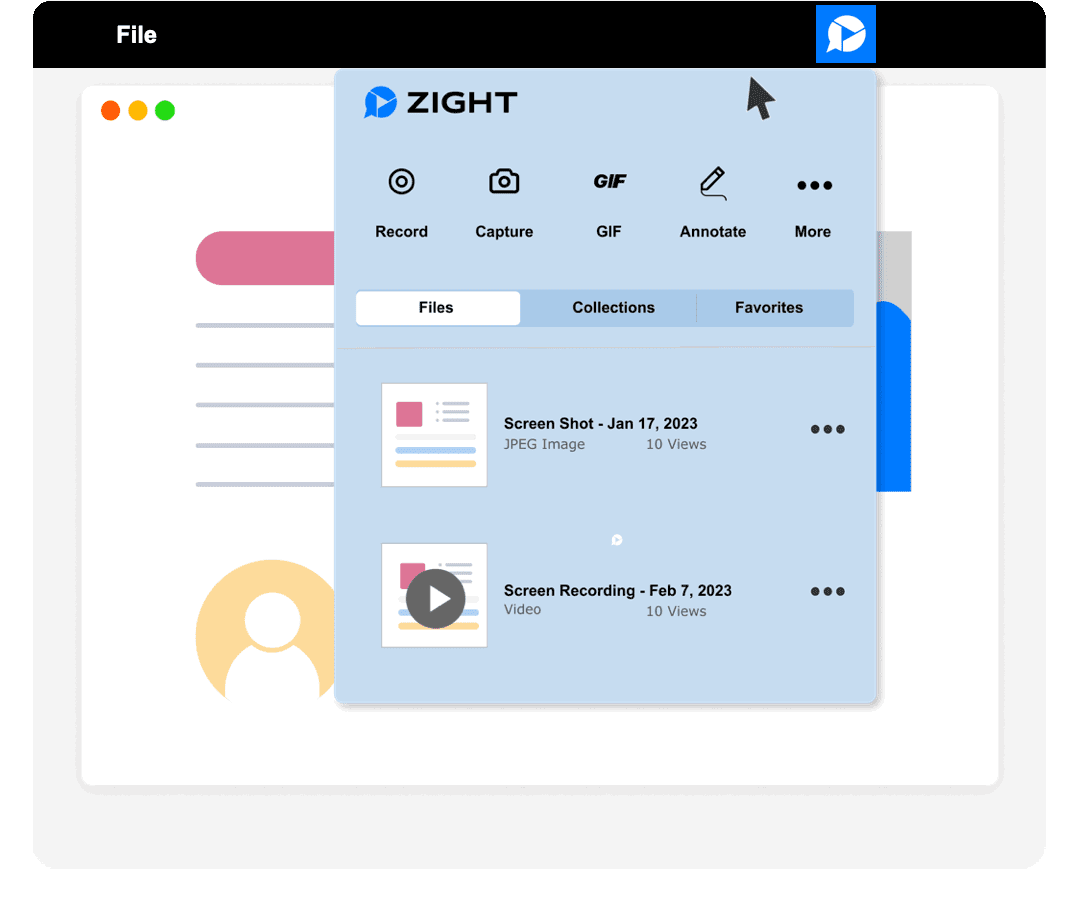
Choosing the best screen recorder is crucial, primarily when you rely on it for various tasks like creating tutorials, recording presentations, or capturing gameplay. By selecting the suitable screen recorder that excels in each aspect, you can produce high-quality, informative, and engaging screen recording content.
To make an informed choice, let’s explore the key features and considerations when selecting a screen recorder to ensure it meets your needs. They include:
1. Screen Recording Quality
High-quality screen recording is essential for producing clear and visually appealing videos. Look for a screen recorder that supports resolutions such as 1080p (Full HD) or 4K for the best clarity.
4K resolution, with its 3840×2160 pixels, provides incredibly sharp visuals, making it ideal for recording detailed software demos, presentations, or gameplay.
If you screen record your desktop at 4K resolution, it ensures that every detail, from small text to intricate design elements, is captured precisely.
2. Audio Recording
Quality audio recording is crucial to accompany your screen recording. Ensure that the screen recorder allows for clear and distortion-free audio capture.
High-quality audio recording typically involves a sample rate of 44.1kHz or higher and a bit depth of 16 bits or more, ensuring that your voice narration or system sounds are crystal clear.
For instance, when recording a tutorial, having high-quality audio ensures that your explanations are easily understandable, enhancing the overall viewer experience.
3. Recording Options
Versatile recording options provide flexibility in capturing exactly what you need. Choose a screen recorder to record the entire screen, specific application windows, or custom-selected areas.
If you’re creating a software tutorial, you can focus on screen recording only the application window relevant to the tutorial, eliminating distractions and enhancing clarity.
4. Maximum Recording Length
Longer recording sessions are essential for capturing extended content like webinars, lectures, or lengthy gameplay.
For instance, a screen recorder with a maximum recording length of several hours is suitable for recording an entire online course or a marathon gaming session without interruptions.
5. Ease of Use
A user-friendly interface simplifies the system audio recording process, making it accessible to users of all levels.
Features like a one-click recording button and clear icons ensure that even beginners can start recording their desktop screen quickly.
6. Keyboard Shortcuts
Customizable keyboard shortcuts enhance the efficiency of the recording process, especially for power users. You can set up keyboard shortcuts or hotkeys like Ctrl+Alt+R to start and stop recording, allowing quick control over the recording and streamlining your workflow.
7. Background Recording
Background recording is essential for multitasking while capturing content without disruptions. You can record your desktop while working on other tasks or switching between applications, creating seamless tutorial videos.
8. Compatibility
Ensure that the screen recording software is compatible with your operating system, whether it’s Windows, Mac, or both, to reach a broader audience. If you’re a Windows user, choose a screen recorder compatible with Windows 10 to ensure smooth operation.
9. Support and Updates
Regular software updates and responsive customer support contribute to the reliability and longevity of the screen recorder. A screen recorder with a history of consistent updates and attentive customer support ensures that you can rely on the tool for years to come and that any issues are promptly addressed.
10. Price
Price is an essential factor to consider when selecting a screen recorder. In the market, you will find paid and free screen recorders; the best screen recording software will vary depending on your needs. Find a tool that fits your budget while still meeting your recording needs.
Consider whether you need a paid or free screen recorder, as options vary widely regarding features and capabilities. While a free screen recorder can be suitable for basic recording, investing in a paid screen recorder may offer better value in the long run if you require advanced features or plan to create content professionally.
- Free vs. Paid Options: Many screen recorders offer free and paid versions. Free screen recording apps often have limitations, such as watermarked screen recordings or restrictions on recording length. Paid screen recording tools typically offer more features and flexibility.
- Subscription vs. One-Time Payment: Some screen recorders are subscription-based, while others require a one-time payment. Subscriptions can be cost-effective for continuous use, while one-time payments offer a more upfront expense.
- Trial Periods: Look for screen recorders that offer trial periods or money-back guarantees. This allows you to test the software’s features and performance before committing financially.
Conclusion
As we wrap up this journey through the captivating world of screen recording, remember that the power to ‘Record Your Desktop Screen with Audio’ is now at your fingertips. It’s a necessary skill that can transform how you communicate, educate, or entertain.
So, don’t wait any longer. Hit that record button, explore the advanced features, and let your screen come alive with captivating video recordings. Share your knowledge, entertain your audience, and leave your mark on the digital landscape.
Frequently Asked Questions on How to Record Your Desktop Screen
1. Can you Record the Desktop on Windows 10?
You can easily record your desktop on Windows 10 in a few ways, including:
- Using Zight, the most versatile screen recording tool that offers advanced features and flexibility
- Built-in Screen Recording on Windows 10 that includes the Xbox Game Bar, which can be used to record your computer screen
While Windows 10 built-in screen recorder offers basic screen recording capabilities through the Xbox Game Bar, choosing a third-party tool like Zight can significantly enhance your recording experience. With Zight, you have more control, better quality, and advanced features, making it an excellent screen recording software for your desktop on Windows 10.
2. How Do I Record My Desktop Screen with Audio?
To record your desktop screen with audio using Zight on Windows or Mac, follow these steps:
- Download and install Zight from their official website.
- Configure recording settings, including the audio source (computer’s built-in microphone for voice).
- Choose your recording area (entire screen or specific portion).
- Click “Record” to start capturing your desktop.
- Click “Stop” to finish recording.
- Zight will save your recorded video with audio.
3. How Do you Record the Entire Desktop on Windows?
Zight allows you to screen record the entire desktop or a specific part of your screen.
- Download and install Zight.
- Open Zight, and choose “Record.”
- Select “Entire Screen” as the recording area.
- Begin recording by clicking “Record.”
4. How Do I Record my Desktop on Mac?
Although there are several ways you can record on a desktop, we’ll go straight to the point by showing you the best method.
To record your desktop on a Mac, use Zight and follow these steps:
- Download and install Zight for Mac from the official website.
- Configure recording settings as needed.
- Choose your recording area (full screen or custom).
- Click “Record” to start recording.
- Click “Stop” to end the recording session.
- Your recorded desktop video will be saved.