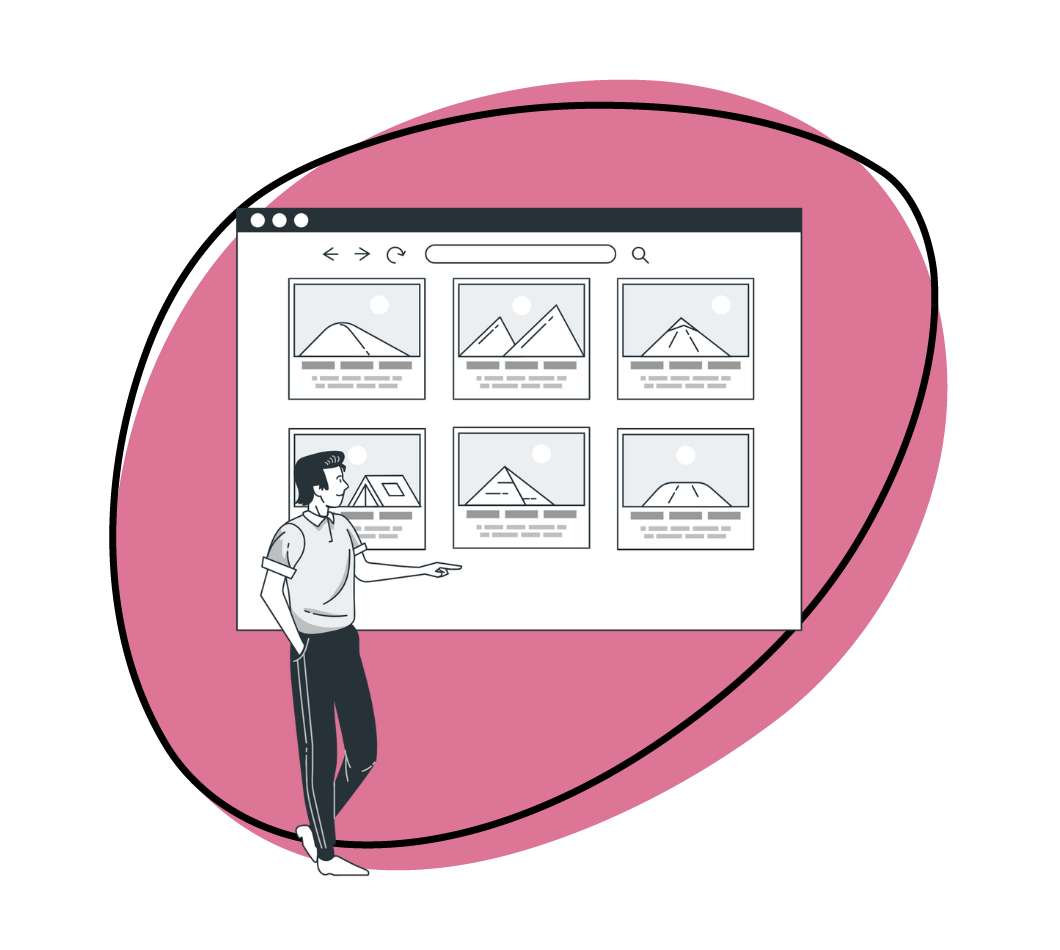Presentations are here to stay – they enable better communication, foster understanding, and drive home your message with clarity and conviction.
And yet, even with the many presentation designs you can use, gathering your team for a live presentation is often a logistical puzzle. This is particularly true when your colleagues and stakeholders are scattered across the globe, operating in different time zones. In such scenarios, asynchronous communication makes the most sense.
But how do you bridge the gap between your PowerPoint and your dispersed audience?
The answer lies in a robust screen recorder, and none could be better than Zight. You can use our tool to record your PowerPoint presentations and polish them to perfection – and ensure your message is delivered and lands with the impact it deserves.
Curious about the process? Let’s walk you through the step-by-step guide to mastering asynchronous presentations with Zight!
Your Step By Step Guide to Presenting Your PowerPoint Presentation With Zight
Have you already created your PowerPoint presentation and want to ensure everyone on your team tunes in as you present it? The first thing you want to do is avoid calling your team to a live meeting. This is because you would face too many variables you can’t control – including punctuality, connectivity, and even technical issues.
To avoid all this, you can present your slides with Zight by simply recording what’s on your screen.
The software will help you communicate with everyone at their best time – and this is what asynchronous communication is all about. It’s you reaching your audience at a time convenient for them so they can settle down and understand what you want to communicate.
A pre-recorded presentation is a win-win for all: you ensure the presentation reaches everyone without any problems, and your teams can watch it without time constraints – and even save it for future reference!
To use Zight, you need to download the software if you haven’t already. Go to the official website and click the Download Now button. You’ll be prompted to open a Zight account and download the app on your Mac or Windows laptop. For added convenience, you can also get the Chrome extension.
Here’s how to record your presentation on your computer:
- Open your PowerPoint app and navigate to your prepared slides.
- Open your Zight application and click Record. When you do this, the app will give you different options, like recording the full screen or selecting a region. In addition, you can record the Screen Only or Screen & Cam. The former is ideal if your presentation does not need a personal touch, while the latter displays a webcam camera bubble so you appear in the presentation. If you choose Screen & Cam, ensure the camera bubble does not cover parts of your presentation slides. You can click and drag it out of the way using your mouse!
- Once you select your screen recording options, the next vital thing to do is ensure your camera (if using Screen & Cam) and mic are on. Trust us, the worst thing for you would be to make a whole presentation and then realize your mic was off throughout. To avoid that, click the Audio/Mic dropdown menu on Zight and select your mic. Ensure the mic icon is green to indicate it’s on.
- Now that your recording preferences are set, click the blue Start Recording button. Wait for the three-second timer to count down before you begin recording. It’s a good time for that final preparation – fix your shirt, tie, hair, eyeglasses, maybe?
- Once Zight starts recording, present your PowerPoint slides, one current slide at a time. While doing so, you want to add as much content as possible through voice narration. Don’t be afraid to add some fun or humor to it. This is especially vital to keep your audience engaged, considering they will watch the presentation in your absence. A boring presentation could be a recipe for failure if the teams aren’t encouraged to tune in throughout.
- To make your presentation exciting and interactive, you can also utilize Zight’s annotation features. These are elements, like the arrow, line, pen, highlighter, and shapes you can add to your video while recording. This helps to bring attention to important parts of your presentation. Luckily, you can always pause your recording to add and personalize these annotations. For instance, you can choose different colors for different elements. You can also add a timer to each to ensure your viewers will be drawn to that section. Here is more on how to add Zight annotations to your videos!
- Once you record audio explaining each of your recorded slides, click the Finish button and sit back as Zight uploads the presentation to the cloud. The software will copy the link to that file in your clipboard and then open it on your default browser. When this happens, you can edit and finetune the presentation.
- Once the video file loads on your Zight dashboard, edit it to personalize and optimize it for your audience. For instance, you can split and merge different sections so everything flows smoothly. You can also cut out sections that add little value to your video, add filters, and crop the video. In addition, you can add a custom button to the video so it always belongs to your brand, even if you ever upload it online. Finally, you can add a template to the video to match the tone you want to communicate. Here’s more on editing a video file with Zight!
- After editing your video, all that’s left is to share it with your teams. But before doing that, you can decide who can view the link. You can set the link to be available to everyone who has it, or you can decide only specific people can view it. Your options for the latter include a setting that only people with the video file’s passcode can view it, that anyone in your organization can either view or edit the video. Also, only people who receive it via email can view it. Finally, you can also set when the link expires.
- To share your PowerPoint file, you can embed the video in an email as a link or download it and then send it as an attachment. Both options don’t require your viewers to have Zight. An even easier way would be to send the Zight link directly to your communication platforms like Slack and Trello. Your viewers will still not need to have Zight, though they will need to create an account to comment and react to your video.
When to Use Zight for PowerPoint Presentations
If you want to succeed with digital communication today, screen recording and video editing tools like Zight are indispensable. Why? Because they encourage asynchronous communication, which is vital in today’s work landscape. You may have teams spread across the globe, yet they work on the same project.
In this case, you need a way to communicate with everyone while overcoming geographical, time, and even language barriers. As you know, presentations have always been instrumental in equipping everyone with the same information. So, here are some scenarios where you can use Zight to record narration for your PowerPoint slides:
- In customer success: Use Zight to record personalized product walkthroughs or presentations that help customers achieve their goals, enhancing their success with your product. For example, you can create a demo video presentation for your SaaS.
- In customer support: Create detailed troubleshooting guides and FAQ presentations that customers can access anytime to find solutions, reducing support ticket volume. You can add these resources to your self-service knowledge bases, websites and blogs, and YouTube channels for easy access.
- In design: Share design concepts and revisions through recorded presentations, facilitating asynchronous feedback and collaboration among creative teams.
- For educators: Record educational content, lectures, and tutorials that students can access outside the classroom, supporting blended learning environments.
- In engineering: Document technical briefings and sprint reviews in presentations that can be referenced by the team, aiding in knowledge transfer and technical clarity.
- In marketing: Craft compelling presentations on marketing strategies. Create campaign analytics to share with the team or stakeholders – and ensure everyone is on the same page.
- In sales: Record sales strategies and performance reviews that can be used for coaching and training sales personnel, aiming to improve techniques and results.
Benefits of Using Zight to Record PowerPoint Presentations
Unlike when you record slide show in PowerPoint, Zight allows you to do much more in your presentation. For instance, you can annotate your presentation and gather feedback through comments and reactions after sharing the presentation with your teams. Here are more benefits of recording with Zight:
- You will reduce the number of live meetings by sharing presentations that can be watched asynchronously. Even better, your teams can save these presentations and always refer to them in future projects.
- A PowerPoint presentation recorded with Zight will allow team members to view it when it best fits their workflow. Thus, there will be reduced interruptions, which will increase productivity.
- Instead of a live presentation, Zight lets you ensure you communicate your messages clearly and consistently – with the ability to revise and perfect presentations before sharing.
- You can keep the entire team aligned with company goals and updates through regular recorded presentations accessible to all.
Takeaway
There you go – you no longer need technical skills or expensive software to create a presentation and pass on information to your teams. With Zight, you only need to prepare content for your PowerPoint slides and record your narration of that content with a Zight video.