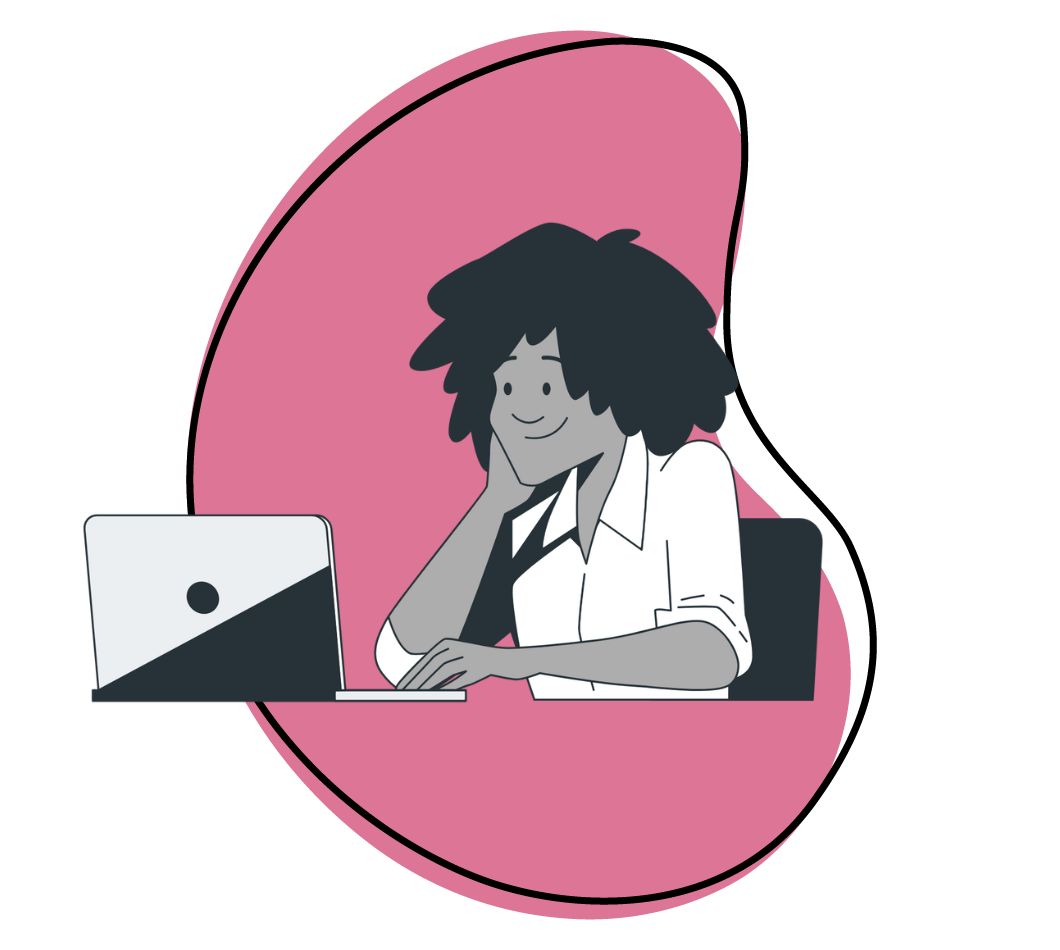In today’s digital landscape, video content is king, especially on websites! And lighting plays a pivotal role in making videos shine. Whether recording a quick update for your colleagues or sharing a tutorial with clients, or even a fun video for your friends, getting the lighting right doesn’t have to be complex. You don’t need to be a professional videographer or invest in expensive equipment to make your videos look polished and professional.
All you need to ensure your content stands out is your laptop or smartphone, the right video recording software, the best natural lighting for video recording, and superb verbal and non-verbal skills!
Read on as we tell you how to set up your recording spot and how to use Zight to make amazing videos!
How To Achieve the Perfect Natural Lighting in Your Room
Natural light offers a practical solution if you want to record a video using the least equipment. Here’s why it is a preferable choice and how you can utilize it effectively:
- Cost-effectiveness: Professional lighting setups, like key light setups and ring lights, can be costly. Sunlight, on the other hand, is free and readily available
- Simplicity: Natural light allows you to achieve beautiful results without the complexity
- Authenticity: Natural light provides a soft and genuine glow and can be more appealing than the artificial look like fill light and other studio equipment can create
I. How to Utilize Natural Light
Here are a few things you can consider for a successful lighting setup:
- Positioning yourself in the room: Unlike when setting up a professional key light, you only need to find a spot near a window. However, avoid direct sunlight to prevent harsh shadows, and experiment with angles for even illumination.
- Windows and curtains: These are your natural ring lights. Open the curtains to let the sunlight in, or use sheer curtains to diffuse harsh light, creating a soft and flattering effect.
- Harsh light? If the sunlight is too intense, you can create a natural fill light effect by using a white sheet or paper to scatter the light for a more balanced and pleasing look.
II. Simple Alternatives to Natural Light
If the room you record in doesn’t get enough sunlight, some solutions you can invest in include a key light, a fill light, a ring light, and, if you need some creativity, a three-point lighting setup. Here’s more:
- A key light: Without sunlight, you can create a key light from a simple lamp or a budget-friendly LED light. The key light can be your primary source of illumination. It’s positioned at an angle to your face, casting direct light that highlights your features and creates shadows to define contours.
- Fill lights: A fill light helps eliminate harsh shadows that the key light might create. A simple desk lamp or even the screen of your tablet can serve as a fill light. Place it opposite the key light to soften shadows, creating a more even and flattering illumination.
- Ring lights: They are circular lights that provide uniform, soft illumination, perfect for highlighting your face in videos. It minimizes shadows, creating a flattering glow. You can use a ring light with a key light to balance the lighting, achieving a professional look even with minimal equipment.
- Background light: If your background appears too dark, simple background light can add depth to the video. You could use a lamp to illuminate the area.
- A simple three-point lighting setup: Suppose none of the above lights work in your room. If so, a three-point lighting setup is a simple yet effective way to illuminate your video recording. You can create the three-point lighting setup with a few things: a key light as the primary source of light, a fill light to soften shadows and even out the lighting, and a background light to add dimension and separate you from the backdrop.
Using Zight and Getting the Software Setup Correctly
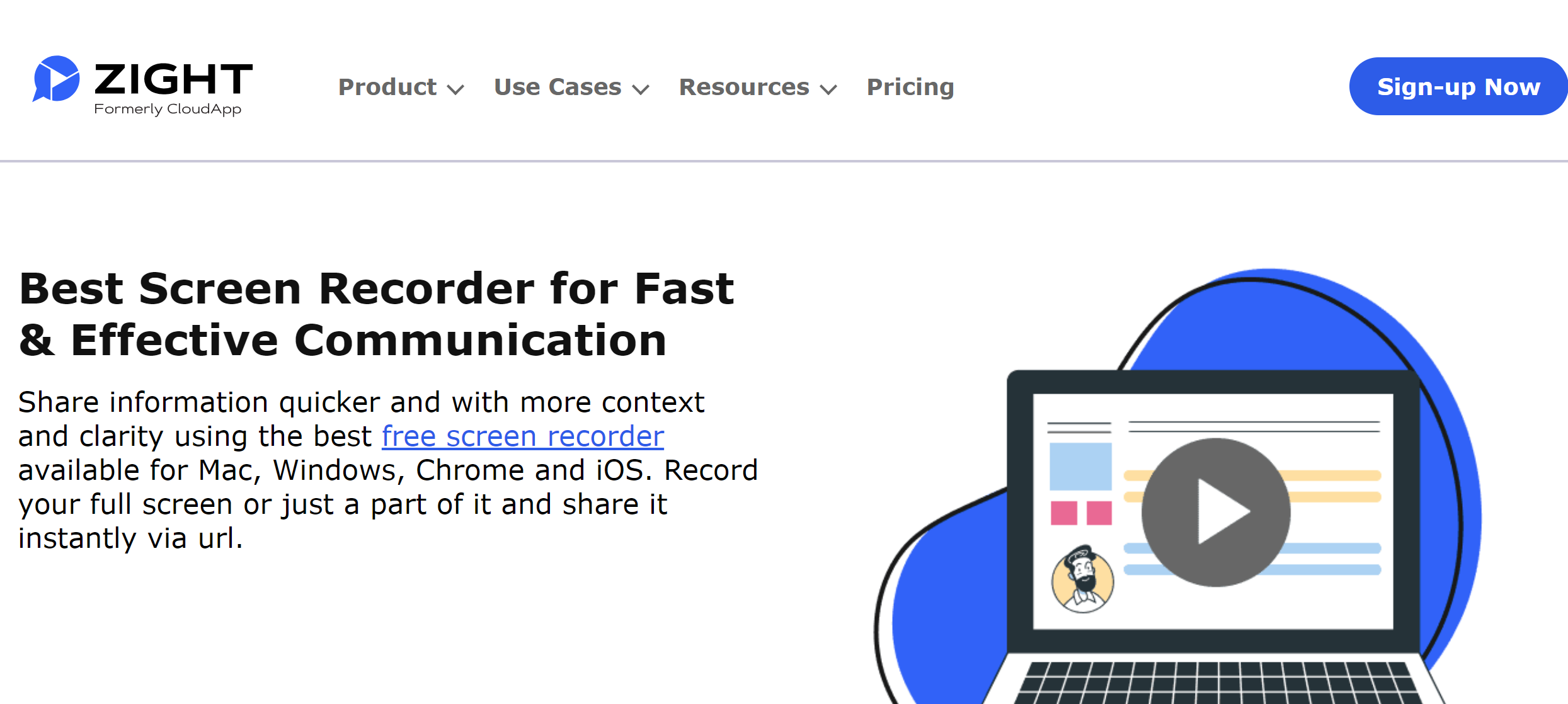
You don’t always need to invest too much in lighting options for video recording. You can now record the best videos for customer support, training videos, explainers, or collaboration videos using the best recording tools. If you are looking for your best choice, Zight is simply the best solution.
The best thing is that Zight will not demand any more equipment than your laptop, and good natural video lighting is all you need. Here is how to set the software up for recording superb videos:
1. Downloading and Installing Zight
Zight is available for Mac and Windows laptops, and you can also get the Chrome extension for when you need to record something on your browser. The apps offer many features, including uploading and editing videos from your computer. On the other hand, the Chrome extension sits nicely on your browser, so you can record a video from within your browser workflow.
To download and install Zight, visit the website and click the Download Now button. First, create an account with your email, Google, Apple ID, or your company’s network through the SSO option. The account opening process will take up to a few moments.
Then, proceed to download your app and Chrome extension.
2. Setting Up Zight
Once you have installed the app, you can start recording videos immediately. As a screen recorder, Zight allows you to record communicative visuals on your screen.
Open Zight, and click Record. For immediate video capture, you can use shortcuts like CMD+Shift+6 (for Mac) or Alt+Shift+6 (for Windows).
You can record full-screen videos or a region of the screen – select the latter by clicking Select Region on the screen recording preferences page, then drag your mouse over the area you want to record. Then, you have different options when recording videos. These are Screen Only, Screen & Cam, and Cam Only.
The Screen Only option lets you record what’s on your screen. For this, you don’t have to worry too much about lighting, but it is best to ensure your screen’s brightness level is high so your viewers can easily follow what you’re recording. The Screen Only option is best for recording training videos showcasing how to use a product or service.
The Screen & Cam or Cam Only recording options allow you to use your webcam.
When recording tutorials that need screen instructions, we like to recommend Screen & Cam option. With this option, you overlay your webcam on the screen (to personalize your messaging) while recording so you can explain the instructions you show on the screen. The Cam Only option does not record your screen and is the best option when recording a personal video or a presentation to avoid a lengthy meeting.
You can use your laptop’s built-in webcam or an external webcam connected to your computer to record your video. Set up includes clicking the camera icon when choosing your Zight screen recording options. Then, select your best webcam camera – it’s easy to select the built-in option, as Zight will show it. If using an external webcam, ensure it’s plugged in, then click the dropdown menu on the camera settings on the Zight screen preferences page and select it.
Because these options record your background, it is best to be more careful with your lighting. Let’s show you how to navigate this:
3. Selecting the Best Lighting options for Zight
When you have selected the camera to use when recording a video with Zight, the first thing to do before recording is perfect your background. So, check :
- Positioning: Depending on how you want to position your webcam, you can attach it to your computer monitor or place it directly on your desk.
- Angle check: Open up your Zight software to double-check that the angle is okay, ensuring a clear line of sight with no obstructions.
- Audio check: Before recording, check that your camera picks up audio correctly to avoid later surprises.
You can now worry about lighting. When recording with Zight, natural lighting is vital in enhancing video quality. Position yourself near a window to utilize soft, even illumination.
Zight’s user-friendly interface complements natural light. It allows you to create professional videos without expensive lighting equipment, making it perfect for everyday use. Here’s how to analyze the lighting setup in your room:
Getting Your Room Setup Correctly
Creating a video isn’t just about the software and lighting; the room setup also plays a crucial role in the final product. Here’s how you can prepare your room for recording, focusing on simplicity and effectiveness:
1. Remove Clutter
Clearing clutter is the first step to getting the best lighting for video recording. Clutter can create shadows and uneven illumination, distracting from your video’s main subject. Organizing your space neatly allows natural light to flow freely, enhancing the overall lighting quality and making your video look more professional.
2. Choose the Best Background
The background’s color, texture, and overall composition can significantly impact how light interacts with your video.
A background that’s too busy with patterns or bright colors can reflect light in unpredictable ways, causing glare or creating shadows that distract your face. Dark colors might absorb too much light, making the video appear dull.
Opting for a simple, neutral-colored background ensures that the natural light complements you rather than compete with you. It helps create a balanced and well-lit video where the focus remains on you. If you wish to add a personal touch, consider subtle decorations that don’t interfere with the lighting, such as a small plant or minimalist artwork.
3. Position Furniture for Optimal Lighting
Your furniture arrangement can make or break the natural video lighting in your space. Positioning your desk or chair near a window, but not directly facing it, helps you avoid harsh shadows. Ensuring that no furniture or objects block the light source allows for even lighting, enhancing the visual quality of your video.
The strategic placement of furniture can help you harness light effectively, making your video more engaging and professional.
4. Manage Shadows
Shadows can be cast by furniture, clutter, or even yourself, creating an unprofessional look in your video. Being mindful of where shadows fall and rearranging objects or adjusting your position to prevent them ensures a more evenly lit video. Natural light should illuminate you without casting distracting shadows on the background or your face.
5. Do You Have Reflecting Surfaces?
Mirrors, glass frames, or any reflective surfaces can cause glare, detracting from your video’s quality. Position these objects away from the direct line of the light or remove them from the video frame altogether. Controlling glare helps maintain a clear and focused video, where the natural light enhances rather than hinders the visual quality.
6. How Does Light Enter Your Room?
How light enters your room can significantly affect the lighting of your video. Consider the angle and intensity of sunlight at different times of the day and how it interacts with your room’s layout.
Positioning yourself and your camera in a way that takes advantage of the best sunlight ensures a well-lit and visually pleasing video.
Picking the Perfect Times for Recording
The time of day you choose to record your video can profoundly impact the natural lighting in your room. Since you’re relying on sunlight, understanding when it shines best in your specific location can make all the difference. Here’s how to pick the perfect times for recording:
1. Understanding Sunlight Direction
The sun travels as the day goes by, and you have to keep track of its position and direction to make the most of its light in your room:
- Morning light: Morning light is often soft and diffused, providing a gentle illumination that can be flattering for video recording
- Midday light: The sun at midday can be harsh and create strong shadows. It might not be the ideal time unless you have proper diffusing techniques in place
- Afternoon and evening light: As the sun begins to set, the light often becomes warmer and softer again, creating a pleasant and inviting atmosphere
2. Considering Your Room’s Orientation
Besides the direction of the sun, you want to consider where your room faces as well:
- East-facing rooms: These rooms get the best light in the morning. If your recording space faces east, consider scheduling your recordings for the early part of the day
- West-facing rooms: If your room faces west, the afternoon and early evening might provide the best light
- North and South-facing rooms: Understanding how the sun moves across these rooms will help you determine the optimal recording times
3. Checking Weather Conditions
Which are the best seasons to record?
- Sunny days: Bright, clear days provide ample light but can also create harsh shadows. Diffusing techniques might be necessary.
- Cloudy days: Overcast weather can be a natural diffuser, softening the light and reducing shadows. This can create an even light for recording.
4. Using Technology to Your Advantage
Different apps and online tools like Sun Surveyor and Sun Seeker can help you track the sun’s movement in your location, helping you pick the perfect time for recording.
Conclusion
There you have it; you don’t necessarily need to invest in expensive lighting setups or overhead lighting to record a good-quality video.
And with Zight, you can start recording with just a few clicks.
Double-check camera, sound, and lighting, then click the blue Start recording button. As the 3-second timer runs out, prepare yourself more, and start at Go. You can also pause and resume your video – the best opportunity to adjust your lighting setup or annotate the video if necessary. Add arrows, lines, ellipses, rectangles, highlight with the pen, and more when annotating.
When you finish recording, click Finish, and the video will upload to the cloud, where you can edit it further. Not liking the lighting in some sections, you can fine-tune, trim, crop, or even add filters to your video.
Then, share the video with your recipients! You can send it as a link or download and share the video as an attachment.