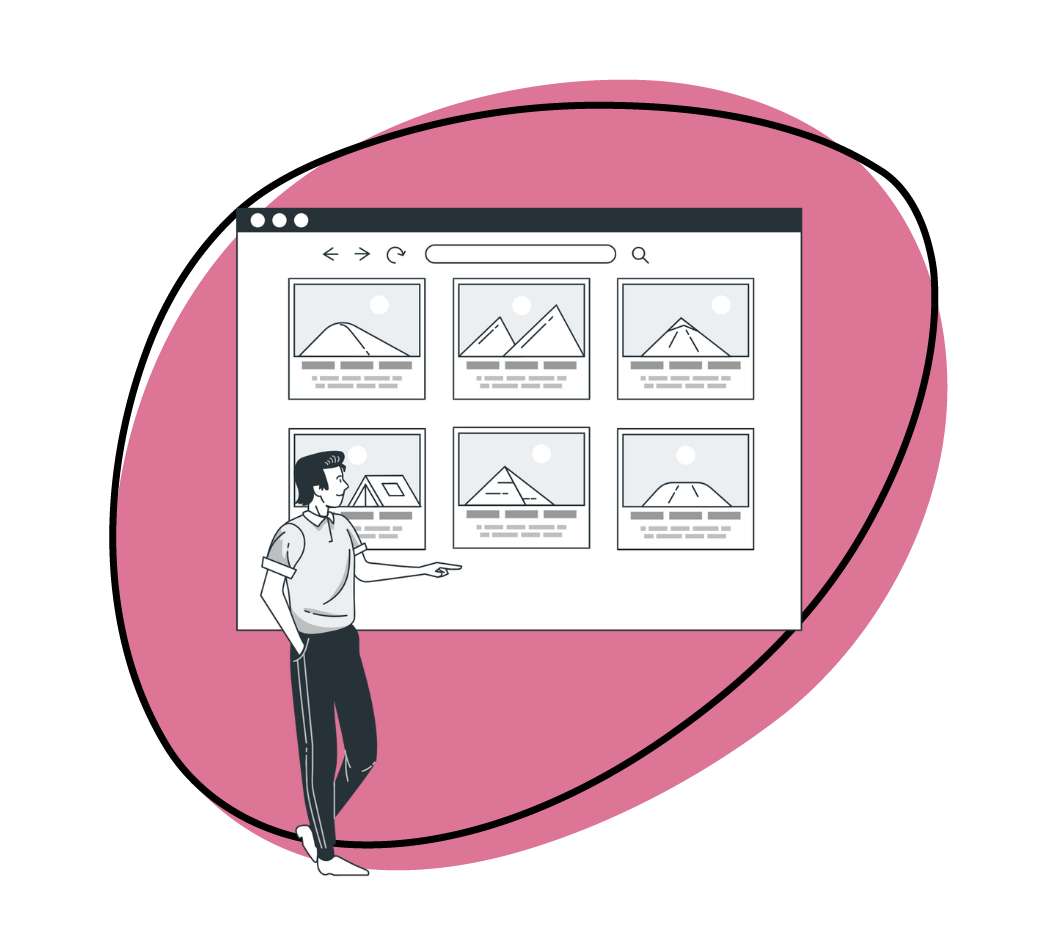Screen captures, screen grabs, and screenshots – regardless of the term you prefer- are some of those invaluable handy little features in Windows that enable you to capture an image of your laptop. Therefore, knowing how to take screenshots efficiently can significantly enhance your productivity and communication if you’re an HP laptop user.
In light of this, we have listed user-friendly screenshot methods to assist you in effortlessly taking screenshots on your HP laptop, from employing convenient keyboard shortcuts to utilizing built-in tools and even incorporating a professional third-party screenshot program.
Notably, each screenshot method has different steps, but all of them will effectively capture a screenshot on an HP. Let’s look at each in detail.
1. Take a Screenshot on HP Laptop with Zight (Best Method)
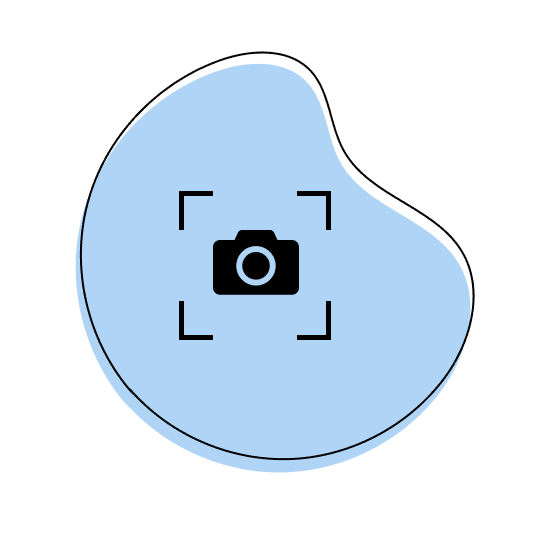
The keyboard shortcuts and built-in snipping tools are designed for convenient and swift screen captures on HP computers. Also, sometimes, the shortcut or Print Screen key may fail to function properly on your HP laptop. These default methods may also present limitations in terms of photo editing capabilities.
If you seek a swift screenshot alternative that doesn’t rely on the Print Screen button, consider utilizing a dedicated screen capture tool like Zight. Zight is a free screenshot tool that you can use to capture screenshots within seconds and then swiftly edit and share them, facilitating seamless visual communication for you and your team.
Now, let’s learn how to take a screenshot on an HP computer using Zight.
Step 1: Download and install Zight.
Step 2: Open the Zight icon in the system tray in the lower right-hand of the Windows desktop and select the “Screenshot” option. You can also take a screenshot by pressing Alt + Shift + 5.
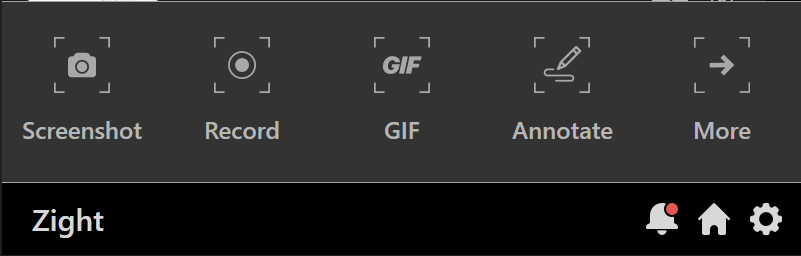
Step 3: Use your mouse to control the snipping tool and select the area on your screen you wish to record, and once done, the screenshot will be captured.
Step 4: Upon capturing your screen, two immediate actions occur:
- The screenshot is saved to your clipboard as a shareable link.
- The screenshot link automatically opens in your default browser, where you can annotate and edit it before sharing.
With Zight, you can access diverse editing tools to enhance your screenshots. These tools include marking your image with arrows to highlight key information, underlining or segmenting elements with lines, and utilizing drawing tools such as pens, highlighters, circles, squares, and text layers.
In addition to annotating your screenshot, you can perform various editing actions such as cropping, zooming, redacting sensitive information, and incorporating stickers.
After editing, you can protect your screenshot before sharing it. Zight offers customizable share settings, allowing you to specify who can access the screenshot. By default, the setting may be “Anyone with the link can view,” but for sensitive information, you can adjust this setting.
You can further customize the sharing settings, including options like:
- Anyone with the link can view
- Anyone with the link and passcode can view
- Anyone can view your organization
- Anyone can edit in your organization
- Anyone with an email address can view
- Only specific individuals can view it via email
Additionally, you can set an expiration date for the link based on a certain number of views or a specific expiry date. Moreover, you can enable reactions and comments on the image to foster a collaborative environment before sharing.
One of the standout features of Zight is its seamless sharing capability. Simply share the link with your recipients, and they can view the screenshot directly in their browser without needing a Zight account. For efficient collaboration, you can embed the link in emails, chat forums, Google Docs, Slack, Asana, and more.
Moreover, Zight provides analytics tracking, allowing you to monitor the number of views and engagement metrics.
Pro Tip: Suppose you already took a screenshot with any of the Windows methods we discussed above but can’t find the right annotation tools to leave the best instructions for your teams.
However, if you’re struggling to find the best annotation tools to provide clear instructions to your teams, Zight offers a solution. Here’s a detailed process:
- Open your Zight dashboard by launching the Zight application.
- Navigate to the “Upload” option within your Zight dashboard.
- Using the File Explorer on your computer, locate the screenshot you wish to annotate.
- Select the screenshot file and upload it to Zight.
- Once uploaded, Zight provides comprehensive annotation tools, allowing you to add arrows, text, shapes, and other elements to enhance clarity and communication.
After annotating the screenshot to your satisfaction, you have multiple options:
- Share it directly as a link through Zight, enabling easy access for your team members.
- Download the annotated screenshot to your computer for offline use or storage.
In addition to the Zight screenshot tool, it is the best choice since it is an all-in-one too. This is because Zight also has an HD screen and webcam recording, screen recorder, and GIF creator. What more could you need if not a comprehensive screenshot tool for your HP laptop?
- Record your screen
- Annotate your videos with text, arrows, lines, and blur
- Instantly share with a link
2. Take Screenshots on an HP Laptop with Keyboard Shortcuts
Capturing screenshots using keyboard shortcuts is a quick and convenient way to capture what’s on your screen without the need for additional software downloads.
Here’s how you can capture the entire screen, a portion of the screen, or an active window using three distinct methods:
I. Capture the Whole Screen of the HP Laptop
This is one of the easiest ways to take a screenshot on HP, and with only a few keystrokes, you will have a screen capture.
Step 1: Press either the “Print Screen” or “PrtScn” key on your keyboard, typically found near the top-right corner and labeled as “PrtScn,” “PrntScrn,” “Print Scr,” or similar. This action captures and stores a screenshot of your entire screen in the clipboard. Notably, if your HP laptop has the “Print Scr” button on the same as Shift, press the Fn key as well (Fn + PrntScrn).
Step 2: Open an image editing program, such as Microsoft Paint or Microsoft Office Picture Manager.
Step 3: Paste the screenshot using the “Ctrl + V” keyboard shortcut in the image editing program. This action inserts the screenshot into the editing program, allowing you to edit or save it as a new image file.
Alternatively, you can employ the “Windows + PrtScn” keyboard shortcut to save the screenshot as a file on your computer directly. Follow these steps:
Step 1: Press your keyboard’s “Windows + PrtScn” keys simultaneously. This captures a screenshot of your entire screen and saves it as a file on your computer.
Step 2: Navigate to the “Pictures” folder on your computer.
Step 3: Locate the “Screenshots” subfolder within the “Pictures” directory to find the captured screenshot.
Step 4: Open the screenshot in the image editing program from the “Screenshots” folder to edit or save it as a new image file.
Quick Tip: To locate the Screenshots folder, open File Explorer and click Pictures. You can also use the Windows key + E keyboard shortcut to open File Explorer and look for Pictures on the navigation panel. In addition, your screenshot will be saved in your OneDrive account if you have it enabled.
II. Capture Part of the Screen on an HP Laptop
Sometimes, we may need to capture a specific portion within an application window, and Windows also offers a solution for this scenario.
Step 1: Press and hold down the Windows key and the Shift key, then press the S key. This action causes the entire screen to become translucent or foggy and transforms the mouse pointer into a + sign.
Step 2: Left-click your mouse and drag it over the area you wish to capture. The selected area will no longer be translucent. Once you’ve captured the desired region, release the mouse button. Windows will then copy the selected area to the clipboard.
To cancel the screen capture operation, press the Esc key at the top left of your keyboard.
Step 3: To transfer the screenshot to an application or an online page, hold down the Ctrl key and press V.
III. Take a Screenshot of an Active Window on HP
To capture an active window (the active window is the one that you are currently working on) on your HP laptop, follow these steps:
Step 1: Launch any application window on your HP laptop
Step 2: Use the keyboard shortcut “Alt + PrtSc” to capture the active window, placing it in the clipboard. Note that there is no visual confirmation of the capture.
Step 3: Open an image editing program, then press “Ctrl + V” to paste the screenshot. You can edit or save it from there as a new image file.
3. Using a Snipping Tool on HP
Windows comes with a built-in snipping tool that allows you to capture any part of the screen and turn it into an image. The snipping tool only works with Windows operating systems. The steps for capturing a screenshot may vary if you use a different operating system. It is advisable to refer to the documentation specific to your operating system for more information on taking screenshots.
The snipping tool has three different ways you can capture screenshots on HP, and I will explain each below:
Follow the steps below to use the Snipping Tool correctly:
Step 1: Open Snipping Tool: Click on the Windows Search Bar > Type Snipping Tool in the search bar > Open the app
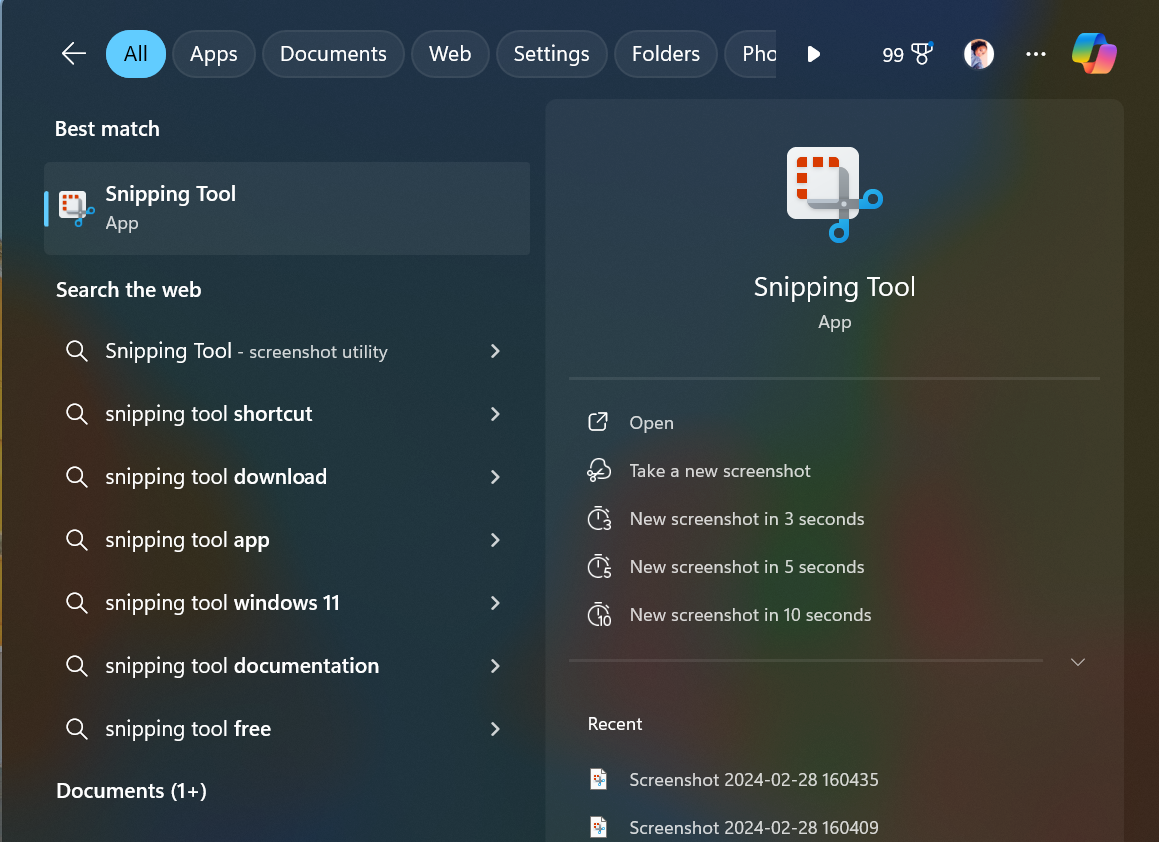
Step 2: Create New Snip: Select New from the top bar to start a new screenshot.
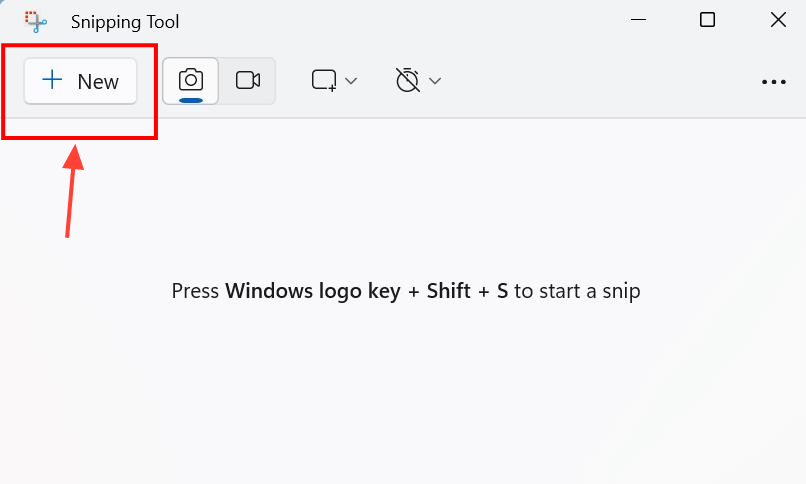
Step 3: Choose Mode: Choose from Free-Form, Rectangular Snip, or Window Snip in the Mode option.
- Free-Form Snip: Freely cut out the image in any shape, whether ovular, circular, or freeform.
- Rectangular Snip: Cut a rectangular piece from the screenshot.
- Window Snip: Only select a particular window or dialog box in the image.

Step 4: Click The Screenshot: Your screen will appear hazy, and the cursor will change to a placemark > Cut out the area you want to capture.
Step 5: Save The Snip: Now, press the Save Snip button once you see the preview of your screenshot. The button looks like a Floppy Disk icon.
Step 6: Save As Image: To save the screenshot, click on the “File” menu and select “Save As” from the drop-down menu. Name the image > Decide the file type, like PNG, JPEG > Save.
4. Using Windows, Shift, And S Keys on HP
Snip & Sketch enables you to capture full-screen or specific parts of your HP computer screen as screenshots. These screenshots are stored in the clipboard, allowing you to save them as JPG files directly or paste them into emails or Word documents.
To take a screenshot with Snip & Sketch on an HP computer, you can follow these steps:
Step 1. Quickly launch Snip & Sketch by pressing the Windows + Shift + S shortcut. This action will open the screenshot app and then cause your screen to fade into a white overlay, and your cursor will transform into a + sign.
Step 2. Next, select the desired portion of your screen to capture as a screenshot. The captured screenshot will automatically be saved to your clipboard.
Step 3. Open an editing tool of your choice and paste the screenshot with the Ctrl + V shortcut. You can then save the screenshot in JPG or PNG format within the editing program on your HP computer.
For Windows 10 users, you can access and enable Snip & Sketch functionality by navigating to Settings > Ease of Access > Keyboard > Print Screen shortcut and then enabling the “Use the Print Screen button to open screen snipping option.”
5. Xbox Game Bar
This is an ideal method of capturing game screenshots on HP. The menu also has a Screen Record option, which can also benefit gamers who want to capture gameplay.
Use the Windows key+G in the way described below:
Step 1: Use the Combination: Press the Win+G buttons on the keyboard together.
Step 2: Capture your Screenshot: It will open a vertical pop-up in the center of your screen > Click the Camera symbol to quickly grab a screenshot.
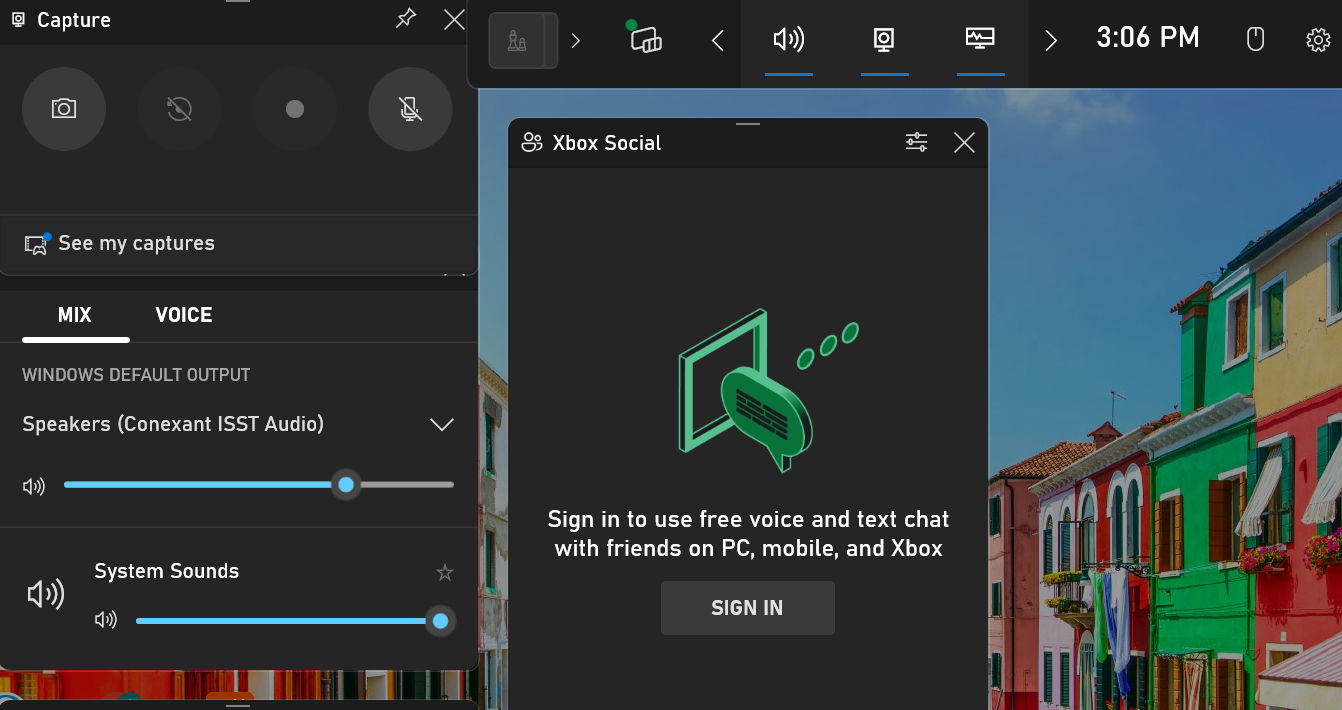
Conclusion on How to Screenshot on HP Laptop
While your HP laptop provides several methods for capturing a snapshot, it may not be as efficient as using a dedicated tool that offers value-added features like Zight.
There are several reasons native screenshot apps may not be ideal, such as the potential risk of losing your captures during device changes and limited editing tools. On the contrary, Zight provides everything necessary for producing high-quality screenshots, including convenient shortcuts like Alt + Shift + 5, advanced annotation and security features, and cloud storage capabilities.
So, why not get Zight today – it’s your best screenshot tool for Windows!