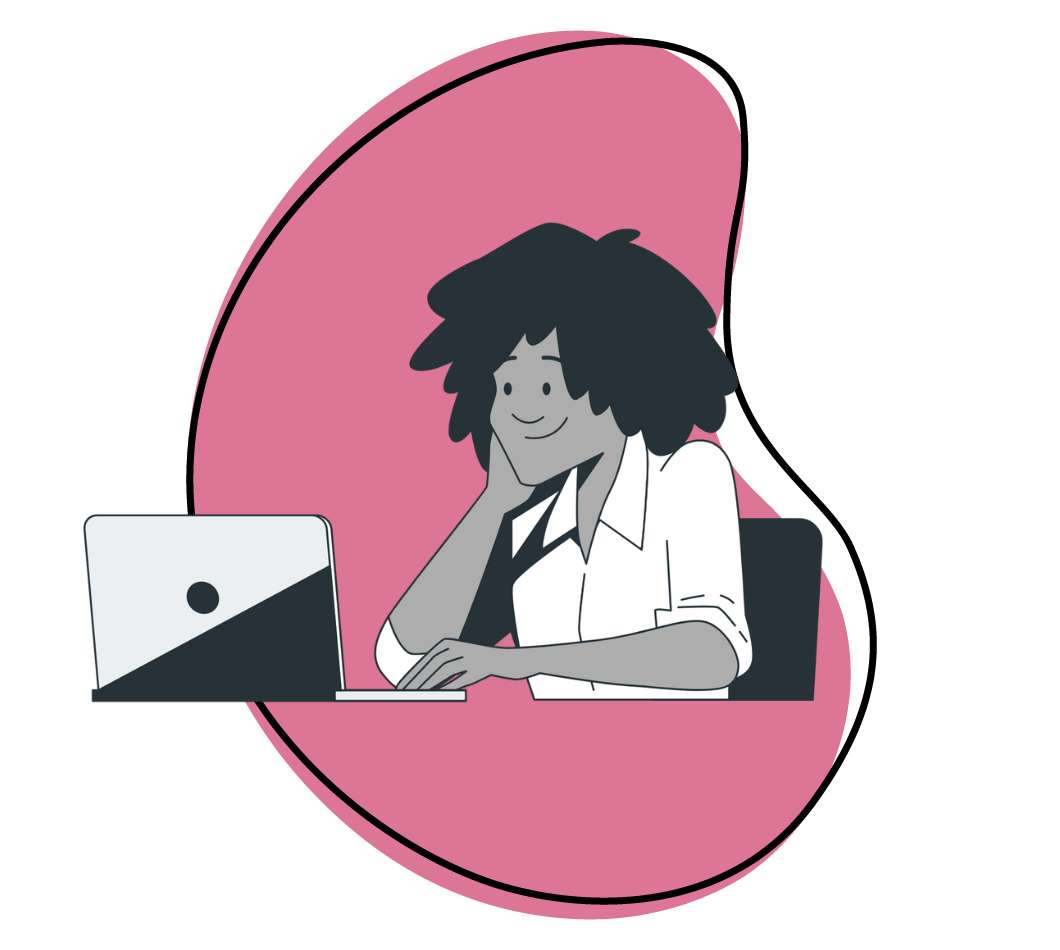Being able to record your screen is a necessity in today’s business world. Picture this; office workers spend around 170000 hours in front of a computer screen every year. The thing is, they may also be spending more time than necessary on tasks they can accomplish faster if they record their screens!
Want to increase productivity? It is time to encourage screen recording for your teams; you’ll need the best software. However, some of the best screen recorder programs can cost more than you’d like to pay.
Luckily, there are many screen recording software options – many of which come with tons of features other tools make you pay to use. In this post, we’ll help you choose the best free screen recording software for your needs by reviewing 13 of the top tools available.
Let’s jump in!
1. The Best Free Screen Recorder: Zight (formerly CloudApp)
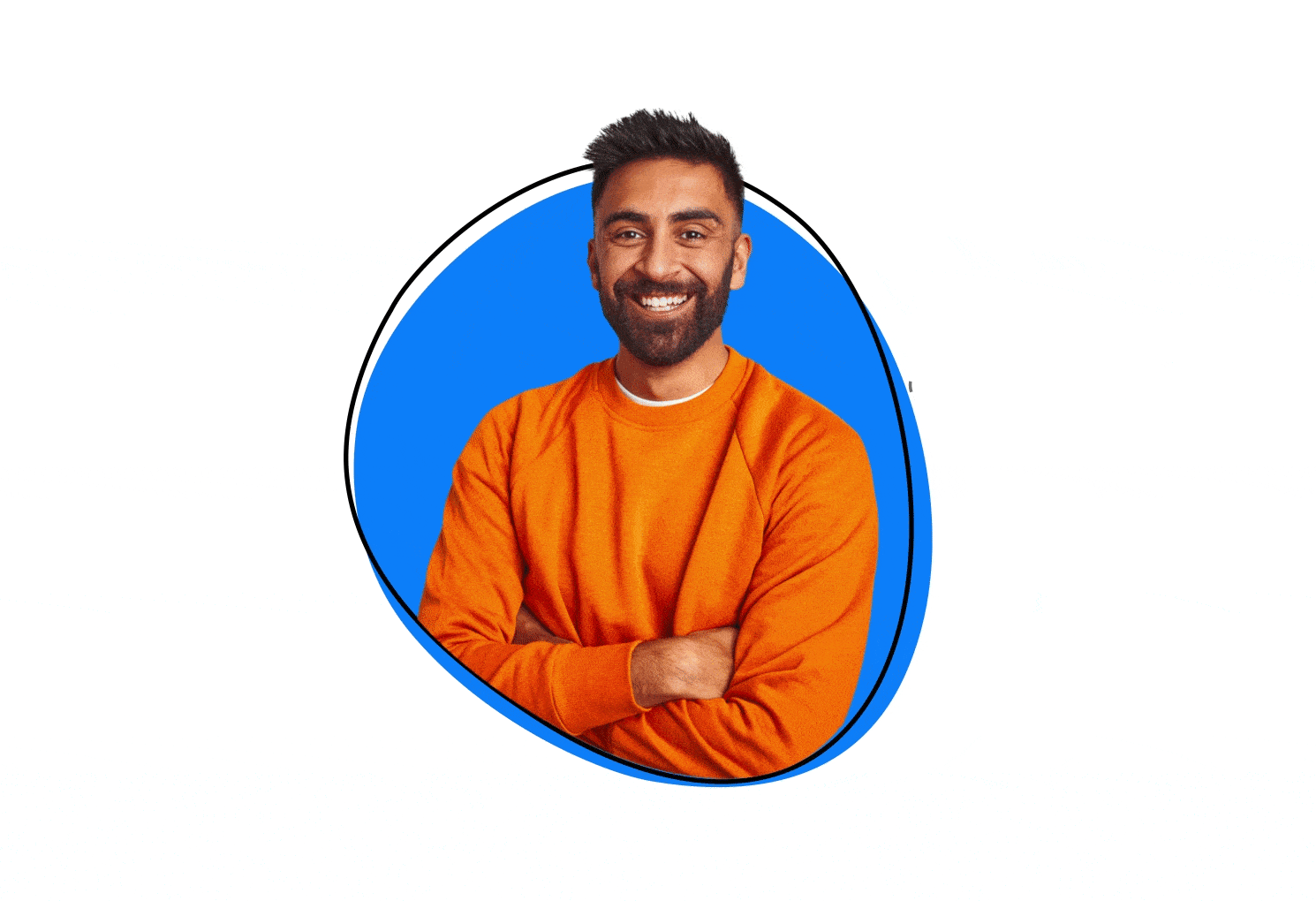
Zight is one of the highest-rated free screen recording software tools available.
Its screen recorder allows you to create HD videos of anything on your desktop, whether you’re scrolling the page, clicking through links, or moving from tab to tab in your web browser. As is standard with high-quality screen recorders, Zight lets you record your webcam while recording your screen to personalize and narrate your recordings.
After you create a free account with Zight and download the software, you can easily access every video you make in the cloud. All videos and images (if you use its screenshot functions) get automatically stored in your cloud profile. You don’t need browser extensions to operate Zight, and there are no limits on how many files you can store. Nonetheless, you can still download the Chrome Extension if you would like to use that too.
And it has numerous other great features, such as the ability to create HD GIFs instead of videos for repeatable walkthroughs and tutorials. You can also annotate images and videos for added clarity, even blurring out parts of your recording for extra privacy and security. Add circles, arrows, lines, drawings, and emojis to your screen recordings or screen snippets to highlight specific details.
When you stop recording, Zight will automatically save your video, generate, and then copy a shareable link to your clipboard. Easily share your video using a link or drag and drop the file into any collaboration app, social media platform, and more.
Zight allows you to record up to 25 captures or videos, with a video limit of up to 5 minutes long. Additionally, the quality of the free version videos goes up to 720p, which is still decent for a free recorder. Zight has over 4 million users, a nice stamp of approval for this tool.
Get started with Zight for free today!
Other Great Free Screen Recording Tools You’ll Like
Want to explore more options? Here are 12 other best screen recorders you can check out:
2. XSplit Broadcaster
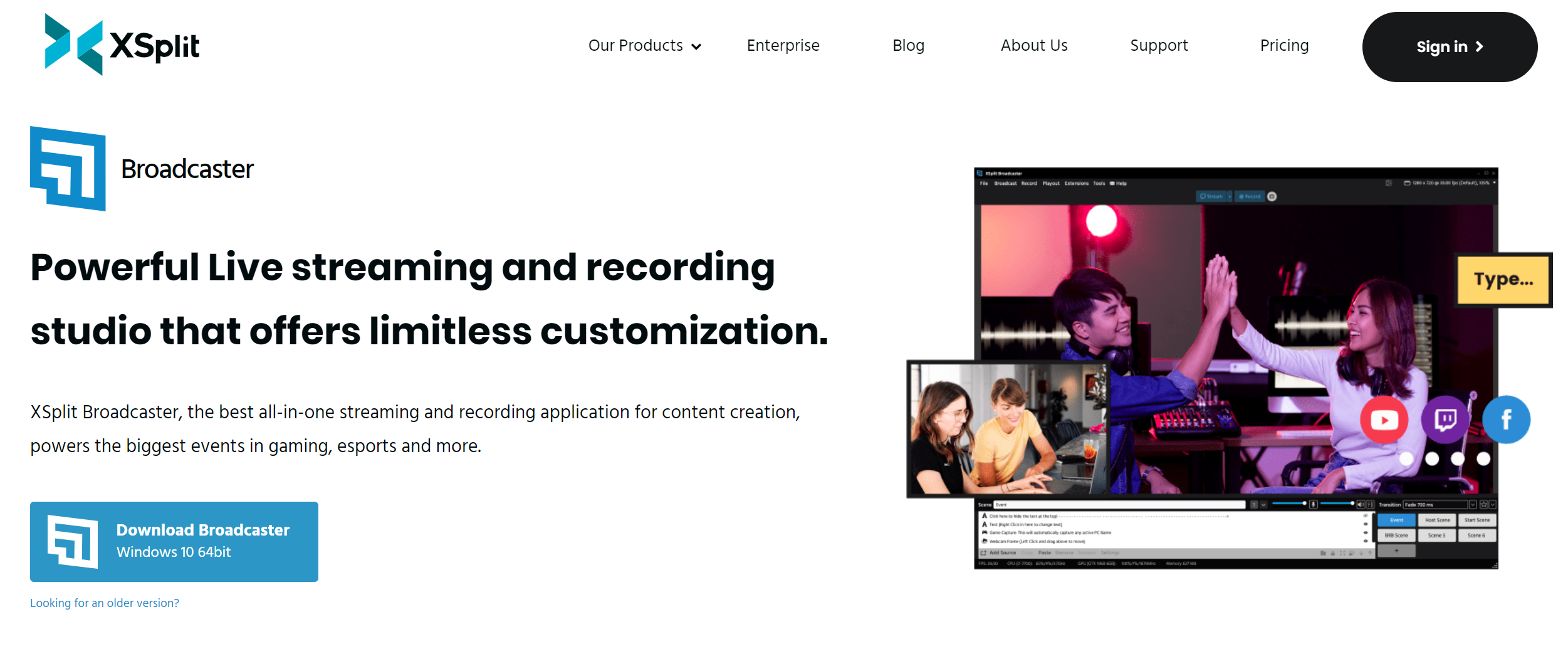
XSplit Broadcaster is a powerful free screen recording recorder used by millions worldwide.
Part of its appeal is how simple and flexible it is to use. It’s a favorite among gamers and other streamers because it is easy to stream screen recordings over the internet. But it can just as easily record your screen for business purposes without needing much technical skill.
It produces video in 720p quality at 60fps (frames-per-second) with no problem. If you want to record in 1080p, XSplit adds a small watermark to your screen recording. It’s not that intrusive, but this can be a bit annoying for some users. But for paying nothing, it comes with a ton of valuable features.
XSplit breaks screen recordings down by sources and scenes. Sources are the different applications and windows on your computer that you can record. A photo editor, web browser, and PDF viewer are all different “sources” you can choose to record. Each recording of each source is considered a “scene.”
XSplit allows you to have unlimited scenes, jumping from one source to another seamlessly through various transition options. You can also pull images or other media files into your recordings using the drag-and-drop feature. Once you record, XSplit generates a link to make it easy to share your video on social media platforms, chat apps, and more.
3. Movavi
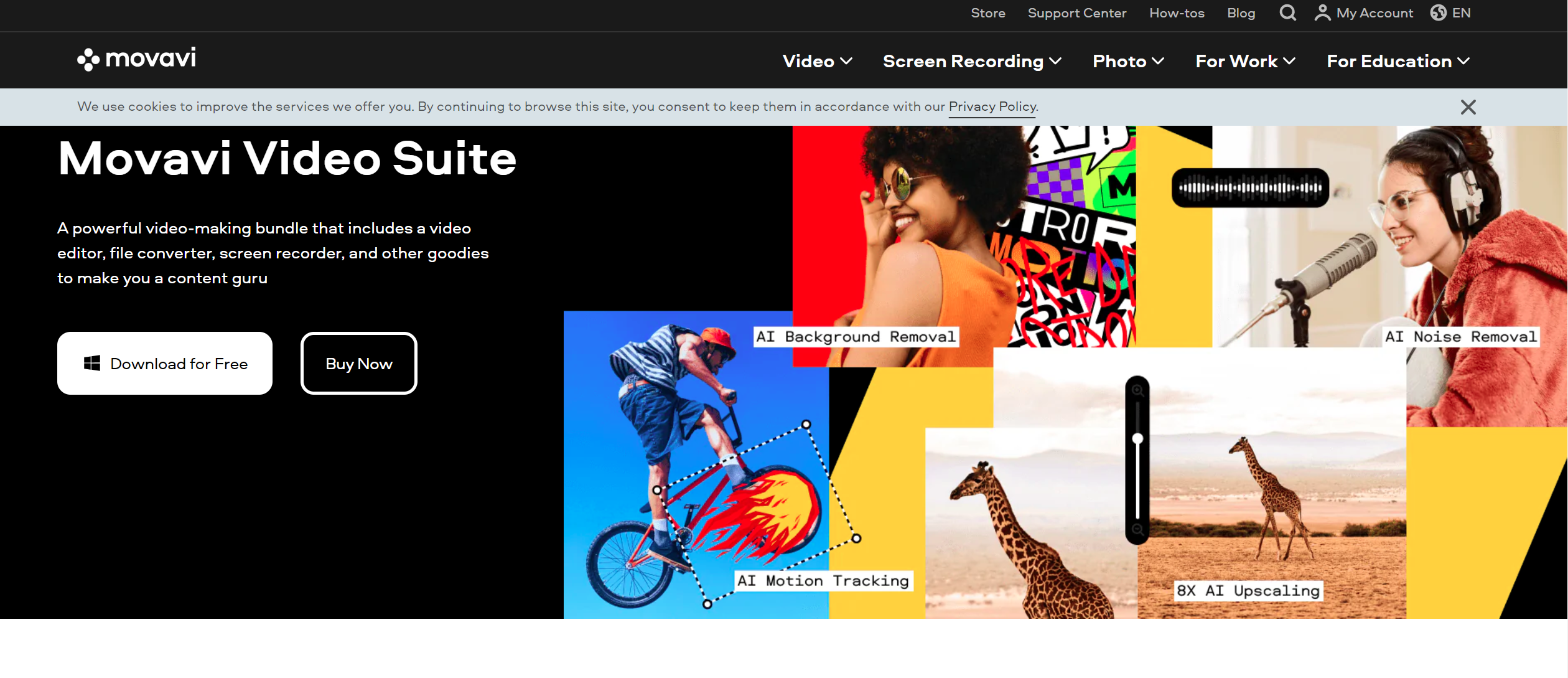
Movavi is a free screen recording software for Windows 10 and Mac users. It’s best for all non-techies who simply need to record their screen fast without any hassle. The screen recorder can capture video from any window you’re viewing and record your webcam simultaneously. Movavi also supports audio recording for narration.
Besides, one standout feature of Movavi is the ability to schedule a recording. If you need to record something without manually monitoring the software, you can set a date and time for Movavi to start and stop capturing your screen. Furthermore, while recording, Movavi provides a variety of mouse effects to highlight your cursor or clicks. You can even choose a specific sound for the clicks you make!
To use Movavi’s features much faster, you can personalize shortcuts to control the recording to your specifications. In addition to screen recordings, Movavi also allows you to take screenshots and edit them using annotations and graphics. You can merge these screenshots with your video recording.
After completing your screen recording, you can upload it to YouTube or Google Drive for storage. You can easily share a link to the video with your colleagues. If, while using Movavi, a feature or function ever confuses you, hover your cursor over a particular button, and tips for how to use it will automatically appear.
4. ScreenRec
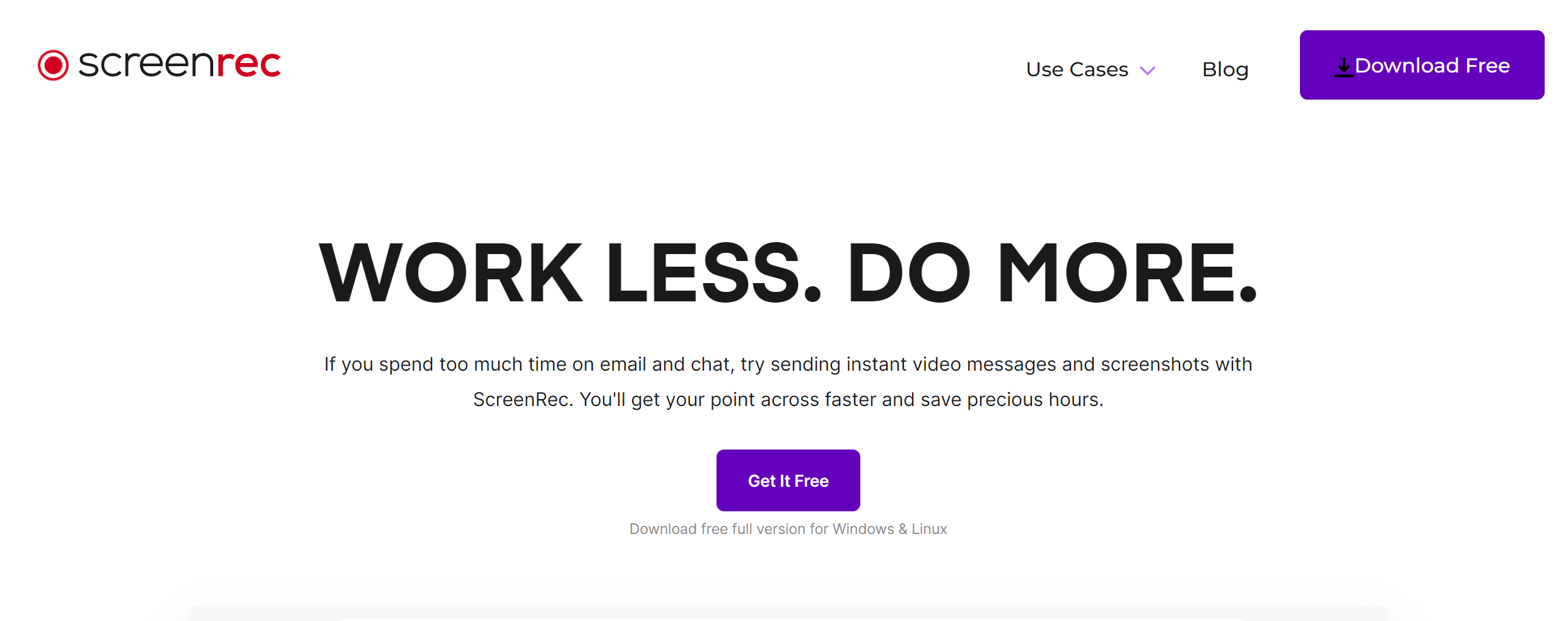
ScreenRec is a super lightweight screen recording tool with almost no learning curve. It has a fast upload time for creating compelling visual presentations and getting more done in less time. Installing and creating a free account takes a few moments before you begin capturing screen recordings and screenshots. Moreover, everything you record is stored in the cloud for easy access and immediate link sharing.
The one feature that makes ScreenRec one of the best tools for internal company communication is the encryption of your screenshots and recordings while you’re sharing them. If you’re recording sensitive material, your secrets are safe. Your files are also encrypted within the cloud portal, where they’ll be stored.
In addition, ScreenRec lets you capture your entire screen or a select area. It also lets you record your desktop and webcam, audio from your PC, and external voice capture. Narrating, teaching, and presenting are incredibly easy to execute. You can even create “video chapters” to allow viewers to skip to different parts of the video.
Unlike many other free recording tools, ScreenRec lets you make unlimited videos without any watermarks or limits. You can even record in 1080p at 60 or 120fps!
Of course, it also comes with standard mouse effects for highlighting and sound. We already mentioned link sharing is encrypted, but you can also add a password for further protection. And the moment you press “stop” on your recording, it automatically generates a link and copies it to your clipboard for lighting-fast sharing.
For added protection over what you record, this software automatically uploads your screen captures to the cloud while you’re recording. On top of that, you receive 2GB of cloud storage for free, and you can save your files directly to your computer.
Another remarkable feature few free screen recorders offer – is subtitles. ScreenRec automatically transcribes your video and generates subtitles for it.
5. Icecream Screen Recorder
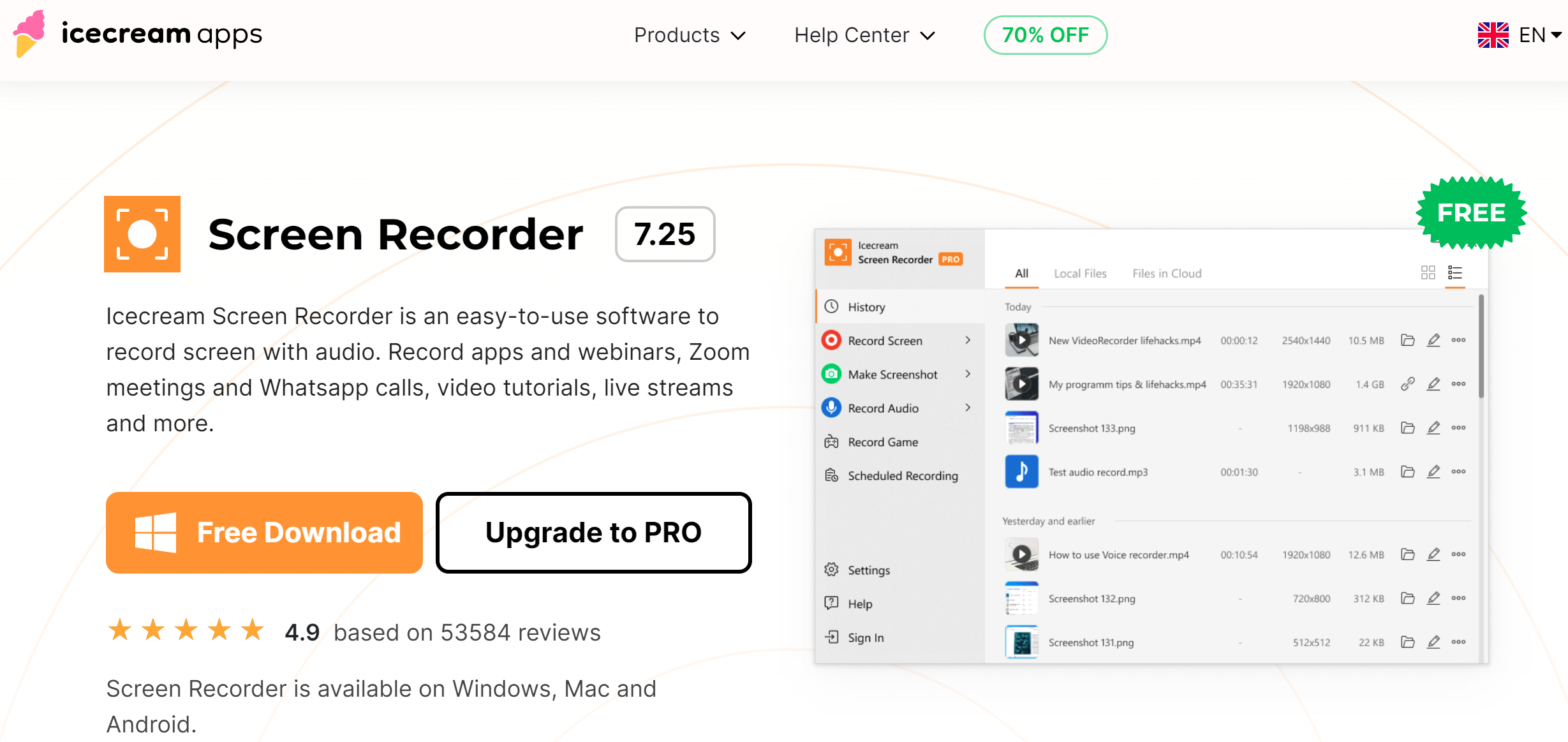
Icecream screen recorder is a simple screen recorder and screenshot tool that lets you capture virtually anything on your screen, from apps to webinars to Skype calls. Icecream screen recorder allows you to choose the exact area on your screen you want to record and how large of an area it should be.
One fun and unique feature is being able to draw a variety of shapes while recording. This can be especially useful when creating tutorials or when you need to point something out on the screen or emphasize what you’re recording. Icecream screen recorder also lets you use your webcam while capturing your screen – it displays your face in a small corner during the video.
Another helpful feature is the ability to zoom in and out while recording. It’s common for certain things on your screen to be too small for your viewers to see. Therefore, Icecream screen recorder lets you zoom in during your video capture to display small items and zoom out just as easily. Your mouse cursor can also be hard to see at times, but you can highlight its movements and clicks.
Lastly, a feature you don’t find in many other screen recorders is the ability to add your own watermark to a video. This is especially important if you’re producing branded videos to show publicly- perfect for business branding and visibility!
After recording, you can trim the beginning and end of the video. However, you won’t have other fancy editing options like transitions or trimming the middle of the video. And when you are ready to share your video, you can easily upload it to YouTube, Dropbox, and Google Drive.
6. Screencastify
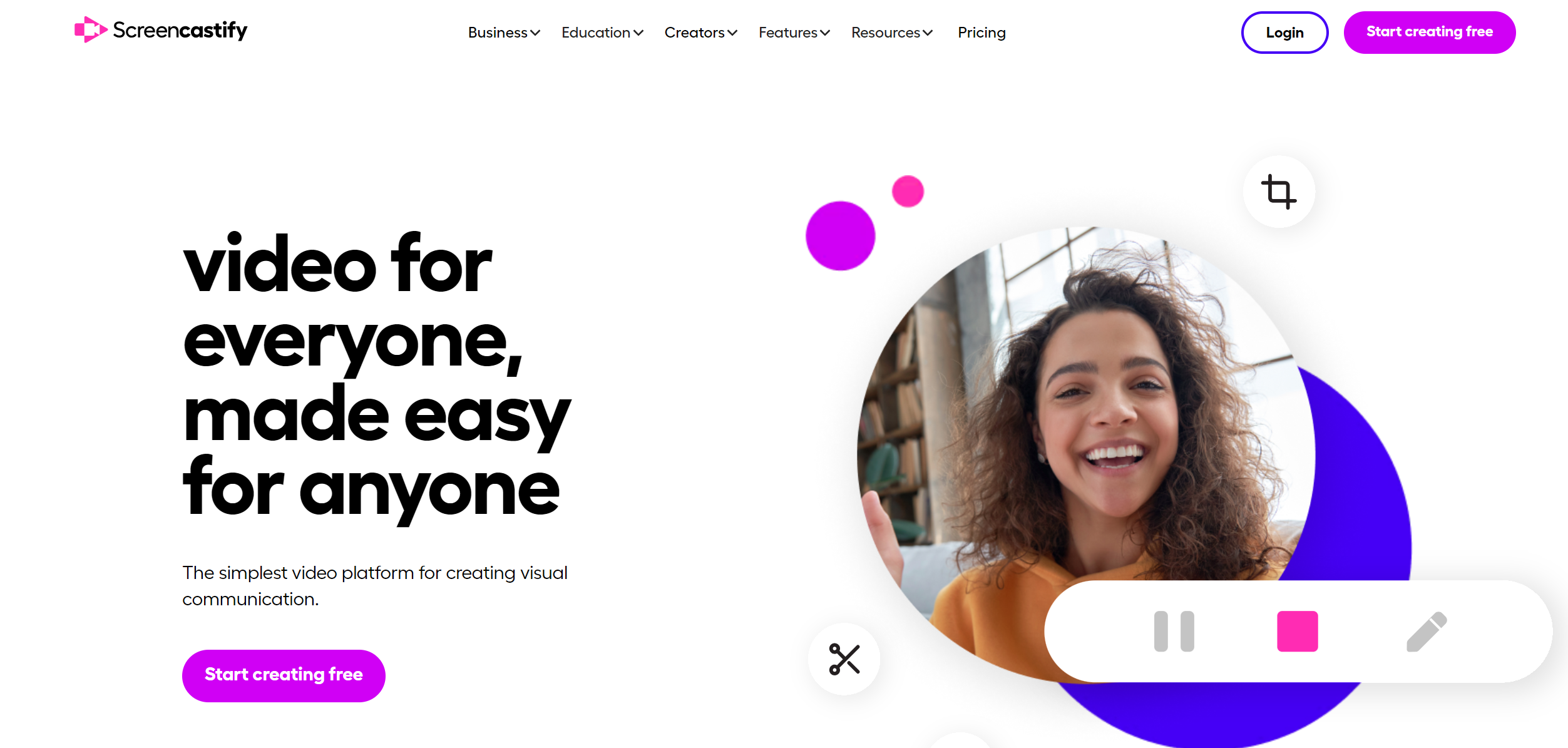
Screencastify is one of the best free screen recorders that bills itself as “the simplest screen recorder in the world.”
One of the reasons it’s so easy to use is because it’s a free Chrome app that you can install in your web browser in seconds. It’s also very intuitive and straightforward, allowing a brand-new video creator and a professional to jump right into using its features.
The plugin allows you to capture videos of a specific tab, your entire screen, or your webcam. You can also use the webcam when recording and also narrate your recording using your microphone. As such, making walkthrough videos, tutorials, or simply providing feedback on a project becomes super easy and fast with Screencastify.
Although it’s a web app, it offers the ability to record your screen while offline. While recording, you get a variety of annotation tools to keep your viewers engaged, including:
- Mouse spotlight
- Drawing pen tool
- Click highlighting
After you’ve finished recording, Screencastify automatically saves your videos to Google Drive and allows you to share the link with anyone.
Of course, you can also edit your video before sharing it. Screencastify provides some of the top free tools for creating high-quality screen recordings. You can record multiple videos and merge them and rearrange, cut, or delete clips from recorded videos.
7. OBS Studio
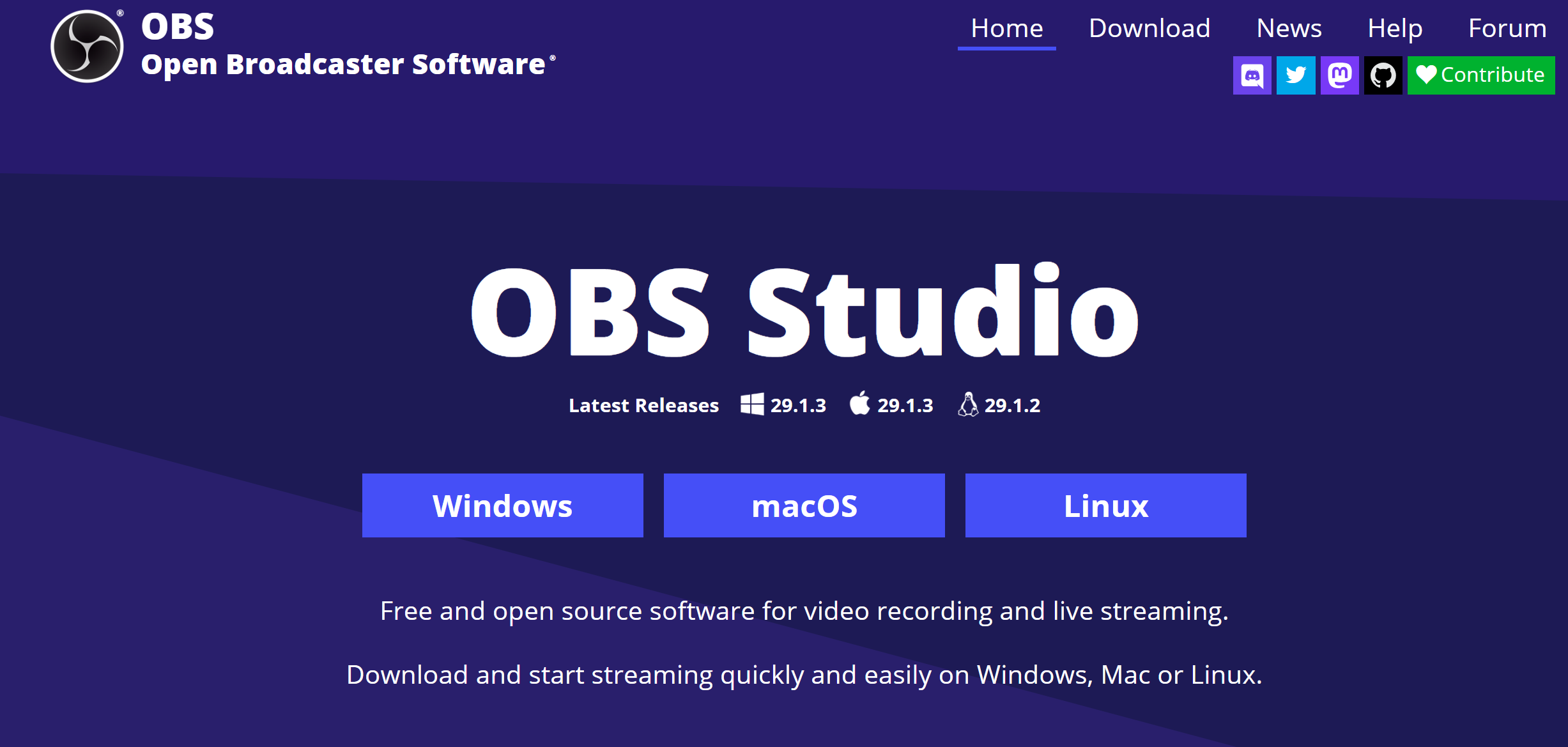
When choosing your best free screen recorder, some options only allow you to record for a short time- say 30 seconds to a few minutes. So, if you want free screen recording software with no length limitations, OBS Studio might be what you need.
It does all the good stuff – it lets you stream or record your desktop, games, webcam, and microphone. It also works on Windows, Mac, and Linux. OBS Studio may be the best option for gamers as it lets you stream live to popular platforms like Twitch or YouTube without a watermark.
The best thing about this screen recorder is how customizable it is.
You can create multiple scenes and sources, such as your camera, game, browser, media file, text, or image – and add filters, transitions, and other effects to your sources to enhance their appearance. You’ll also be able to use Studio Mode to preview and edit your scenes before going live. You can adjust your output resolution, frame rate, and bitrate to suit your needs.
OBS Studio downloads quickly, and you’ll create an account and go live within minutes!
8. ScreenPal (formerly Screencast O-Matic)
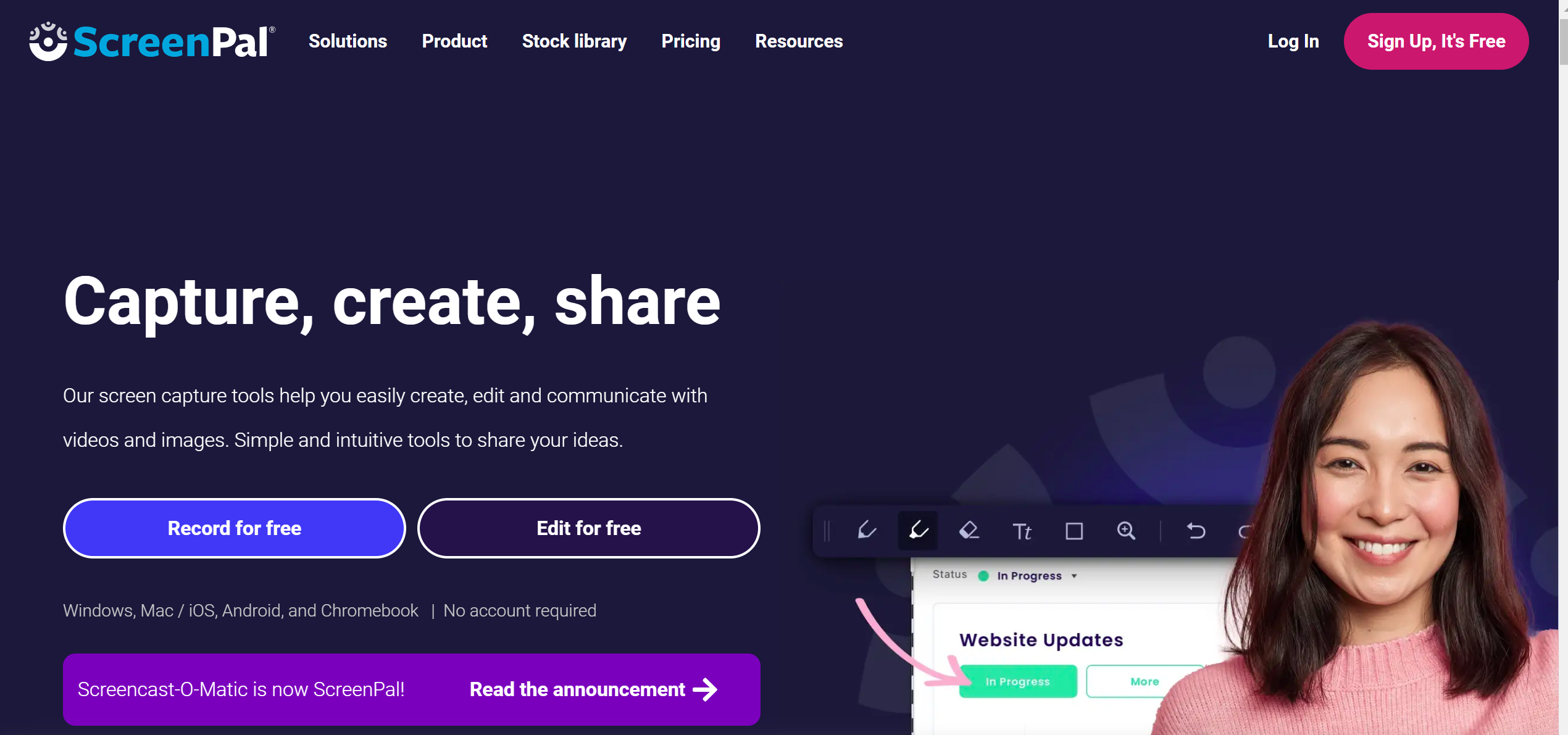
Are you looking for a web-based tool? Try out ScreenPal. This free screen recorder lets you record your screen, webcam, or both with just a few clicks. You can also edit your videos with cool features like captions, music, transitions, etc. And the best part is, you can do all this without downloading anything or creating an account!
ScreenPal is ideal for anyone who wants to make videos for education, work, or personal use. You can use it to create tutorials, presentations, demos, and feedback and capture hobbies and memories. You can record up to 15 minutes per video for free and save your videos to your computer or upload them directly to YouTube or Screencast O-Matic.
It’s easy to use, has many features, and works on any browser. It’s also compatible with Windows, Mac, Chromebook, iOS, and Android devices.
9. Flashback Express
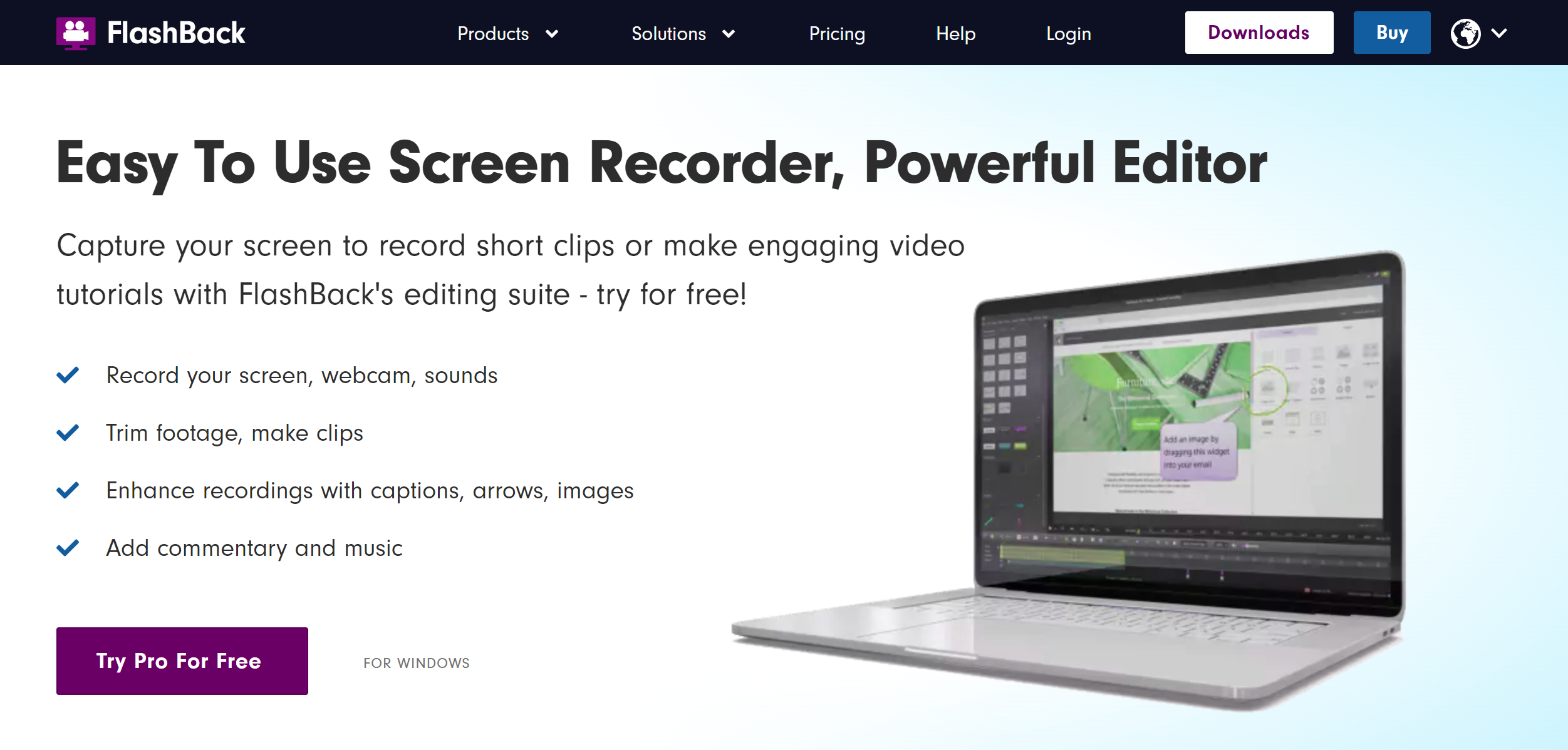
You’ll love Flashback Express when you want to record videos with audio on Windows. You can record anything on your PC screen, from games to presentations to tutorials. You can also add a webcam overlay to your screen recording, use your microphone to add narration and capture your computer’s audio. And all that without watermarks!
This free screen recorder is also easy to use, with a simple and intuitive interface that guides you through the recording process. You can record the entire screen, a window, or a region of your screen; and pause and resume your recording, or use hotkeys to control it. In addition, you can preview your recording before saving it and adjust the quality and size of your video.
Flashback Express is not only free but also a basic video editor that lets you trim and crop your footage, make clips, and enhance your recordings with captions, arrows, images, commentary, and music.
Use the annotation feature to draw on your screen while recording – great for highlighting important points or adding fun effects. You can also use the zoom feature to focus on specific areas of your screen.
10. QuickTime
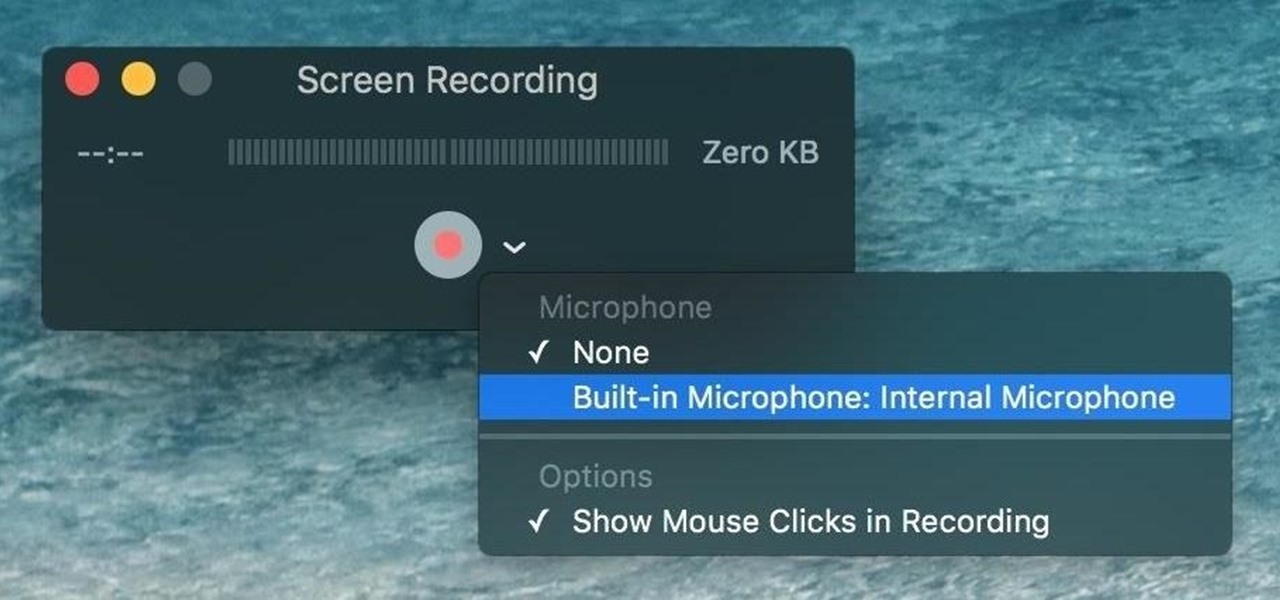
QuickTime is a free screen recorder that comes pre-installed on Mac computers. You can use it for personal or professional purposes, such as creating tutorials, presentations, demos, feedback, etc. It’s easy to install and use, and you can also edit your videos with some basic features like trimming, splitting, rotating, and adding other files.
While other screen recorders limit how long you can record, QuickTime allows you to record up to 4GB per video for free. And you can save your videos to your computer or upload them directly to YouTube or Vimeo.
11. ShareX
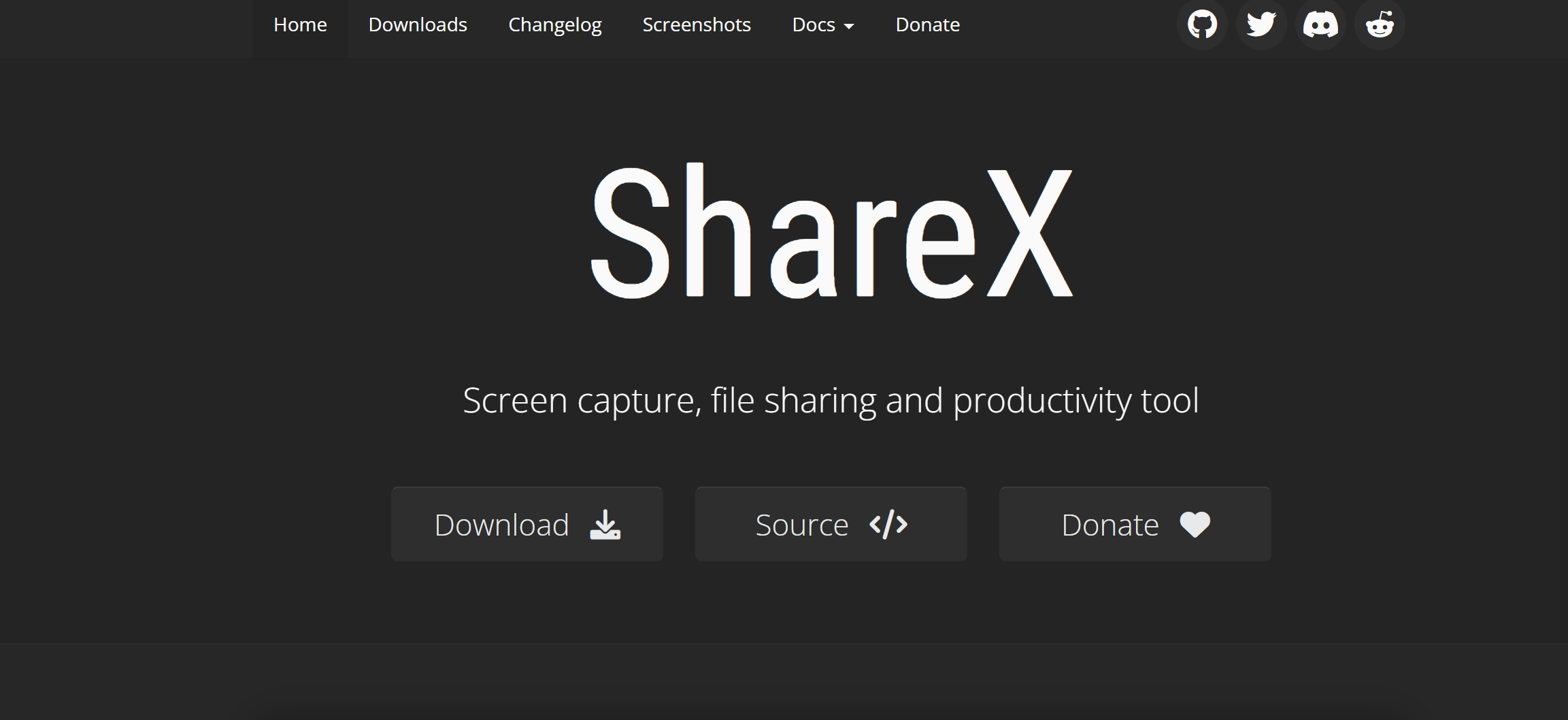
ShareX is a free and open-source screen recorder you’ll love if you want to capture or record any area of your screen and share it with a single press of a key. It’s a powerful tool compatible with destinations like Dropbox, Google Drive, Imgur, and YouTube.
This screen recorder lets you record your screen as a video or a GIF, with or without audio and a cursor. You can edit your files with annotation tools and use productivity tools like a color picker, ruler, video converter, OCR, and more.
It is compatible with Windows 7 and newer; you’ll find installation and use a breeze. For instance, you can customize your workflow by changing the settings, hotkeys, actions, and destinations.
12. Apowersoft Free Online Screen Recorder
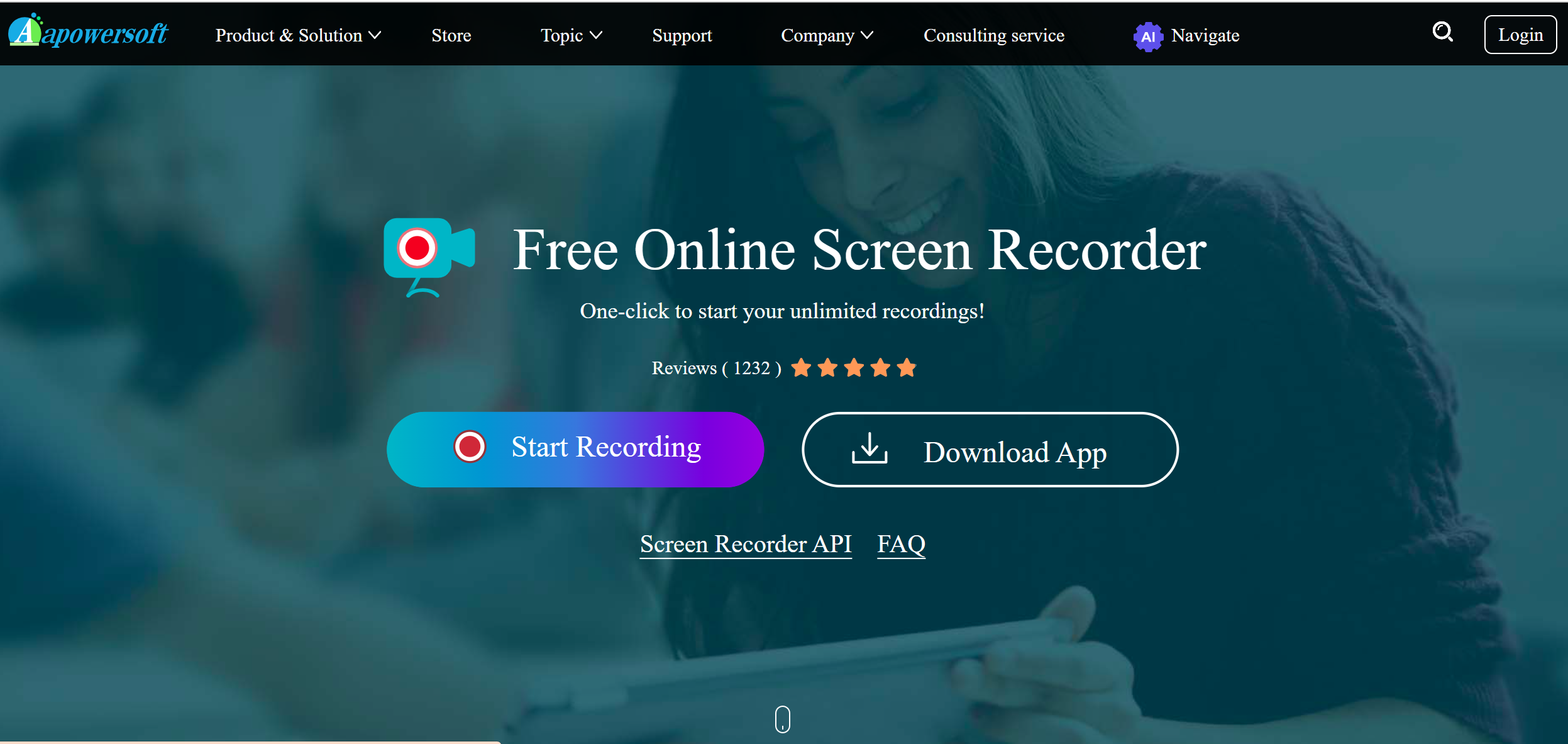
Apowersoft Screen Recorder software is web-based, works on any browser, and supports Windows and Mac devices. It is also one of the best free screen recorders available.
It has many features that make it user-friendly and powerful, including recording the full screen, a window, a region, or a browser tab. You can also record your webcam, system audio, and microphone sound. You’ll also be able to pause and resume your recording or use hotkeys for better control. You can also edit your video with rudimentary features like trimming, cropping, adding subtitles, extracting audio, changing speed, and converting to GIF.
Apowersoft Free Online Screen Recorder also lets you share your video with others in various ways. You can save your video to your local disk as an MP4 file or upload it to the cloud platform. You can also generate a video link and share it via email, messages, social media, or QR code, and upload your video directly to YouTube or Vimeo with one click.
13. Debut Video Capture
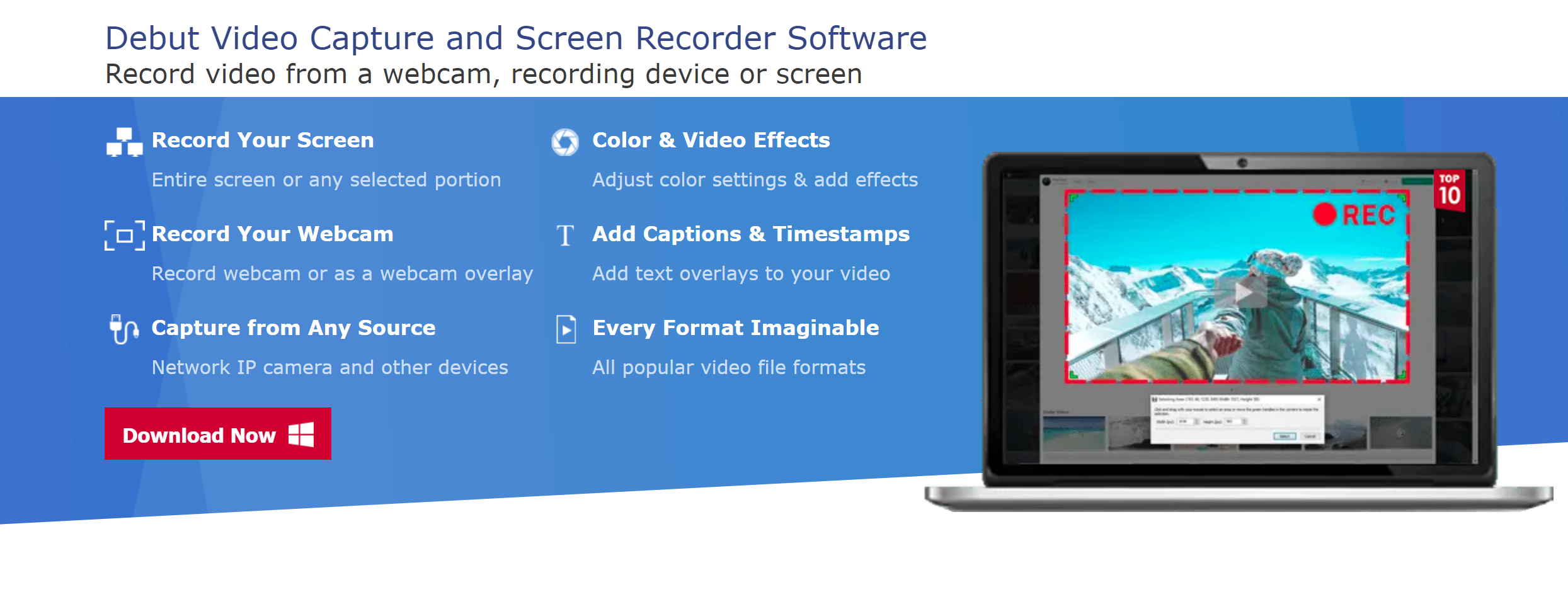
Debut Video Capture is a screen recording software that can record and capture video from almost any source, such as your computer screen and webcam. It will save the recorded videos in various formats like AVI, FLV, MP4, MOV, etc. This free software features include video editing, color adjustment, text captions, time stamps, watermarks, and a green screen. You can use it to create video tutorials, demonstrations, webinars, gameplay videos, and more.
Debut Video Capture is also super easy to use; you’ll only install and launch it, then start video recording by choosing the Screen source. The best thing about this screen recorder is the record audio and video editing features. You can also pause and resume your recording and save and share the recorded video from the intuitive interface.
How to Choose the Best Screen Recording Software
There are many screen recorders out there, and you may be wondering how to narrow the list to one that best suits your needs. You’ll only need to consider a few factors including:
I. Purpose
You’ll get your best free screen recorders when you define why you want one. So, what are the videos you want to record? Could it be for video tutorials, gameplay, software demos, or presentations? Or maybe you want to record your experiences and memories?
There are many things you may want to record from your screen. When you know what you’ll primarily use the screen recorder for, you can identify the essential features required to complete your tasks. For example, different tasks require high-definition (HD) recordings, while the standard screen recording will work for others.
II. Recording Features
As mentioned above, you need to understand what essential features you need for your recordings. After all, these recordings make communication and collaboration easier, so ensure you get the right features.
Consider features like high-definition recording, customizable frame rates, and the ability to capture specific areas or the entire screen. In addition, determine if you need additional features like audio recording, webcam recording, or adding annotations and drawings during recording.
III. Editing Features
A screen recorder captures essential information you want to share with your team or partners. But, your best option is only good when you can edit these screen recordings to communicate better. That’s why you want to consider the editing features.
These are functionalities like trimming, merging clips, annotating, or applying filters. Using them, you refine your recordings, remove unwanted sections, and enhance the overall visual appeal.
In short, editing capabilities add a personal touch, improve the flow of your content, and make your video recordings more professional and captivating for your audience.
IV. Output Formats
The best screen recording programs support the output formats you generally use. These are options like MP4, AVI, or GIF. When choosing the best free screen recorder, look for an option that allows you to download high-quality recordings.
Consider the ability to adjust recording quality to strike a balance between file size and video clarity. As a result, you’ll tailor your output to different scenarios, whether it’s high-definition recordings for professional presentations or compressed formats for online sharing.
V. File Sharing
You’ve just made the best video recording with the juicy information your team, clients, or partners want to understand. Now, how do you get it to them?
Look for screen recording software that offers easy sharing options, such as direct uploads to popular video hosting platforms or integration with cloud storage services. Additionally, check if the software provides convenient exporting options in various formats, allowing you to tailor the output to different platforms or devices.
Even better, ensure your best free screen recorder generates shareable links once you finish recording. Shareable links are easier to share, and your recipients don’t have to go through the hassle of downloading and saving your recordings before viewing them.
VI. Ease of Use
Your screen recorder is only good if you can use it with ease. So, look for software that offers a simple and intuitive interface, making it easy for you to navigate and operate the recording features. Also, consider features like one-click recording or keyboard shortcuts for quick access, as they can save you time and streamline your workflow.
A user-friendly screen recording software reduces the learning curve, allowing you to focus on creating content rather than grappling with complex settings.
VII. Compatibility
Can you use the free screen recorder on your device?
Verify that the software supports your specific operating system, whether Windows, macOS, or Linux. In addition, consider if there are mobile versions available for iOS or Android if you need to record on your smartphones or tablets.
Get the Best Free Screen Recording Software
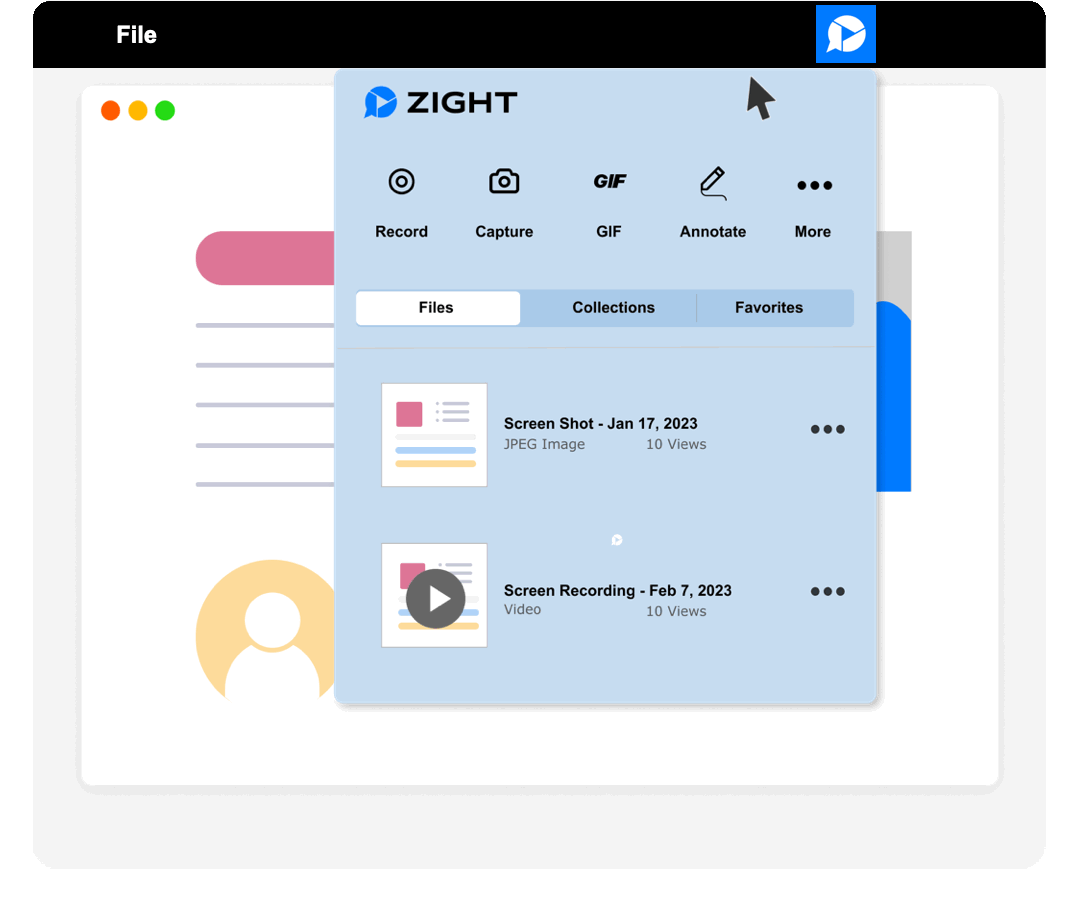
Zight is a visual communication solution that makes collaboration fun and easy while reducing miscommunication and mistakes: no more multi-paragraph emails or unnecessary team meetings.
Zight allows you to quickly share important information and create engaging content for team members and customers while helping you stay focused and productive.
With 700+ reviews on G2 and an almost 5-star rating, Zight is among the highest-ranked screen recording software available. Plus, G2 Crowd ranked us as one of the top sales enablement tools. We continue to help companies improve communication with one of the easiest-to-use visual content apps available in the cloud.
Discover why Zight is one of the best free screen recorders and video editing tools today!
Frequently Asked Questions About Free Screen Recorders
a) Can I record my screen for free?
You can record your computer screen for free. All you’ll need is a screen recorder like Zight to get started.
b) Is there a free screen recorder with no time limit?
Yes, there are many free screen recorders that allow you to record content without time limits. Tools like OBS Studio, ShareX, and ScreenRec are great options for unlimited screen recordings.
c) How do I record my screen on Windows for free?
You can use the majority of the tools above on your Windows OS. In addition, you can also use Windows’ inbuilt software like the Snipping Tool on Windows 11 and Game Bar on other versions.
For these in-built screen recorders, you’ll only need to open the applications or windows you want to record, then open the recorders and click Record to start.
d) Does Windows 10 have a screen recorder?
Yes, Windows 10 has the built-in Xbox Game Bar Screen Recorder that you can use to capture your screen without any third-party software.
e) What is a good free screen recorder for PC?
The best free screen recorder for any PC is Zight. Zight offers the best free version with the best features. You can install and use this software to record your screen, with the option to use your webcam and audio. Zight is compatible with macOS, Windows, and Linux.
f) How can I record my screen on my Windows laptop with audio for free?
You can record your screen on a Windows laptop with sound on many of the screen recording programs above- for free. You’ll only need to access the settings or preference panels to turn your mic on.
For example, you can easily record with the mic on Zight’s Windows app or Chrome extension. To do so, select the Record button, then choose your screen preference – either full screen or region, with or without your webcam. You can turn on the mic when video recording using the Audio/Mic button on the same page.
g) How can I record my Mac screen for free?
You can record your Mac screen for free using the built-in Screenshot or QuickTime Player apps. Both apps let you record your screen, audio, and webcam with no time limit. In addition, you can also use third-party apps like Zight for screen recording.
h) Does Mac have a built-in screen recorder?
Yes, Macs come with the built-in QuickTime Player and Screenshot Apps you can use for fast screen recording.
i) How do I record my Mac screen without QuickTime?
You can record screen videos on Macs without QuickTime using the Screenshot App or third-party options like Zight.
j) How do I record my Mac screen with sound for free?
You can use any Mac-compatible screen recording software for recording videos with sound for free. For instance, you can use Zight to record sound in no time. Open the Zight app, then click the Record button. Then, select your video preferences, like screen size and camera options.
After selecting your video preferences, click the Audio/Mic button to turn it on and start recording your screen content.