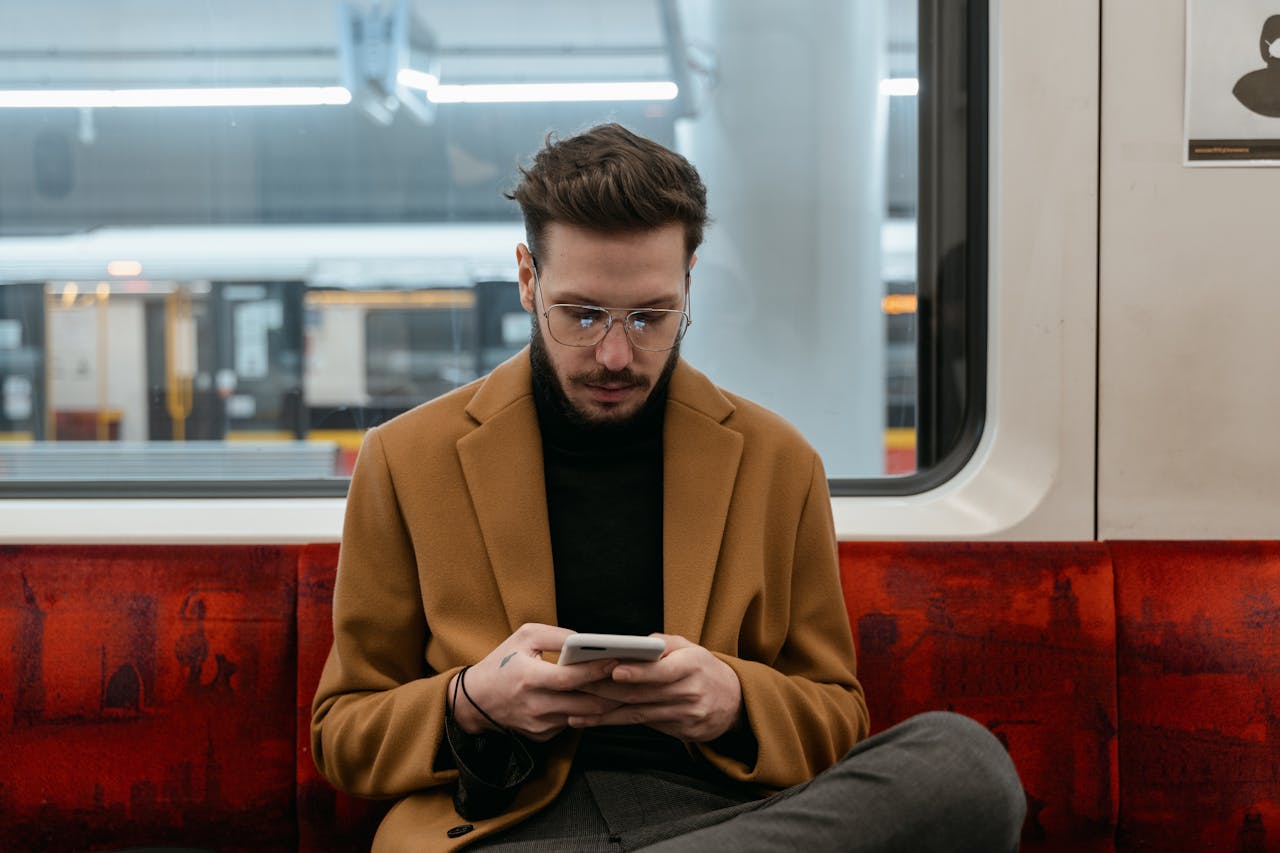You’ve just found that perfect TikTok video. Maybe it’s a masterfully crafted and personalized marketing campaign that would inspire your team, a motivational sales video that resonates with your strategy, or even a lighthearted moment that would brighten your next meeting.
These are the gems worth saving – content that could spark innovation or simply bring value to others. But as you reach for the download button, you notice it isn’t there. The creator has disabled downloads, leaving you seemingly at a loss. Yet this common scenario doesn’t have to end in frustration.
Before you know it, you are thinking of any trick in your hat, and it’s not long before you think of your video creation software, like Zight. Good to note – you can screen record that particular video so you can share it with even better ease.
Here’s how to screen record on TikTok with a screen recorder app like Zight’s or using your native screen recorders on any device.
How to Screen Record TikTok Videos Using Zight – The Most Professional Way
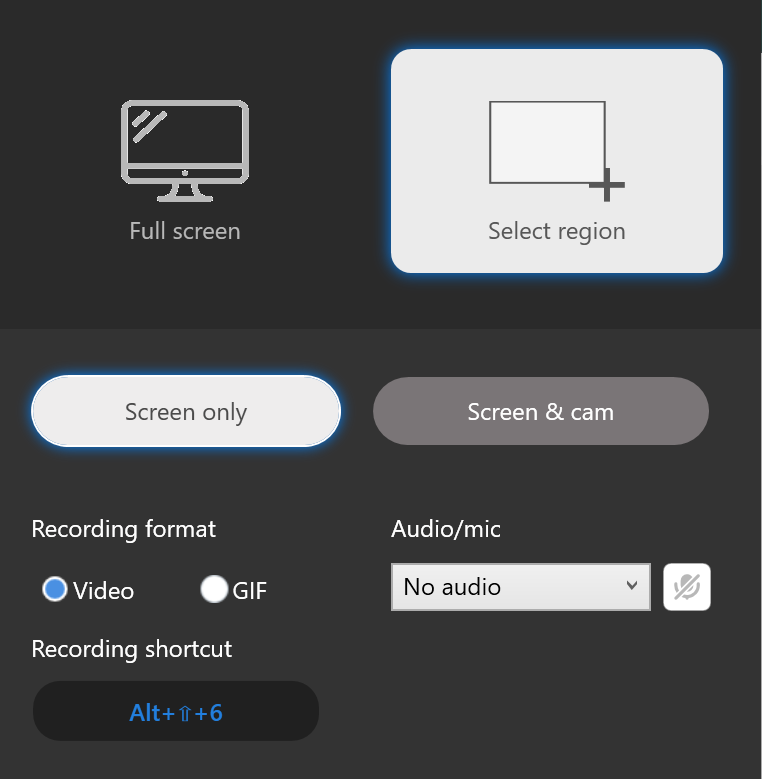
The best way to screen record on TikTok is by using software that makes the entire process – from recording to sharing- as swift as possible.
In this case, native screen recording tools, while good, won’t exactly cut it. Even downloading TikTok videos makes the process a bit longer when you need to share them. You will still need to upload the same video to Slack or WhatsApp – whatever messaging app you use.
But if you use an advanced, third-party screen recording software like Zight, you can save the time and storage space you’d need to download and upload the video.
Zight works in a very simplified manner – you screen record and save the video to the cloud. To share it, you generate a shareable video link and send it as a message to your teams/recipients.
You don’t need to save the video on your device or upload it when sending – and still, your recipients can then watch the video without downloading it to their devices. Good part? They don’t even need to have Zight accounts to do so!
By screen recording, you also get the rare chance to improve the TikTok video before sharing it. You can annotate the video as you record it and edit it further once it is uploaded to the cloud.
Sounds good? Download Zight for iOS, Mac, or Windows. If you use your browser to access TikTok, you can even download the Chrome Extension to take the work out of the process.
Here’s how to screen-record TikTok videos on different devices:
i) How to Screen Record A TikTok Video Using the Desktop App
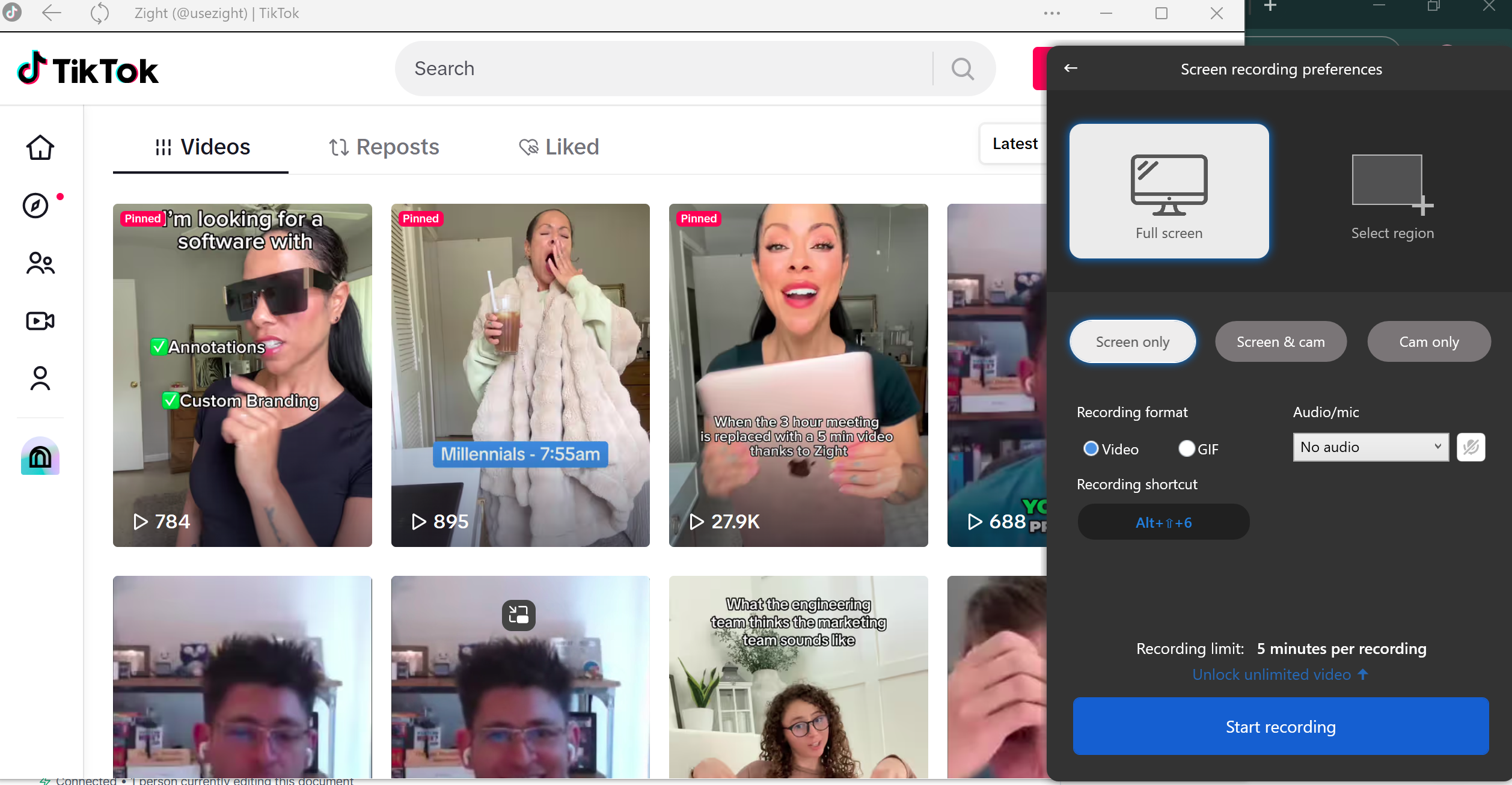
Surfing on your Mac or Windows, all you need to do is locate that crucial video on TikTok and download it as follows on the desktop app:
- After watching a TikTok video you like, restart it and click on it to pause the playback.
- Launch your Zight app on Windows or Mac, and click Record. This will give you a few recording settings, the main two being to record full screen or to select a region. On top of that, you can record the video only (Screen Only) or use the Screen & Cam feature to record your webcam overlay over the screen. The latter is good if you are referencing a TikTok video when creating your own or when you want to add some thought to the video before sharing it with the team.
- If you will record your webcam, you want to toggle on the mic and camera icon on the Zight menu. You can also choose between video and GIF, although for the latter, you won’t be able to turn on your mic.
- Click the Start Recording button for a 3-second timer before the screen recorder starts running. When it begins recording, ensure to start your video playback on TikTok and capture everything.
- As a pro-grade screen recording tool, Zight allows you to pause and annotate your video as you record. Take advantage of this feature and add elements like the ellipse, arrow, rectangle, pen, etc, to highlight certain sections of the video. Note: you will need to pause the video to annotate. You can also add timers to each annotation you add, and you can mark different elements with different colors to highlight each better.
- Click Finish Recording when done, and Zight will automatically upload the video to your cloud and open its link on your default browser so you can view it before sharing. If you want to polish it a bit further, click Edit just below your video, then finetune, trim, crop, split and merge, and so much more. Save your changes; then, you’ll be ready to share the video.
- Sharing your screen recording is easy – just copy the link and paste it to your recipients!
ii) How to Screen Record a Tiktok Video Using the Zight Chrome Extension

If you are accessing Tiktok on your Chrome browser, then you can easily screen record Tiktok videos using the Zight Chrome Extension. Doing so saves you loads of time, so you won’t need to disrupt your workflows. Here’s how:
- Once you download the Zight Chrome extension, pin it to the top of your browser.
- Restart and pause the Tiktok video you want to save, then click the Zight icon in your extension tray.
- Click Record. You can then choose between recording Screen Ony or Screen & Cam. Turn on your camera and mic if necessary, then click Start Recording.
- You will then get three recording options – to record a Chrome Tab, Window, or the Entire Screen. If you only want to record Tiktok videos, you can choose Chrome Tab and then click the Tiktok tab from the list of options. Next, click Share, and you will get the three-second countdown before you can start recording. Don’t forget to play your TikTok video right after the countdown.
- Once done, the recorded Tiktok video will be uploaded to the Zight cloud, where you can edit it before sharing it.
iii) How to Screen Record Tiktok Videos using Zight’s iOS app
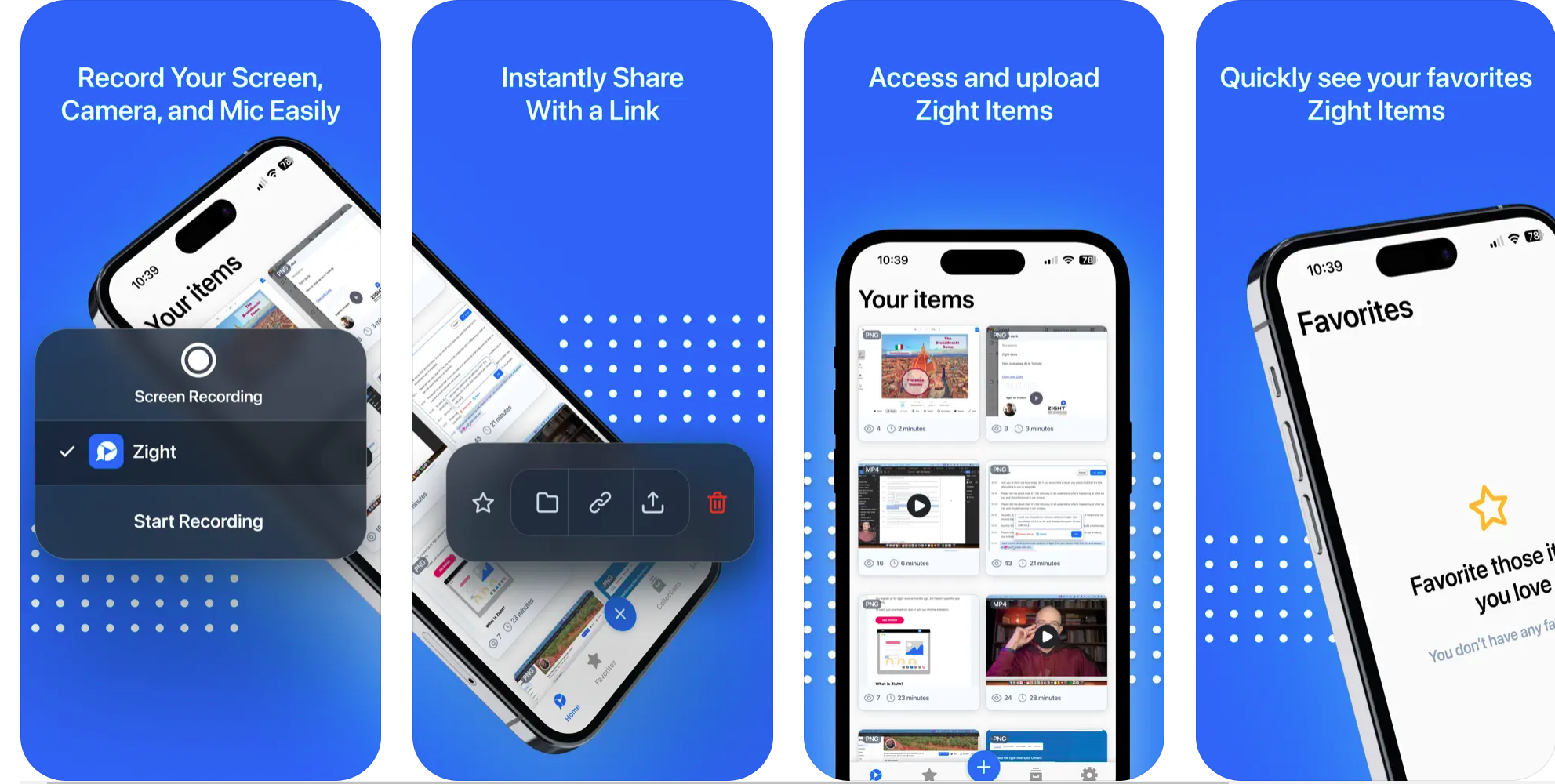
When you need to save TikTok content quickly and professionally, Zight’s iOS app makes the process seamless. After installing the app, you’ll get a quick walkthrough of the features – allow notifications so you can track when others view your shared recordings.
Recording your first TikTok video takes just a few taps.
- Find the TikTok video you want to record, restart it, and pause it to prepare the Zight screen recorder.
- Open the Zight app, tap the + button, and select Screen Recording. Once you start recording, navigate to your TikTok video and play it.
- Zight automatically creates a shareable link when you’re finished and uploads your recording to the cloud. You can then access your video on your Zight dashboard and edit it before sharing.
How to Screen Record TikTok Video on Your iPhone
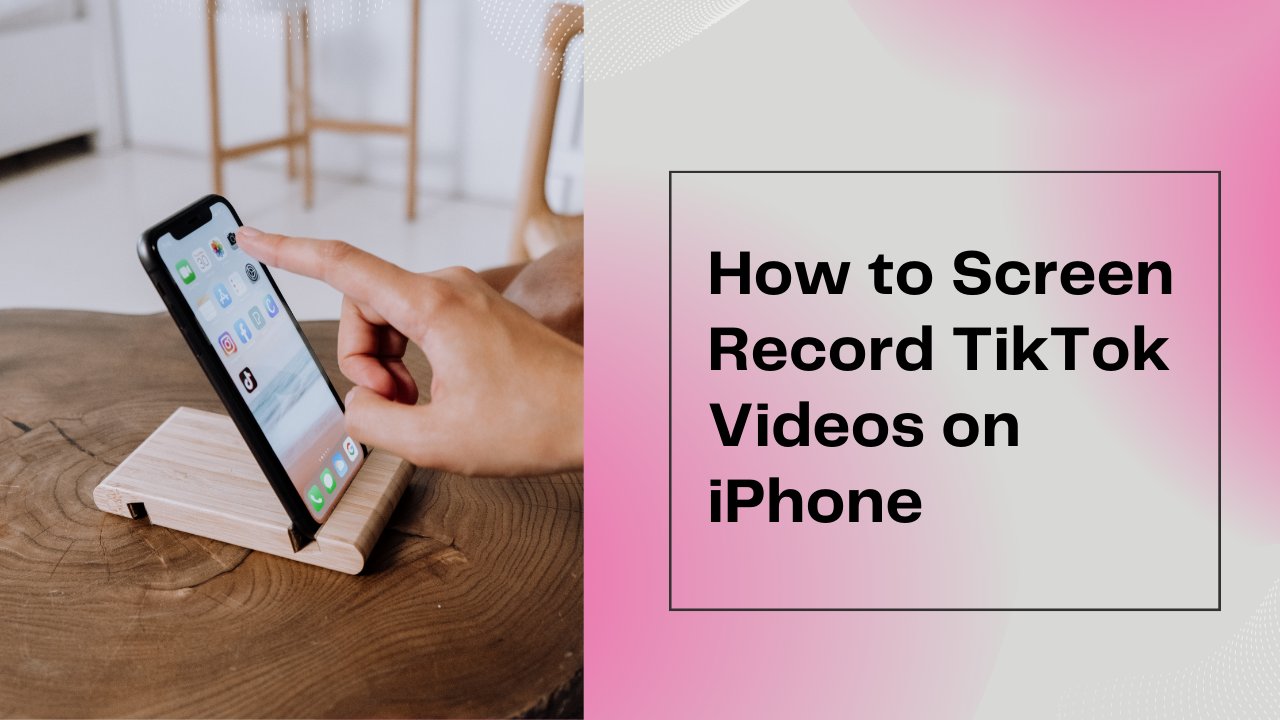
Apple’s built-in screen recording app is quite a good one for TikTok users. You won’t need any third-party screen recorder– the capability is right there on your iOS device, whether you’re using an iPhone or iPad.
i) On Your iPhone
Start by finding that TikTok video you want to capture on your For You page. Before recording, make sure you’ve enabled the screen recording feature. If you don’t see the record icon in Control Center, head to Settings > Control Center and tap the green plus symbol next to Screen Recording. This adds the recording control to your quick-access menu.
When you’re ready to record:
- Swipe down from the top-right corner to open Control Center (or up from the bottom on older iPhones). Tap the recording icon, and you’ll see a three-second countdown – perfect timing to navigate back to your TikTok video.
- Once you record it, tap the red time indicator at the top of your screen. Your recording saves automatically to your Photos app.
ii) On Your iPad
The iPad offers a slightly different experience with more control over your recording.
- After launching the TikTok app and finding your video, access the Control Center through Settings. The iPad gives you an extra advantage – you can toggle sound on or off during the recording, giving you more flexibility with your captures.
- Watch for the three-second countdown, record your content, and tap the red button when you’re done.
Screen Record TikTok Videos on Your Android Smartphone

Modern Android devices (running Android 10 or later) have a built-in screen recorder you can use to record TikTok videos. But if you’re using an older Android version, you might need an alternative solution like Zight for the best recording experience.
For Android 10+ users, swipe down twice from the top of your screen to reveal the Quick Settings panel. Look for the Screen Recorder icon – if you don’t see it immediately, tap the edit icon (usually a pencil or three dots) and add it to your panel.

Before you start recording, you can customize your preferences. Toggle the audio recording on if you want to capture the TikTok sound, and enable “Show touches” to create a tutorial.
Hit Start Recording and your Android device will begin capturing everything on screen. When you’re done, pull down the notification panel and tap the stop icon. Your recorded video goes straight to your Gallery app, neatly organized in a Screen Recordings folder.
How to Screen Record Tiktok Videos on a Desktop
Recording TikTok from your computer offers advantages, especially when you’re creating training materials or want to capture multiple videos in succession.
i) On Windows

The Xbox Game Bar is a pre-installed screen recorder that you can use as follows:
- Press Windows + G to open it, then look for the capture widget. If you don’t see it, click the Widget menu and ensure “Capture” is enabled.
- A small recording widget appears in your top-right corner, showing you’re capturing successfully.
For better organization, open TikTok in your browser before starting the recording to capture only what you need. The Game Bar lets you mute your microphone while keeping the TikTok audio crystal clear. When your video ends, click the stop button in the widget, and Windows saves your recording automatically to your Videos folder under Captures.
ii) On Mac
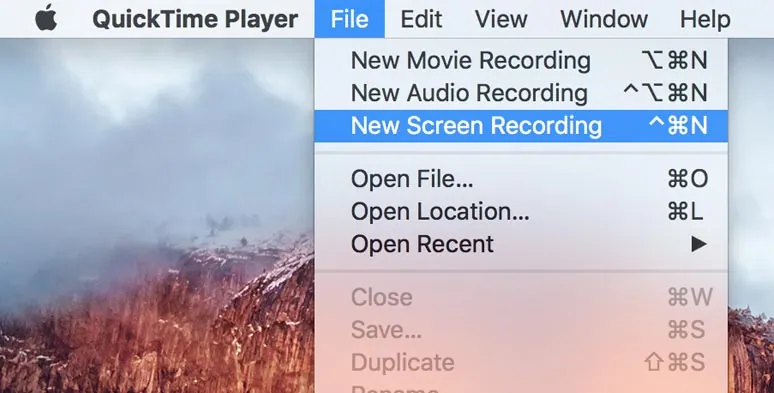
QuickTime Player on your Mac offers perhaps the most flexible recording experience of all desktop options.
- Open QuickTime Player from your Applications folder, click File, then choose New Screen Recording. You can either record your entire screen or draw a perfect box around just the TikTok video window.
- Before hitting record, click the small arrow next to the record button to choose your audio preferences. Select your Mac’s internal audio to capture TikTok’s sound clearly.
- Once you start recording, QuickTime gives you a clean, professional capture without any distracting elements. When finished, click the stop button in your menu bar, and QuickTime automatically opens your recording for review, trimming, or immediate sharing.
iii) Pro Tip for Screen Recording Tiktok Videos on Desktop
Maximize your browser window for the highest quality captures on any desktop platform and ensure TikTok is set to the highest quality playback.
You can also consider using Chrome or Edge for TikTok viewing, as these browsers typically handle video playback most smoothly. And remember – a wired internet connection will always give you more stable recordings than WiFi.
Wrapping Up
Screen recording TikTok opens up possibilities far beyond simple video saving. For marketing teams, it’s an invaluable tool for competitive analysis – capture trending content, innovative ad campaigns, and unique creative approaches that could inspire your next strategy. When you spot a competitor’s successful campaign or an engaging content format, you can save it for team discussion and analysis.
For training purposes, these recordings become powerful educational resources. Maybe you’ve found the perfect example of customer engagement, a brilliant sales pitch, or an innovative product showcase. Instead of describing these moments to your team, you can share the exact content that caught your attention, complete with your own commentary if needed.
Most importantly, screen recording helps you save those moments when the download button isn’t available. It could be a limited-time campaign, a live stream highlight, or content from creators who’ve disabled downloads. However, screen recording ensures you never miss the chance to capture valuable TikTok content for your professional needs.
Lucky for you, you now know which tools to use for the best recording. If you want the most advanced features, get Zight now and record a TikTok video with ease!