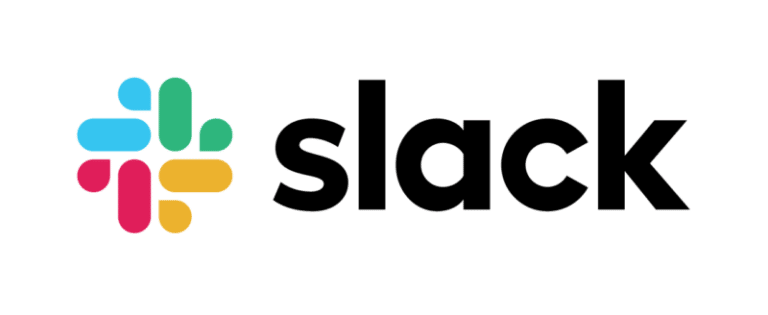You’ve probably heard a lot about Slack – the messaging app that almost every workplace seems to be using.
But you’re here because, for whatever reason, you haven’t given it a try and aren’t sure what all the fuss is about.
While you’re a bit late to the game, now’s a great time to discover what Slack is able to do for you and your teams.
To help you with this, we’ve created this handy guide to Slack so you can get up to speed quickly.
Let’s take a look inside.
What is Slack?
Slack is essentially a chat room for your whole company, designed to replace email as your primary method of communication and sharing.
Its workspaces allow you to organize communications by channels for group discussions and allows for private messages to share information, files, and more all in one place.
Plus, Slack integrates with a host of other apps so you can manage your entire workflow through one platform.
Here are a few of Slack’s key features:
Teams & Workspaces
Slack allows businesses, communities, and other organizations to create a private, dedicated workspace complete with a custom URL.
After a simple signup process, you’ll be able to invite your team to join and start getting work done.
For small to medium-sized companies, you’ll likely need just one workspace organized by public and private channels to meet all your needs, but Slack also has features to help enterprises manage multiple workspaces if that makes more sense (more on that below).
Company-Wide and Private Messaging
Slack messaging is grouped into channels and direct messages to organize conversations and replace communications that might otherwise be scattered across emails, text messages, or in person meetings.
Public channels are open to all members of a workspace and can cover everything from different marketing and sales operations to random discussions and streams of memes (if you’re company likes to have as much fun as we do).
You can also create Private channels in Slack to help break down large teams into their relevant working groups or restrict sensitive conversations or work materials to relevant team members.
And Slack allows private messages, sent directly to other team members, so you can have one-off communications or keep things organized between you and specific members of your team.
Integrations
Integration with third-party services is one of Slack’s most powerful features.
These let you use some of your favorite apps right within Slack – so you don’t have to keep switching tabs, remember where that shared link went to, or open up another application just to quickly double check something.
Some of Slack’s major integrations include:
- Google Drive
- Dropbox
- Heroku
- Github
- Zendesk
- Zapier
Read on for a list of some of our favorite integrations.
How much does Slack Cost?
Slack offers plans from Free to $12.50 per user for most businesses (with enterprise pricing available on request).
Here’s what each plan includes (higher tiers include features of lower tiers):
Free
- 10k Message Search
- 10 Integrations
- Two Factor Authentication
- One on One Voice and Video Calls
- 5GB of Total Storage
- Standard Support
Standard – $6.67 per User/per Month
- Unlimited Search History
- Unlimited Integrations
- External Access Features
- Custom Retention Policies
- Up to 15 participant Voice and Video Calls with Interactive Screen Sharing
- Enhanced Search Features
- 10GB of Storage per Team Member
- Priority Support
Plus – $12.50 per User/per Month
- Additional Authentication Features
- Compliance Exports
- Additional Administration Features
- 20 GB per Team Member
- 24/7 support with four-hour response time
- 99.99% guaranteed uptime SLA
Enterprise
- Multiple connected workspaces
- Additional storage and security
- Dedicated support specialist
Learn more about Slack’s Free through Plus plans here and Enterprise pricing here.
How to Use Slack in Your Business
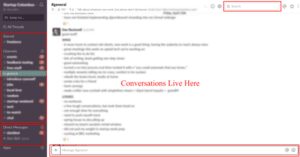
Signing Up
Creating your team’s Slack workspace is quick and easy, here’s how to sign up:
- Head over to Slack’s website and enter your email address.
- Choose the name for your Slack team.
- Create your team URL ([your_team_name].slack.com usually works well).
- Choose your personal username.
- Enter the emails of employees and coworkers you’d like to have join.
- Your Slack workspace will then load, follow the brief tutorial to learn the basics and you’re ready to go.
The Workspace
As we mentioned above, Slack workspaces are divided into channels and direct messages.
Public Channels
Public channels are open to your entire team.
All messages within a public channel are automatically archived and searchable by everyone.
You can identify public channels by the “#” hashtag icon next to their names.
Private Channels
Private channels are not open to everyone in your workspace; team members have to be invited to join a private channel to view, search, and participate in that channel’s discussion.
Private channels have a lock icon next to their names.
Direct Messages
Direct messages are best for ad-hoc or quick discussions with particular team members.
These conversations are only visible and searchable by you and other members of a direct message thread (you can create a direct message thread with up to 8 other people).
Sharing
In addition to simple text messages, sharing files and documents is one of the basics of modern collaboration.
Slack enables you to share all types of files in your workspace, including (but certainly not limited to):
- Word Documents
- Spreadsheets
- PDFs
- Images
- Videos
- Audio
And depending on the file type and integration you use, Slack will even “unfurl” certain types of content – so you can see/watch/listen right inside the app.
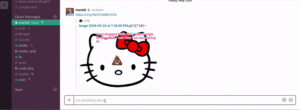
Search
Search is one of the most powerful features of a Slack workspace; people, Messages, and files are all searchable.
When you begin typing in the search box, Slack will suggest certain modifiers and show you related channels, team members, and search history to help you find relevant results.
You can toggle between messages and files, sort by most recent or relevant, and exclude channels from your search.
You can even use a number of special words and commands to find exactly what you’re looking for – fast and easy.
Commands
From any chat window – whether you’re in a channel or direct message group – you can use a few different commands to modify messages, notify a certain group, or perform a few admin functions.
Message Edits
- Edit or delete messages
- Emphasize words or phrases by using *asterisks* to create bold text or _underscores_ for italics.
@Mentions
- @username – sends a notification to the person you’ve mentioned specifically
- @here – sends a notification to everyone currently active in the channel
- @channel – sends a notification to every member of a channel, active or not
- @everyone – sends a notification to every member of your Slack workspace (must be posted in the General channel)
Slash Commands
- /open – create a new channel
- /leave – leave a channel
- /archive – archive the current channel
- /collapse – hide all images and videos in the current channel
- /expand – show all images and videos in the current channel
- /who – list all members of the current channel
- /remind – Creates a reminder for you or another person/channel
You can find a full list of Slack slash commands here.
Or make your own custom slash commands using Slack integrations by going here (you’ll need to have set up a Slack workspace).
Notifications
Notifications let you know about messages and shared resources that need your attention.
You can choose to receive notifications in a number of ways: on your desktop, mobile device, or email.
You can even customize notifications by channel so you can prioritize your attention.
Integrations
Slack’s app directory features over 1,000 integrations you can use to enhance your Slack workspace.
This is what makes Slack more than just an online messaging system. It’s a complete communication and productivity solution.
With Slack’s integrations, you’ll be able to do things like:
- Centralize all your notifications – from sales to tech support to social media
- Quickly find and share data and documents from your other business applications
- Manage your workflows from one platform
Check out some of our favorite Slack apps below.
Best Slack Apps and Integrations
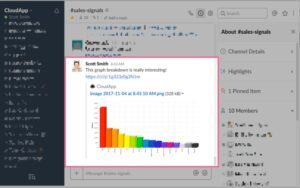
Simple Poll
Simple Poll enables you to poll your team right within Slack, so you can quickly create a poll, gather responses, and share the results.
Intro
Intro lets you create a private professional network for your Slack team members.
When you install this integration, it automatically creates a full member directory with detailed profiles of every member so you can get to know each other better.
Everyone on your team can then add their personal contacts so you can find new talent or potential clients and ask for an introduction.
Tettra
With Tettra, you’ll be able to organize and share important knowledge with a wiki built right within Slack.
While Slack’s chat messages are quick and transactional, with a dedicated internal wiki you’ll be able to create and share deeper, more thought out knowledge easily.
Trello
Slack’s Trello integration makes working with everyone’s favorite project collaboration tool fast and simple (if you’re not sure what Trello is, do yourself a favor and check it out).
With Trello for Slack, you’ll be able to seamlessly:
- Add new cards
- Join cards and boards
- Change due dates
- Attach conversations to cards
- Get card and board previews in Slack
Zight (formerly CloudApp)
Of course, we love our Zight (formerly CloudApp) Slack integration.
Zight (formerly CloudApp) helps you communicate at the speed of sight, letting you create and share a variety of visual content with your team, customers, and market.
With our Slack integration, you can instantly share any content you create in your workspace, including:
- High definition video recordings with audio,using Zight (formerly CloudApp)’s screen recording software
- Personalized webcam recordings
- High quality digestible content using the GIF creator app
- Annotated screen capture on mac and images
And we’ve made sure our Slack integration is unfurling compatible – so you’ll be able to watch and view all your Zight (formerly CloudApp) content right inside the app.
Learn more about Zight (formerly CloudApp) for Slack Here
Five bonus tips to enhance your experience with Slack:
1. Utilize Keyboard Shortcuts
Slack offers a variety of keyboard shortcuts that can significantly speed up your workflow. For example:
- Press
Ctrl + K(Windows/Linux) orCmd + K(Mac) to quickly jump to a conversation. - Use
Ctrl + Shift + Y(Windows/Linux) orCmd + Shift + Y(Mac) to create a new direct message. - Check out the full list of shortcuts by pressing
Ctrl + /(Windows/Linux) orCmd + /(Mac).
2. Leverage Slack Bots for Automation
Integrate Slack Bots like Slackbot, Workflow Builder, or third-party bots such as Zapier to automate repetitive tasks. For instance, use these bots to:
- Automatically post reminders or updates at specific times.
- Generate reports or alerts from other apps directly in Slack.
- Conduct routine check-ins or polls with team members.
3. Customize Your Notifications
Tailor your notification settings to reduce distractions and stay focused:
- Set Do Not Disturb (DND) hours during your off-work periods to avoid interruptions.
- Customize notification settings for each channel to only alert you to the most important messages.
- Use keywords to get notified only when specific topics or phrases are mentioned.
4. Pin Important Messages and Files
Keep critical information easily accessible by pinning messages and files within channels:
- Pin key messages that contain essential instructions or updates.
- Pin important files or documents that team members frequently need.
- To pin an item, click the “More actions” button (three dots) next to the message or file and select “Pin to channel.”
5. Explore Advanced Search Techniques
Enhance your search efficiency by using Slack’s advanced search features:
- Use modifiers like
from:,in:, andhas:to narrow down your search results (e.g.,from:John in:#general has:link). - Save common searches as bookmarks in your browser for quick access.
- Utilize the search filters to sort by date, relevance, or specific channels.
By incorporating these tips, you can maximize your productivity and make the most out of your Slack experience. Happy Slacking!
How Zight can save you time with Slack
Zight is a powerful tool that enhances communication and productivity in Slack, a popular team collaboration platform. By integrating Zight into Slack, users can leverage its various features to streamline their workflows, improve collaboration, and ensure that important information is shared effectively. This article explores how you can use Zight in Slack to boost your team’s productivity and communication.
What is Zight?
Zight is a versatile tool designed to capture, share, and annotate visual content quickly and easily. It allows users to take screenshots, create GIFs, record videos, and annotate images, all of which can be shared seamlessly within Slack. This makes it an invaluable asset for teams that rely on visual communication and need to share detailed information quickly.
Integrating Zight with Slack
To get started with Zight in Slack, follow these steps:
- Install Zight: First, you’ll need to install the Zight app from the Slack App Directory. Search for “Zight” and click on “Add to Slack.” Follow the prompts to authorize the app and link it to your Slack workspace.
- Set Up Permissions: Ensure that Zight has the necessary permissions to access your channels and direct messages. This will allow you to share content directly within Slack without any hindrances.
- Configure Settings: Customize Zight’s settings according to your preferences. You can set default capture modes, choose where your captures are saved, and configure notifications.
Capturing and Sharing Visual Content
Zight simplifies the process of capturing and sharing visual content in Slack. Here’s how you can make the most of its features:
- Screenshots: Use Zight to take screenshots of your desktop, specific windows, or selected areas. Once captured, you can annotate the screenshot with text, arrows, shapes, and more to highlight important information. To share it in Slack, simply use the Zight command or drag and drop the image into the appropriate channel or direct message.
- GIFs: Create GIFs to demonstrate processes or capture short, looping animations. This is particularly useful for showing step-by-step instructions or capturing dynamic content. Zight allows you to record your screen and save the recording as a GIF, which can then be shared in Slack by uploading it directly.
- Videos: Record longer videos to explain complex concepts or provide detailed walkthroughs. Zight’s video recording feature lets you capture your screen, webcam, or both simultaneously. Once your video is ready, you can share it in Slack by uploading the file or sharing a link.
- Annotations: Enhance your visual content with annotations. Zight’s annotation tools include text, arrows, shapes, and highlighters. Annotating images or screenshots helps ensure that your team members understand the key points without needing additional explanations. Share annotated content in Slack to keep everyone on the same page.
Enhancing Collaboration with Zight
Zight’s integration with Slack goes beyond just sharing visual content. It also fosters collaboration and improves communication within your team:
- Real-Time Feedback: Share your visual content in Slack channels and invite team members to provide real-time feedback. Use Slack’s threaded replies to keep discussions organized and ensure that all feedback is addressed.
- Pinned Items: Pin important Zight captures to Slack channels for easy reference. This is useful for keeping crucial information, such as design mockups or project updates, accessible to all team members.
- Collaborative Annotations: Encourage team members to annotate shared content. This collaborative approach helps gather diverse perspectives and ensures that everyone’s input is considered.
- Project Management: Integrate Zight with project management tools like Trello or Asana through Slack. Share visual updates on project progress, assign tasks, and keep everyone informed about deadlines and milestones.
Use Cases for Zight in Slack
Zight can be utilized in various scenarios to enhance productivity and communication within Slack. Here are some practical use cases:
- Design Reviews: Designers can use Zight to share mockups and prototypes with the team. Annotations and feedback can be provided directly in Slack, streamlining the review process and ensuring that design iterations are well-documented.
- Bug Reporting: Developers and QA testers can capture screenshots or videos of bugs and share them in Slack. Annotating the captures with relevant information helps the development team understand and resolve issues more efficiently.
- Training and Onboarding: Create video tutorials and GIFs to train new employees or introduce new tools and processes. Sharing these resources in Slack channels makes them easily accessible and allows new team members to learn at their own pace.
- Customer Support: Customer support teams can use Zight to capture and share screenshots or videos that demonstrate solutions to common problems. This visual aid helps customers understand the steps they need to take and reduces the back-and-forth communication.
- Marketing and Sales: Marketing teams can use Zight to create engaging visual content for campaigns. Sales teams can share product demos and walkthroughs with potential clients, providing a more interactive and informative experience.
Best Practices for Using Zight in Slack
To make the most of Zight in Slack, consider the following best practices:
- Stay Organized: Create dedicated channels for specific projects or topics where Zight captures can be shared and discussed. This helps keep conversations focused and relevant.
- Use Descriptive Filenames: When sharing Zight captures, use descriptive filenames that indicate the content. This makes it easier for team members to find and reference the right files.
- Set Sharing Permissions: Ensure that sensitive information is shared in private channels or direct messages. Zight allows you to control sharing permissions to protect confidential data.
- Regularly Clean Up: Periodically review and clean up old or outdated Zight captures in Slack channels. This keeps the workspace clutter-free and ensures that only relevant information is readily accessible.
Conclusion
Integrating Zight with Slack offers a powerful combination that enhances visual communication and collaboration. By leveraging Zight’s capabilities to capture, annotate, and share visual content, teams can streamline their workflows, improve feedback loops, and ensure that important information is effectively communicated. Whether for design reviews, bug reporting, training, customer support, or marketing, Zight in Slack is a valuable tool that can significantly boost your team’s productivity and efficiency.