Although the market is full of different computer gadgets, the Microsoft Surface Pro tablet/laptop is among the few that have gained global recognition for its effectiveness. With its impressive performance, detachable keyboard, adjustable kickstand, and best-in-class digital pen, it caters to a wide range of users, including digital artists, students, and professionals seeking portability without sacrificing power.
If you recently acquired the Microsoft Surface Pro, you might encounter some challenges when taking screenshots, especially in tablet mode. This article will guide you through screenshotting on your Microsoft Surface Pro, covering all Surface devices up to the latest model. Let’s dive in.
1. Using Zight- Dedicated Screenshot Tool
Why Zight? The modern app offers a convenient way to capture screenshots on your Surface Pro and some additional features that enhance the process. As an all-in-one tool, you can use it to not only capture your screenshots within seconds but also swiftly edit and share them, facilitating seamless visual communication for you and your team. How do you capture your screenshots? Here’s a step-by-step guide:
Step 1: Download and Install Zight
Visit the Zight website using your Surface Pro’s web browser. Look for the download link for the Zight screenshot app and click on it. Once the download is complete, locate the downloaded file (usually in the Downloads folder) and double-click to start the installation process. Follow the on-screen instructions to install the Zight app on your Surface Pro.
Step 2: Open Zight
After the installation, you can open the Zight app by clicking on its icon in the Start menu or searching for it using the Windows search bar. Click on the app icon to launch Zight.
Alternatively, use the convenient shortcut for quick access. The default shortcut for Windows (including Surface Pro) is Ctrl + Shift + 5.
Step 3: Adjust Settings (Optional)
Upon opening Zight, you may want to customize its settings to suit your preferences better. Look for an option like “Settings” or “Preferences” within the Zight interface. Here, you can adjust settings such as the default file format for saving screenshots (e.g., PNG, JPG), the default save location, keyboard shortcuts, and other app customization options.
Step 4: Capture Screenshot
With Zight open and ready to use, navigate to the content on your Surface Pro you want to capture in the screenshot. Once you have the desired content on your screen, decide on your capture frame, and then capture the screenshot using Zight.
Zight typically offers multiple methods for capturing screenshots. These methods might include options like capturing:
- The entire screen
- A specific window
- A desired area
Step 5: Edit and Annotate (Optional)
After capturing the screenshot, Zight may provide tools for editing and annotating the image. Using the screenshot annotation tool, you can add text, emojis, arrows, and shapes to your captured screenshot. If you want to protect sensitive information, you can set a “privacy and expiration” option to control the access and expiration of your screenshots.
Step 6: Save or Share
After capturing the screenshot, it will be automatically saved, and then Zight will generate a link that you can immediately share. For users who prioritize image quality, Zight can save your screenshots in PNG. Enable the PNG option for a higher-quality image.
Additionally, you can effortlessly share your screen captures in various online collaboration tools such as Google Docs, JIRA, Trello, Zendesk, and more!
Step 7: Review and Manage Screenshots
After saving or sharing the screenshot, take a moment to review it to ensure it meets your requirements. If needed, you can manage your screenshots within the Zight app. This might involve organizing screenshots into collections, renaming files, or deleting unnecessary captures to free up storage space on your Surface Pro.
Zight’s functionality extends beyond taking screenshots. The application also allows you to screen record with audio and without, which can help create tutorials, demonstrations, instructional videos, and how-to videos. Additionally, you can create animated GIFs to capture short sequences of actions on your screen.
Get the best screenshot tool, Zight, by signing up for free today!
2. Using Hardware Buttons (Without a Keyboard)
For most 2-in-1 devices, such as the Microsoft Surface, you can take a screenshot using the hardware buttons. This is an excellent method for using your Surface Pro device as a tablet without attaching it to the typing cover. Taking screenshots is slightly different for Surface Pro 4 and later models compared to the Surface Pro 3 and earlier versions. We have listed the different ways depending on the device you won.
For Surface RT/2, Surface Pro/2, Surface 3, and Pro 3 models
- Press and hold the Windows logo key on the front of the device.
- While holding down the Windows logo button, simultaneously press the volume-down button on the side of the device.
- The screen will briefly dim and then return to its normal brightness, indicating a screenshot has been captured successfully.
For Surface Pro 4 and Surface Book models
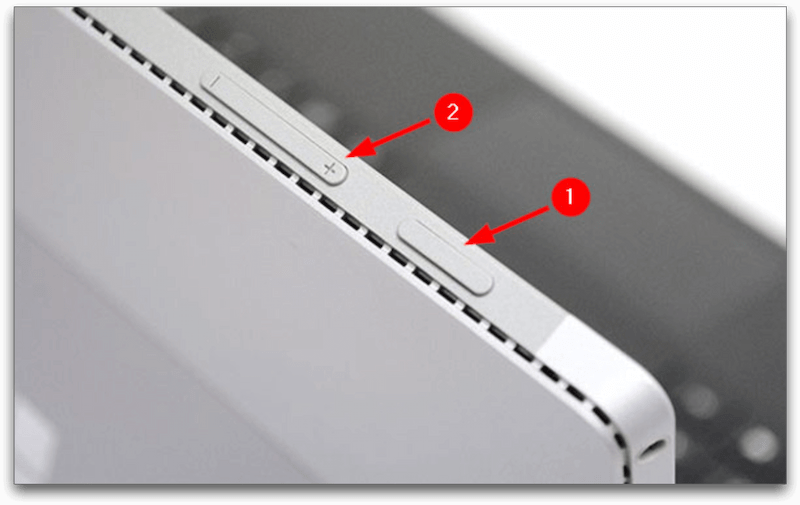
In these models, there are no Windows logo button as a power button beside the volume buttons replaces it. The method for taking a screenshot involves a slight adjustment:
- Press and hold the power button.
- While holding down the power button, simultaneously press the volume up button on the side of the device.
The screen will dim and return to bright again to let you know a screenshot has been captured. All the screenshots captured using this method will be saved in Screenshots under the Pictures library.
3. With Keyboard
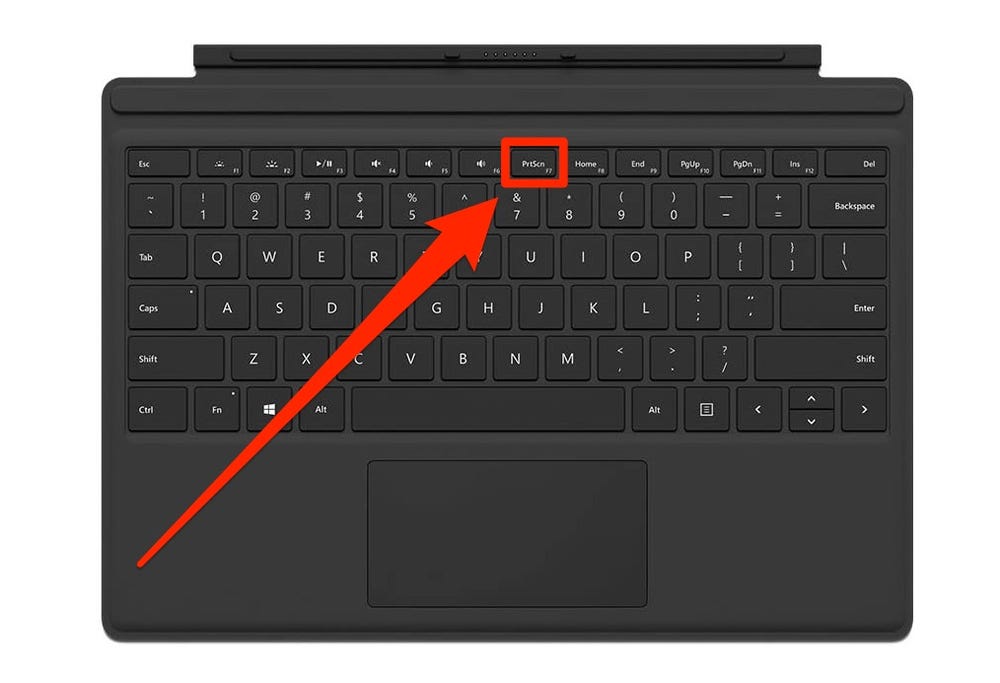
Surface Type Cover keyboards are suitable for people who want to type extensively on their Surface Pro devices and prefer the feel and feedback of a physical keyboard.
When you have a Surface Type Cover connected, you can capture screenshots using the standard method by pressing the PrtSc (Print Screen) key on the keyboard. This can be done in two ways:
On the Surface Pro 4/(2017) Type Cover, Surface Book/2, and Surface Laptop keyboards
Microsoft has introduced a dedicated PrtSn (Print Screen) key on the keyboard for the Surface Pro 4 and Surface Book models. Similar to the standard keyboard layout, you have two options for capturing a screenshot.
Option 1: Capture all screens and store them in the Windows Clipboard.
- Press the PrtSn key to take a screenshot.
- Paste to your preferred programs like Paint or Word.
Option 2: Capture the active window and store it in the Windows Clipboard.
- Press the Alt + PrtSn key to screenshot the active window.
- Paste to your preferred programs like Paint or Word.
For Surface RT/2, Surface Pro/2/3, Surface 3, or newer Type Cover
The following screenshot methods also work on newer models like the Surface Pro 4, Surface Pro (2017), Surface Book, Surface Book 2, and Surface Laptop. Since older Surface Type covers don’t have a dedicated print screen windows key, you can take screenshots using particular key combinations.
Option 1: Capture all screens and save them to a PNG file
Press and hold down the Fn and Windows keys, then press the Space key (Fn + Win + Space). The screen will dim briefly and go back to bright. The screenshots captured using this method will be saved in the screenshots folder under the Pictures library.
Option 2: Capture all entire screens and store them in the Windows Clipboard
Press and hold down the Fn key, then press the Space key (Fn + Space). Then, paste it into your preferred program, such as Paint or Word.
Option 3: Capture the active window and store it in the Windows Clipboard
Press and hold down the Fn and Alt keys, then press the Space key (Fn + Alt + Space).
Then, paste it into your preferred program like Word or Paint
4. With Surface Pen
If you don’t have a Surface Pro keyboard but have a Surface pen, you can still capture screenshots easily using a stylus.
With the Windows 10 Anniversary update rollout came an app named Screen Sketch. This tool lets you quickly capture your screen with a single click and then jump right into editing it. You can draw on the screenshot, crop it to size, and use other handy tools, all within the same app.
Using the Surface Pen with this function, you can take a screenshot. To use this method, follow the steps below:
- Ensure the Surface Pen is connected to your Surface Pro
- Activate the screen sketch function by double-clicking the eraser button on the top of your Surface Pen.
- On your display, you will see that a screenshot has been taken
- Now, you can edit, crop, and save the screenshot by clicking the “Save as” button at the top right of the screen.
5. Using a Snipping Tool
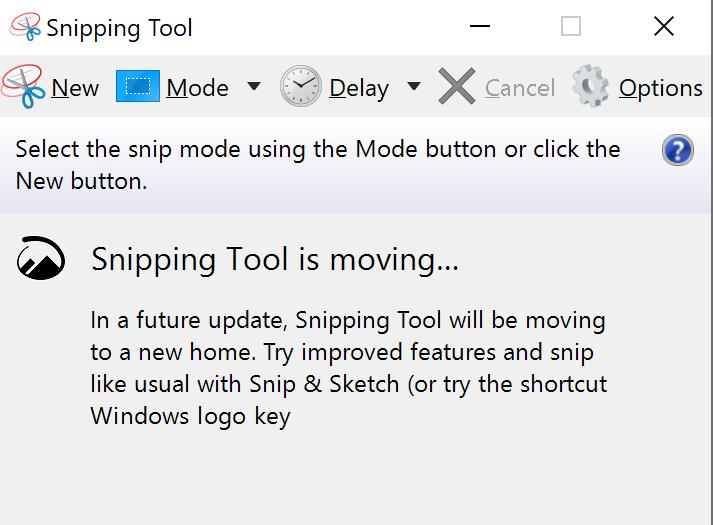
An alternative method for capturing a screenshot on the Surface Pro device is through the Snipping Tool, an integrated screenshot software in Windows that offers better controls, functionalities and features compared to the previously mentioned methods. To use the Microsoft snipping tool, do this:
- Open the Start menu and type “Snipping Tool.“
- You can also open the Microsoft Snipping tool by opening the Start menu and locating the Snipping Tool under the Windows Accessories folder.
- Once it appears, choose the drop-down menu under New and select Full-Screen Snip (you can also choose Rectangular Snip or Free-Form Snip).
- After you select your desired area to take a screenshot, it will display in a new window. You can draw or highlight screenshots in this window before saving them as JPEG, PNG, GIF, or HTML files.
6. Using the Windows Snip and Sketch Tool
In recent Windows 10 updates, Microsoft has introduced a contemporary tool named Snip & Sketch. This tool lets you quickly annotate screenshots, photos, and other images using your pen, touch, or mouse. You can then save, paste, or share them with other applications. To use this tool for capturing a screenshot, follow these steps:
- Open the Start menu, type “Snip & Sketch” directly into the search bar
- Alternatively, you can find the Snip & Sketch app by navigating the Start menu.
- Once the tool is loaded, click “New” and select “Snip now.” You can then choose from three options- Free form, Full-screen, and Rectangular.
- Choose the area of the screen you want to capture.
- A new Snip & Sketch window will appear with the captured image. Annotate, draw or highlight any elements you desire on the screenshot.
- To save the screenshot as a file, click the “Save” icon. Alternatively, click the “Copy” icon to transfer the screenshot to the Windows clipboard for pasting into other applications.
Conclusion- What is The Best Method To Take A Screenshot on Your Surface Pro
Here’s how I’d rank the methods to take a screenshot on Surface Pro based on what I use daily:
- The Dedicated Screenshot Tool- Zight
- Snipping Tool
- Windows Snip and Sketch Tool
- Hardware Buttons (Without a Keyboard)
- The Keyboard
- Surface Pen shortcut
In my opinion, the first three methods are the best. The first is the best because it’s an all-in-one tool with additional features, but if you want a straightforward process for taking a screenshot on Microsoft Surface Pro, then the next two are the best.
Capturing screenshots on a Surface Pro device is more than just a convenience; it’s a fundamental feature that enhances productivity and facilitates effective communication. Whether you’re a digital artist illustrating concepts, a student compiling research materials, or a professional collaborating with team members, the ability to capture and share screenshots seamlessly is invaluable. Here are 750 words elaborating on why you would want to screenshot on a Surface Pro:
Enhancing Communication and Collaboration
In today’s digital age, visual communication is paramount. Screenshots serve as concise visual aids, conveying information quickly and effectively. With a Surface Pro’s versatility, you can capture screenshots of anything from software interfaces and web pages to emails and documents. These screenshots provide clarity by visually illustrating concepts, issues, or instructions, eliminating ambiguity and streamlining communication.
In collaborative environments, screenshots facilitate teamwork by providing a visual reference that all team members can easily understand. Whether you’re troubleshooting a technical issue, discussing design elements, or providing feedback on a presentation, sharing screenshots ensures everyone is on the same page, fostering collaboration and reducing misunderstandings.
Capturing Inspiration and Ideas
For creative professionals, inspiration can strike at any moment. With a Surface Pro’s digital pen and touchscreen capabilities, capturing screenshots becomes a dynamic process that allows artists and designers to capture fleeting moments of inspiration effortlessly. Whether it’s a striking image, a thought-provoking article, or a captivating design, taking a screenshot preserves these moments for later exploration and inspiration.
Furthermore, screenshots serve as a visual reference library, allowing creatives to curate a collection of images, designs, and ideas for future projects. By capturing screenshots of inspiring artwork, innovative designs, or interesting compositions, artists and designers can build a repository of references that sparks creativity and fuels their creative process.
Documenting Progress and Processes
In professional settings, screenshots play a crucial role in documenting progress, processes, and procedures. Whether you’re tracking the development of a software application, documenting a workflow, or creating training materials, screenshots provide a visual record that captures key milestones and steps along the way.
For project managers, screenshots serve as evidence of progress and achievements, providing a tangible record of work completed. By capturing screenshots at various stages of a project, project managers can track changes, identify issues, and communicate progress to stakeholders effectively.
Similarly, screenshots are invaluable for creating instructional materials and documentation. Whether you’re creating user manuals, training guides, or technical documentation, screenshots provide visual aids that clarify instructions and help users understand complex concepts more easily.
Facilitating Remote Work and Distance Learning
With the rise of remote work and distance learning, screenshots have become essential tools for facilitating communication and collaboration across distributed teams and classrooms. Whether you’re conducting virtual meetings, delivering remote presentations, or participating in online courses, screenshots provide visual cues that enhance comprehension and engagement.
In remote work settings, screenshots help bridge the gap between physical and virtual environments, allowing team members to share visual information and collaborate effectively regardless of location. Similarly, in distance learning environments, screenshots facilitate engagement by providing visual references that reinforce learning objectives and concepts.
Ensuring Accessibility and Inclusivity
Accessibility is a critical consideration in today’s digital landscape, and screenshots play a vital role in ensuring content is accessible to all users, including those with disabilities. By capturing screenshots of digital content, organizations can provide alternative formats that accommodate diverse needs and preferences.
For users with visual impairments, screenshots can be converted into alternative formats such as braille, audio descriptions, or tactile graphics, making content accessible to a wider audience. Similarly, for users with cognitive or learning disabilities, screenshots provide visual cues that enhance understanding and retention of information.
Conclusion
In conclusion, capturing screenshots on a Surface Pro device is a multifaceted process that serves a variety of purposes, from enhancing communication and collaboration to documenting progress and processes. Whether you’re a creative professional seeking inspiration, a project manager tracking milestones, or a remote worker facilitating virtual collaboration, screenshots are indispensable tools that streamline workflows, enhance productivity, and ensure accessibility and inclusivity. By leveraging the capabilities of a Surface Pro device and utilizing a range of screenshot methods, users can communicate more effectively, collaborate more efficiently, and achieve their goals with greater clarity and precision.


