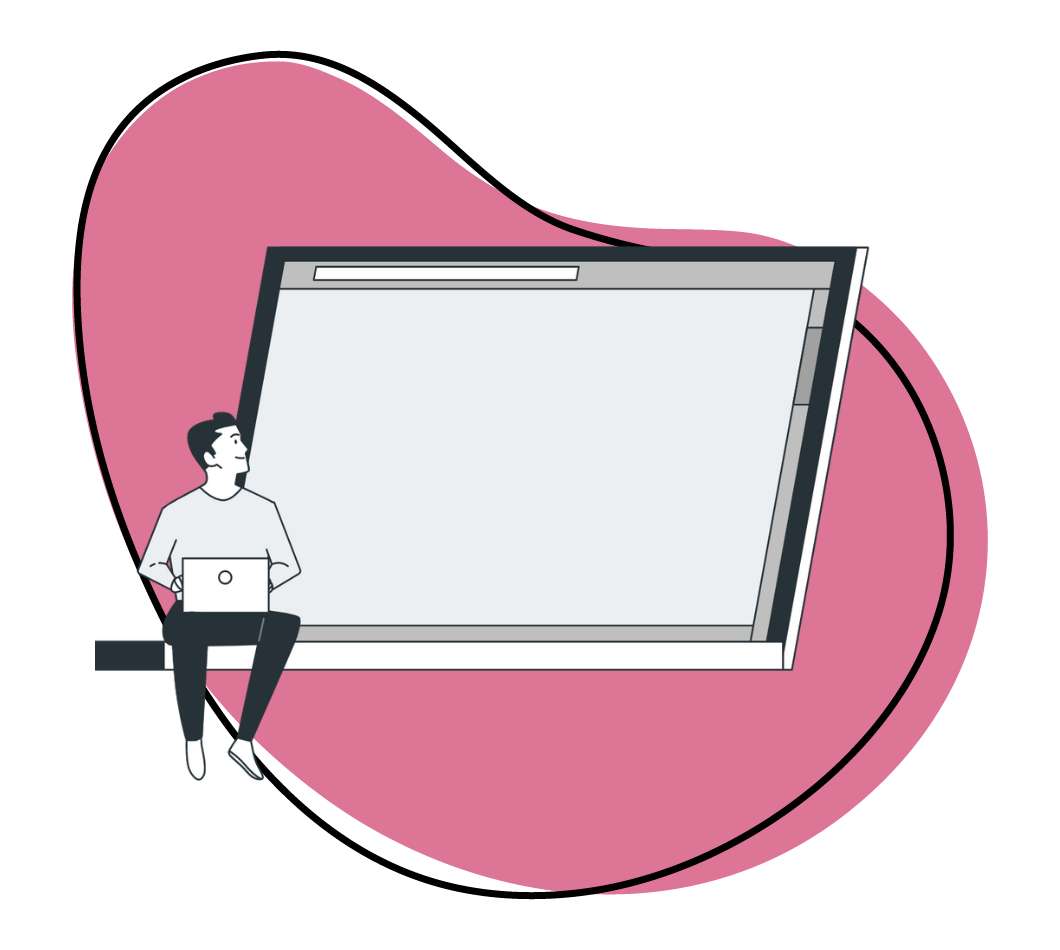In this day and age, screenshots are a valuable way to capture what we see and share with others — for work, fun, or even sharing an experience. But what should be a quick and easy process can end with frustration when you aren’t sure what to do. This article will provide step-by-step instructions how to use the snipping tool on Windows 8 to take screenshots.
There are several different ways to capture a screenshot. The method you choose will depend on your device and whether you want to capture all of your screen or just part of it.
- Screenshots, recordings, and GIFS
- Annotate with arrows, lines, and blur
- Instantly share with a link
If you’re using a keyboard, learning these keyboard shortcuts will let you take instant, easy screenshots any time you need them. If you’re using a touchscreen, you can learn the swiping movements that make a screenshot just as simple.
a) Take Screenshots on a PC Using Keyboard Shortcuts
If you are on your desktop and want a quick way to capture all of your screen or just capture a snip, you can use a keyboard shortcut to do that.
1. How to Capture your Entire Screen in Windows 8
- To capture the entire screen in Windows 8, press and hold these two keys simultaneously: Windows key + PrtSc key.
- Once you press these keys together, you will hear a camera shutter sound to indicate that your screenshot has been captured.
- The file will be saved as a PNG image file in your Pictures Library > Screenshots folder.
This combination of keys is typically located in the upper-right corner of the keyboard, between ctrl and alt on some keyboards.
The PrtSc key has existed for many years and was initially used for screenshots before Windows 8. It has evolved into more of an “Alt+Print Screen” with this version of Windows so that video games can be recorded along with your shot.
2. How to Capture Part of your Screen in Windows 8
If you only want to capture part of your screen, such as one window or a specific monitor, you can use the snipping tool in Windows 8 to do so.
- Like capturing your entire screen, start by pressing and holding down these two keys simultaneously: Windows key + PrtSc key.
- Once you hear the camera shutter sound (or see PrtSc appear in your status bar), hover over the part of the screen you’d like to capture. For example, if you just want to take a shot of your desktop background wallpaper, hover your mouse over that area. Once it’s highlighted precisely the way you want it, let go.
- Release your mouse button. If you’re using a touchscreen device, drag your finger across your target area.
- The file will be saved as a PNG image file in your Pictures Library > Screenshots folder.
When hovering over the highlighted part of the screen, you will see little boxes surrounding some items for easier selection, along with horizontal and vertical lines. This is how the snipping tool for Windows 8 indicates how many pixels will be captured if dragged from left to right or up and down.
You can also use the Ctrl + Selection key to select items using Rectangular Selections. This can make the process easier when creating perfect selections. It may vary depending on which version of thumb keys are enabled in your Keyboard Settings via Ease of Access Center -> Settings -> Use the Same Tactile Keys for All Programs.
b) Take Screenshots with a Touch Screen on Windows 8
Next, we have the touch screen method. If you have a touch-enabled device such as a tablet, you can swipe your finger across the entire screen to capture what’s on it.
If you are using a mouse:
- Move your mouse cursor to the top right corner of the screen until it changes into a tiny white arrow.
- Press and hold down your left mouse button, then drag your mouse cursor down and to the left. This will “scroll” the page downward and reveal the hidden Windows 8 Screenshot Toolbar.
- Once revealed, click on “Screenshots,” highlighted above in red.
- Press Windows key + PrtSc key.
- You will hear a camera shutter sound, indicating that your screenshot has been saved in your Pictures Library > Screenshots folder.
c) Taking a Windows 8 screenshot with your keyboard
Finally, the third way to take a screenshot doesn’t involve any keys or buttons. Instead, there is yet another hidden tool that you can find in Windows 8.
- Move your mouse pointer to the bottom right-hand corner of your screen.
- Click on “New.”
- Press Windows key + PrtSc key.
Like the other methods for taking a screenshot, you will hear a camera shutter sound. Your screenshot file will be saved as an image file in your Pictures Library > Screenshots folder.
That is how easy it is to take screenshots on Windows 8, regardless of whether you do so using standard keyboard shortcuts or one of these other hidden methods.
Where Is the Snipping Tool in Windows 8?
You can find the Windows 8 snipping tool on the Start screen. You can also find it on the desktop by right-clicking on the Windows 8 taskbar and choosing “Windows Snipping Tool” from the context menu.
Figuring out how to use the snipping tool on Windows 8 is relatively straightforward. On the snipping tool page, you can use the new Metro-Style user interface to capture your entire screen or only snip a selected area, either immediately or by using the snipping tool delay timer.
Once you have captured your snip and reviewed it, you can save it to your computer with the Save button or by pressing Ctrl + S. You can also copy it to your clipboard by pressing Ctrl + C.
If you want to edit your snip or mark it up, click on the Edit arrow to enter the snipping tool editing mode. This will allow you to draw on top of your snip with a digital pen and highlighter tools. Once you’ve added your markup, you can share your images on social networking sites like Facebook, Pinterest, Twitter, and Google+.
How to Enable Windows 8 or Windows 8.1 Screen Capturing Tool
Windows has a native snipping tool that you can use to capture all or part of your screen at any time. Here are the steps for enabling and accessing the snipping tool in Windows 8.
- Go to the Windows search bar and type “snipping tool.”
- Right-click on the snipping tool icon that appears below.
- Select and click “Open file location.”
- Right-click on the snipping tool icon and select Properties.
- In the Properties window, click the option called “Run.” In the drop-down list, you will see two options.
- Select and click on the second option, “Open Snipping Tool.”
You can set a keyboard shortcut to use the snipping tool for faster access. Select the Shortcut Tab and point the cursor to the shortcut key in the snipping tool Properties. On your keyboard, press Windows Key + Shift + S or Ctrl + Alt + S, then select OK.
How to Capture a Screenshot with the Snipping Tool in Windows 8
The Charms bar was new to Windows 8 and equivalent to the Start menu. It contains valuable tools, such as a snipping tool. If you’d like to use the Charms bar to capture snips or screenshots in Windows 8, here are the steps.
- Open the Charms bar. You can do this by navigating your mouse to your screen’s upper- or lower-left corner or using the keyboard shortcut Windows Key + C.
- Select “Search” and type “Snipping” into the search box.
- Click “snipping tool” from the search results list.
- The tool will open in one of three forms: full-screen capture, rectangular/freeform selection, or window capture. We are going to focus on screen captures for this tutorial.
- To start capturing, click and drag your mouse to select the area of your screen that you want to capture. You can also use the spacebar to toggle between rectangle and freeform.
- Once you’ve selected your area, release your mouse button. You’ll see a snipping box with basic tools appear on the side of your captured image. The red check mark means you’ve captured enough content to proceed without saving. You can continue to snip other areas if needed.
- Click on any box icon in the lower right-hand corner, which shows up in black when selected, and click “Save” to save your image.
How to Use the Screenshot Option on your Keyboard in Windows 8
Are you tired of dragging the mouse over and clicking the snipping tool icon? If so, there is another convenient option for grabbing screenshots that uses your keyboard instead of your mouse. Simply press PrintScreen (PrtScr) on your keyboard.
When you press the PrintScreen key, it will immediately capture your screen and send it to your clipboard. From there, you can paste it into an application such as Paint or Microsoft Word.
This can be a quick and easy way to capture your screen without ever leaving Paint or Windows 8 Explorer. You no longer need to use the snipping tool because you can capture any part of your screen within seconds using the PrintScreen key.
This feature was first introduced with the launch of Windows 7 but has been revamped with Windows 8 and is further still on Windows 10.
Capture Faster with Zight (formerly CloudApp)
Native screenshot and snipping tools for Windows 8 might get the job done, but they can also be clunky and slow in a fast-moving workplace. With Zight (formerly CloudApp), you can capture screenshots, recordings, and gifs, add your own annotations and share them with your team in seconds.