Capturing screenshots on your Windows PC is a handy feature for capturing important information, sharing moments, or saving visual references. While the basic screen capture functionality has remained consistent, newer Windows versions have brought a few useful upgrades.
Luckily, there are dedicated screenshot apps like Zight that are compatible with all versions of Windows. Plus, the Zight app works the same on all devices, so you won’t have limitations (like when sharing a screenshot on the Snipping Tool on older versions). You can even get the Zight Chrome extension, and you’ll be able to capture your screen within your Google workflows!
That said, let’s look at how to snip on Windows using different methods. The method you choose will depend on your device and whether you want to capture all of your screen or just part of it. Dive in.
What Happened to Snip & Sketch?
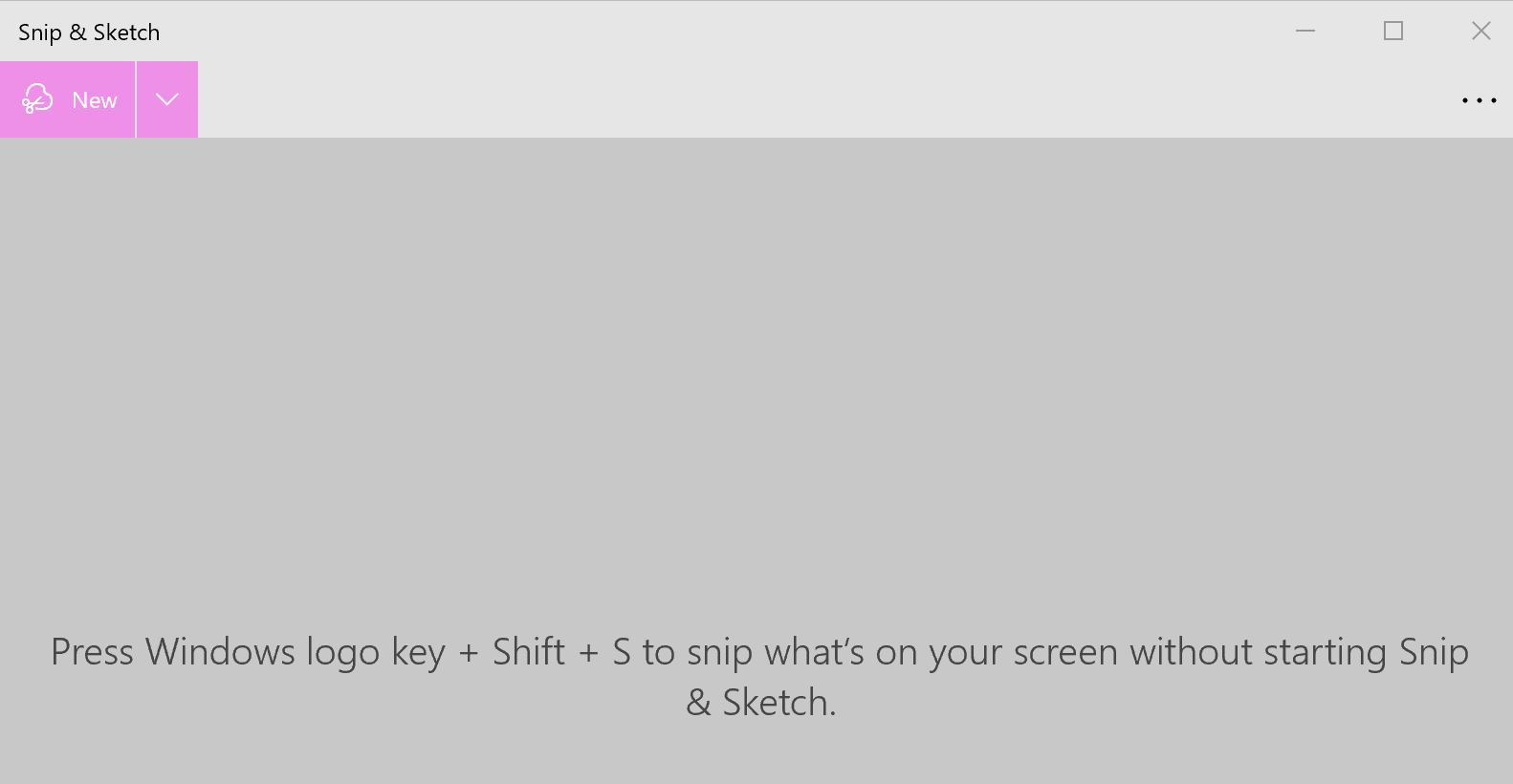
When Windows 10 was introduced, Microsoft launched a new tool called Snip & Sketch as a modernized version of the classic Snipping Tool. It aimed to streamline screenshot tasks and added features like annotations for marking up images directly. However, many users missed familiar functions like delayed captures, leading them to either revert to the older Snipping Tool or seek out third-party screenshot apps for a more complete experience.
With Windows 11, Microsoft decided to address this by merging both tools into a single, updated app. Now simply called Snipping Tool, it has an improved interface that combines the best aspects of both the classic Snipping Tool and Snip & Sketch. Users can still access features like free-form snips and annotations, along with the familiar shortcuts from Snip & Sketch. The snipping tool app also includes a feature to take screen recordings and you can also run optical character recognition (OCR) on images.
That said, the Snip and Sketch tool in Windows 11 is the same thing as the new Snipping Tool app, so don’t be confused if you open Snip and Sketch and the Snipping Tool opens. However, the Snipping Tool and Snip and Sketch are two separate apps on Windows 10.
Is the Windows Snipping Tool Upgrade Worth It?
Yes. Windows 11’s Snipping Tool is more than just a basic screenshot utility. It comes with additional features like text extraction, a built-in ruler, and even a protractor for precise measurements. Let’s learn how to fully utilize the Windows snipping tool.
a). Copying Text from Screenshots
The Snipping Tool in Windows 11 lets you easily extract text from your screenshots, saving you time from typing it out manually. This feature is perfect for quickly grabbing quotes, error messages, or any text from images. Here’s how:
-
Open the Snipping Tool by selecting it from the taskbar or using the shortcut Win + Shift + S.
-
Click New to capture a screenshot of the desired area.
-
On the toolbar, select Copy all text (or use Ctrl + A to select and Ctrl + C to copy).
-
Paste the extracted text into any document or editor using Ctrl + V.
b). Using the Built-in Ruler for Precision
If you need to measure items on your screen, the Snipping Tool’s ruler feature comes in handy. This is especially useful for graphic designers or anyone needing exact measurements. Here’s how to use it:
-
Launch the Snipping Tool and click New to take a screenshot.
-
On the toolbar, select the Ruler icon.
-
Adjust the ruler’s position by moving or rotating it to align with your target area.
-
Use a drawing tool to trace along the ruler, ensuring precise lines.
c). Measuring Angles with the Protractor
For tasks requiring angle measurements, the Snipping Tool includes a built-in protractor. This feature is great for students tackling geometry problems or professionals working on design tasks, providing an extra level of accuracy. To use it:
-
Open the Snipping Tool and capture a new screenshot.
-
Choose the Protractor tool from the toolbar.
-
Place the protractor over the angle you want to measure.
-
Using a drawing tool, trace along the protractor to gauge the angle.
1. How to Snip in Windows 11 Using the Snipping Tool App
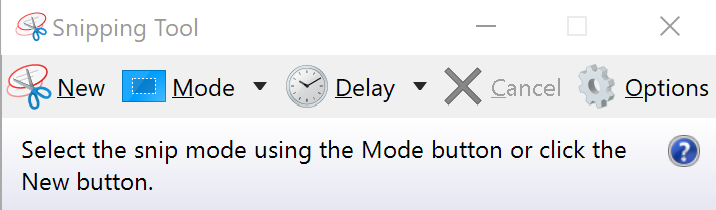
Step 1: Open the Snipping Tool App
Opening Snipping Tool in Windows 11 is easy and there’s more than one way to do it! You can open it using the Start menu, Search bar, or even a keyboard shortcut.
a). Start Button
To open the Snipping Tool, click on the Start button in the bottom-left corner of your screen and then select “All Apps.” The Start menu is the traditional way to access your programs. Once you click “All Apps,” a list of all the installed applications will appear. Scroll through the list until you find Snipping Tool, then click on it to launch the app.
b). Windows Search Bar
To open the Snipping Tool, go to the Search bar next to the Start button and type “Snipping Tool,” then hit Enter. The Windows Search bar is a fast way to locate apps or files on your PC. As you start typing, “Snipping Tool” will likely appear in the search results before you even finish. Just click on it from the list to open the app.
-
On Windows 8.1, swipe in from the edge, select Search, type snipping, and then select Snipping Tool.
-
On Windows 7, click the Start menu, type Snipping, and then click Snipping Tool.
Step 2: Choose Your Snip Type
The snipping tool will trigger screen capture with the option to select one of the following modes.
-
Rectangular Snip Mode: This is the default option. It lets you manually draw a rectangular shape to capture the area you want. Simply click and drag your mouse to select the region.
-
Window Snip: If you need a screenshot of a specific window, this mode is perfect. Just click on the window you want to capture, and it will snap a picture of just that window.
-
Full-Screen Snip: This mode captures an image of your entire screen. Simply click anywhere on the screen to take the screenshot.
-
Free form Snip: With this mode, you can create a custom-shaped snip. There are no restrictions, so you can capture any shape, even a freehand outline.
Step 3: Capture your Snip
By default, screenshots are captured immediately once you select the area. However, if you need a few extra moments to prepare, you can set a delay of up to 10 seconds. This is useful if you need time to open an app or adjust your screen before taking the screenshot. To set the delay, simply click on the “No delay” button within the app and choose your preferred delay time.
2. Using Keyboard Shortcuts
Another way to snip your screen on Windows is by using the dedicated keyboard shortcut keys. Microsoft has designated the Windows Key + Shift + S shortcut to open the Snipping Tool on both Windows 11 and Windows 10 (if installed). Pressing these keys together will instantly launch the tool, allowing you to quickly capture your screen. However, this method was unavailable in Windows 8.
This handy shortcut dims your screen and brings up a small toolbar at the top with different snipping options. Technically, this is the Snip & Sketch feature, the updated version of the classic Snipping Tool. From here, you can start capturing screenshots by selecting the area of the screen you want to snip.
Worthy read: Best Windows shortcuts.
3. Using the Print Screen Key
If you’re frequently taking screenshots, the methods mentioned above might feel a bit slow. A faster option is to assign the Snipping Tool to the Print Screen key for quick access.
To do this, go to Windows Settings > Accessibility > Keyboard, and toggle on Use the Print Screen button to open screen snipping. This way, you’ll be able to start capturing screenshots with just a press of the Print Screen key, saving you time and making the process much more efficient.
As a result, when you press the Print Screen key, it will immediately open the snipping tool window where you can select between different modes to capture a screenshot.
Here’s how Print Screen works across different versions:
-
Windows 8/10/11: Pressing the PrtScn key copies the entire screen to your clipboard. You can then paste it into an image editor like Paint or Photoshop using Ctrl + V.
-
Windows 10/11: To save the screenshot directly to your Screenshots folder, press the Windows logo Key + PrtScn. The screen will dim briefly, indicating that a screenshot has been taken and saved automatically.
-
The file will be saved as a PNG image file in your Pictures Library > Screenshots folder.
On laptop keyboards, the PrtSc key might be combined with another key. This means that you have to press the Fn key or “Function” key to access it. This key is usually found on the bottom row of the keyboard.
4. Use a Third-Party Snipping Tool App- Zight
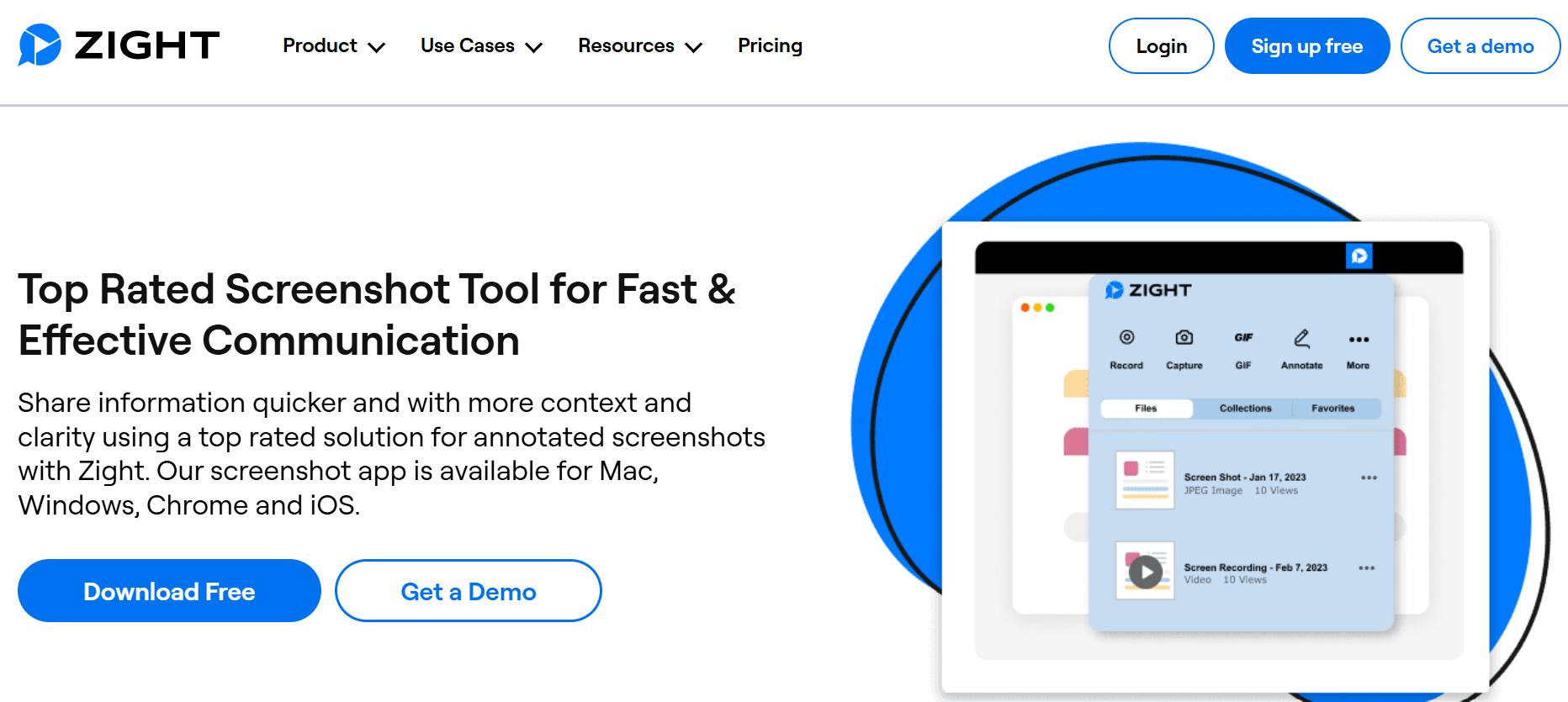
Although the Windows Snipping Tool is a solid yet free option for taking your screenshots, it does come with a few disadvantages which are among the reasons not to use native screenshot tools. For starters, the tool offers only basic annotation options unless you switch to Microsoft Paint, which itself has limitations and a bit of a learning curve.
Another drawback is that screenshots are saved directly to your device, meaning they’re not readily accessible if you switch computers.
Sharing these screenshots can also be hectic, particularly on older versions of Windows, as it typically involves downloading a file and attaching it to emails or messages which is inconvenient.
For busy professionals who need to capture and share screenshots often, a tool like Zight can offer a more streamlined solution. It simplifies annotation, enables cloud-based access, and makes sharing as easy as sending a link, keeping your screenshots accessible and shareable from anywhere. It also comes with bonus tools such as a screen recorder, webcam recorder, and GIF maker.
Worthy Read: Top Features of the Zight Screenshot App
How to Snip on Windows Using the Zight App
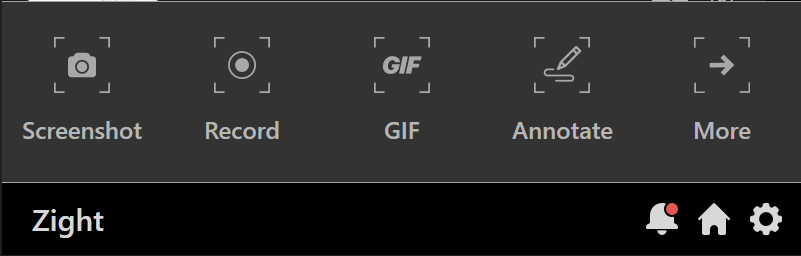
To improve your screenshot captures, get Zight. Click ‘Download Free’ and create an account. Then, download Zight for Windows, for the app or get the Chrome extension.
-
To use the Zight app, click Alt + Shift + 5, then use your cursor to select the area of the screen to capture. Alternatively, open the Zight icon in the system tray in the lower right-hand of the Windows desktop and select the “Screenshot” option.
-
Use your mouse to control the snipping tool and select the area on your screen you wish to record, and once done, the screenshot will be captured.
Once you take a screenshot, two things will happen immediately:
-
The screenshot is automatically copied to your clipboard as a shareable link
-
And the screenshot link automatically opens in your default browser where you can annotate and edit it before sharing
Zight’s snipping tool editor offers a wide array of tools to edit your screen captures. You can start by marking up your image with arrows to highlight important details or use lines to underline and separate key elements allowing you to add text overlays for more clarity. Beyond the screenshot annotations, you can crop the image, zoom in, redact sensitive info, or add stickers for a fun touch.
Once your screenshot is polished, Zight gives you the flexibility to manage its sharing settings. Under the “Share Your Image” section, you can adjust who can view it. Options include:
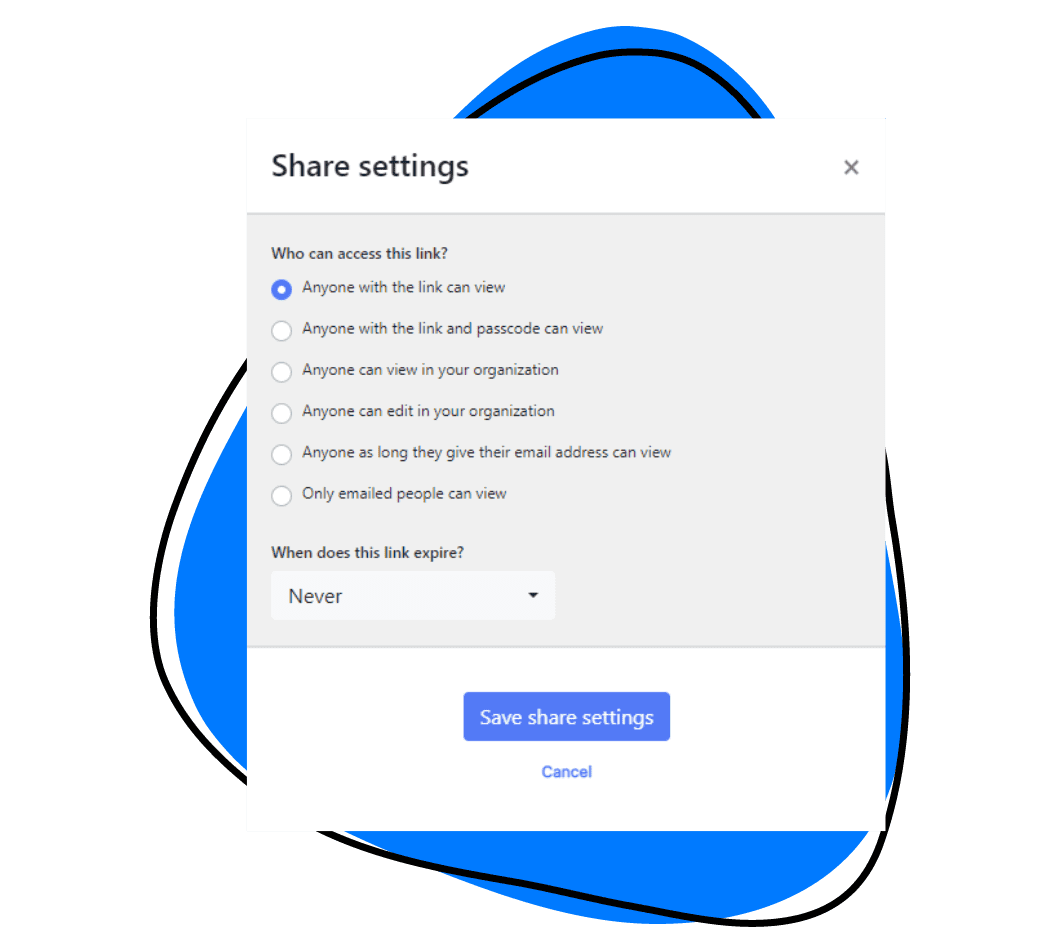
You can also set expiration dates or view limits on the link for extra security. If you want to encourage collaboration, you can allow comments and reactions.
When it’s time to share, simply send the link. Recipients can view it in their browser, even without a Zight account. You can also embed this link in various platforms like emails, Google Docs, Slack, or Asana. Plus, Zight provides analytics to track views, making it easier to gauge engagement, whether for team feedback or broader sharing.
Bonus Tip:
If you’ve already taken a screenshot using any of the Windows methods but need better annotation options for clear team instructions, Zight can help. Simply open your Zight dashboard and click Upload. Then, find your screenshot in File Explorer and upload it to Zight. Once you’re done, share it as a link or download the annotated screenshot back to your computer.
5. Using the Xbox Game Bar
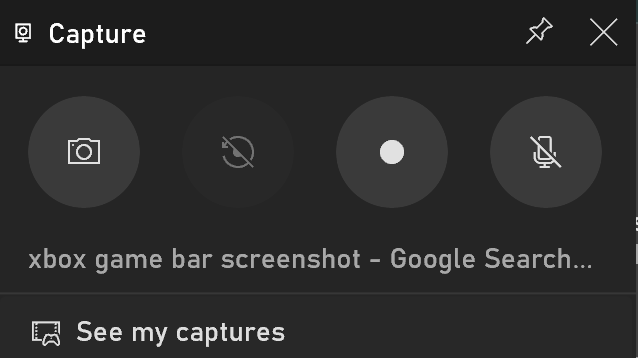
For gamers, the Xbox Game Bar is a built-in feature for capturing screenshots and recording gameplay:
-
Windows 10/11: Press Windows Key + G to open the Game Bar. Click the camera icon or use the shortcut Windows Key + Alt + PrtScn to capture a screenshot.
-
This feature was not available in Windows 8 but has become standard in Windows 10 and 11.
6. Snip on a Windows Tablet
To take a screenshot on devices like the Surface Laptop, Surface Pro, Surface Book, Surface Go, or Surface Studio, simply press and hold the Power and Volume Up buttons at the same time. The screen will briefly dim to confirm the screenshot was taken. You can find your screenshot in the Screenshots folder, located under Pictures in File Explorer.
For Surface Duo 2 users, the shortcut is slightly different: press and hold the Power and Volume Down buttons instead. For a more detailed step-by-step guide, here’s how to screenshot on Surface Pro: 6 Ways.
However, if you want more flexibility and control over your screenshots, consider using the Zight screenshot tool or Snipping Tool for a more customized experience.
Conclusion
Regardless of which version of Windows you’re using, whether using native apps or the more effective Zight software, these methods ensure you can easily capture your screen. Experiment with the different screenshot methods to find the one you prefer. Save your screenshots in a dedicated folder for easy access. To capture high-quality screenshots, get started with Zight for free!


