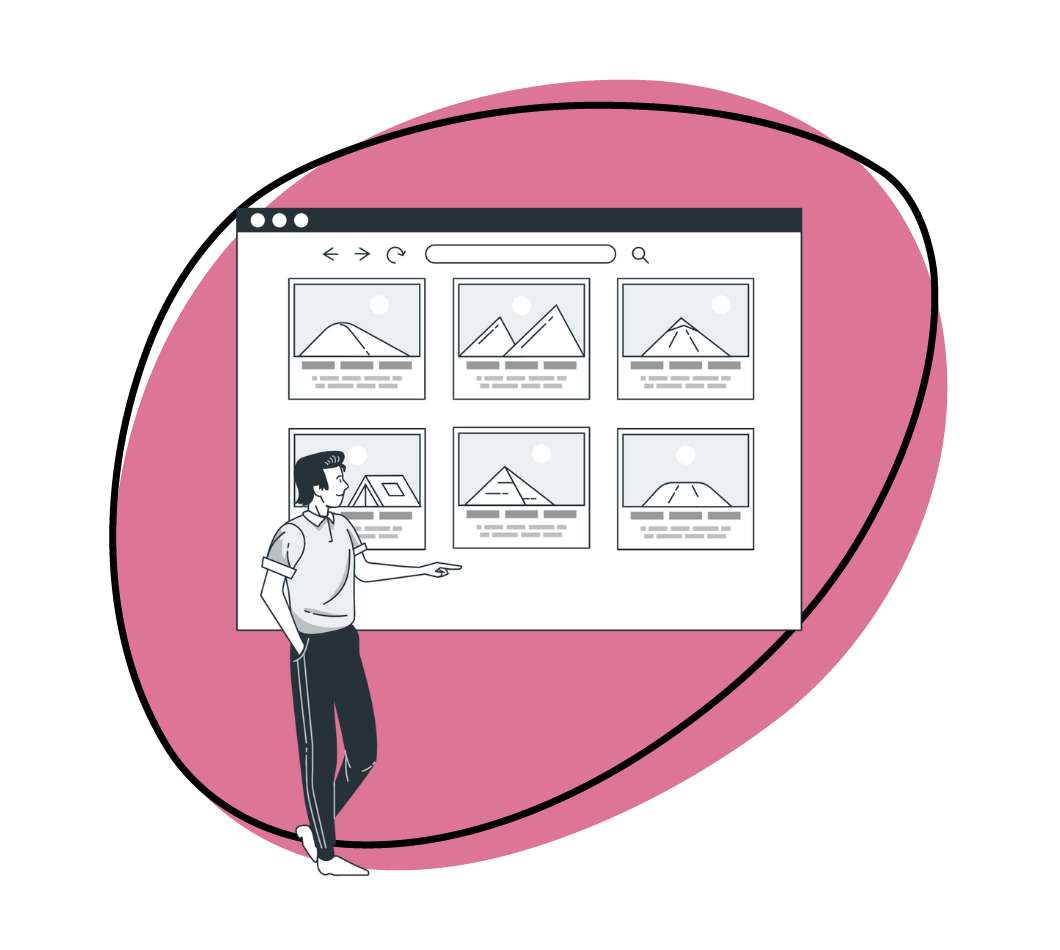Have you ever been in the middle of a powerful Google Slides presentation, confidently guiding your audience through your slides, and then, when it’s time to play a video, the only way to show it is through a clunky URL? Suddenly, you’re opening a new tab, disrupting the flow, and losing the attention of everyone in the room. It’s frustrating, right?
You know the video would have made a huge impact – after all, 95% of people retain memory better when they watch videos. But now your audience is distracted, and you’re left scrambling to get things back on track. What if I told you there’s a better way?
Embedding videos directly into your Google Slides makes your presentation a seamless experience and will keep your audience engaged – and your message clear. You can embed a YouTube tutorial, a company video from Google Drive, or even a custom screen recording made with Zight.
And it’s surprisingly easy to do – here’s how to embed a video in Google Slides in simple steps!
Different types of videos you can embed into your slides
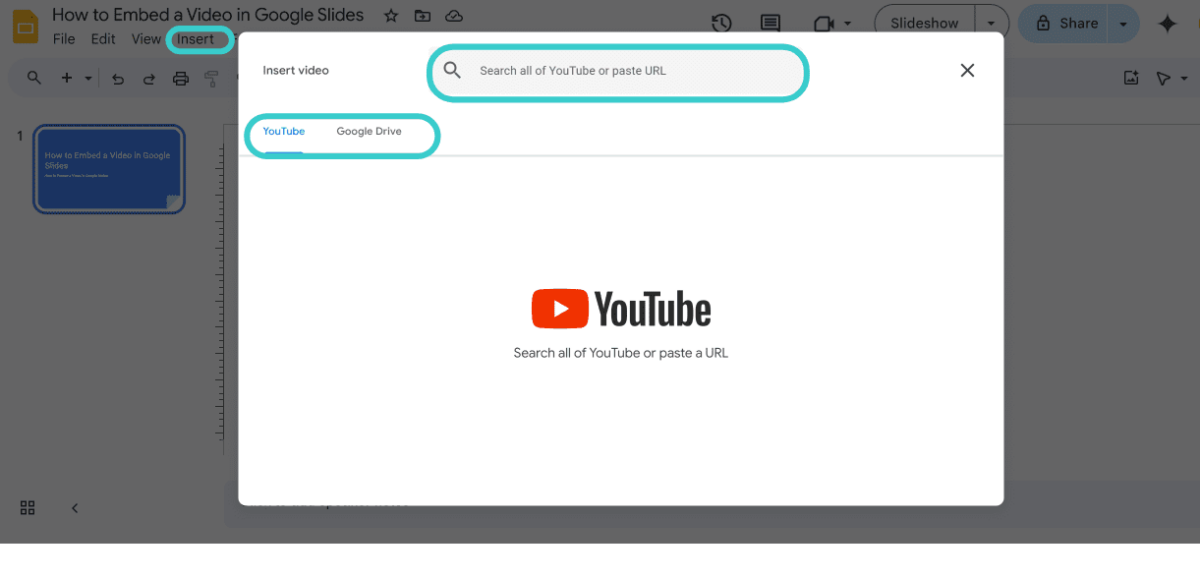
There are different types of presentations you can make with Google Slides. Similarly, there are different types of videos you can embed into your slides, including:
- YouTube video: YouTube is the go-to platform for embedding videos in Google Slides. You can search for the video directly within Google Slides or paste the URL. It’s quick and easy and perfect for sharing public content like product reviews, educational clips, or promotional videos
- Google Drive video: If you have private or company-specific content, Google Drive is the best option for embedding. You can upload videos in various formats, such as MP4 or MOV, and control the sharing permissions. This is ideal for internal presentations, training videos, sales videos, or proprietary content where you must manage who can view the video
- Insert a hyperlink: You can also embed a video in your Google Slides presentation through a hyperlink. This method is useful for linking directly to video content hosted online without increasing the file size of your presentation
- A Zight video: Want to make a very unique Google Slides presentation? Why not screen record and explain concepts from your POV? The good thing is you can record on Mac or Windows, then upload the video to your Drive or YouTube, or even embed it as a link! This is a great way to add personalized, custom content, like tutorials or demonstrations
Let’s show you how to embed these videos onto your Google Slides presentation now:
1. How to Insert YouTube Videos into Your Presentation
Is your desired video on YouTube? If so, it is very easy to embed it in your Google Slides presentation. Here’s how:
Step 1: Open your Google Slides presentation and navigate to the slide where you want to embed the video.
Step 2: Click on the “Insert” menu at the top of the screen, then select “Video” from the dropdown options. This opens a dialog box where you can search for YouTube videos (type the video title) directly or enter the URL of a specific video you wish to include in your presentation. Once you find your video, select it and then click “Insert.”
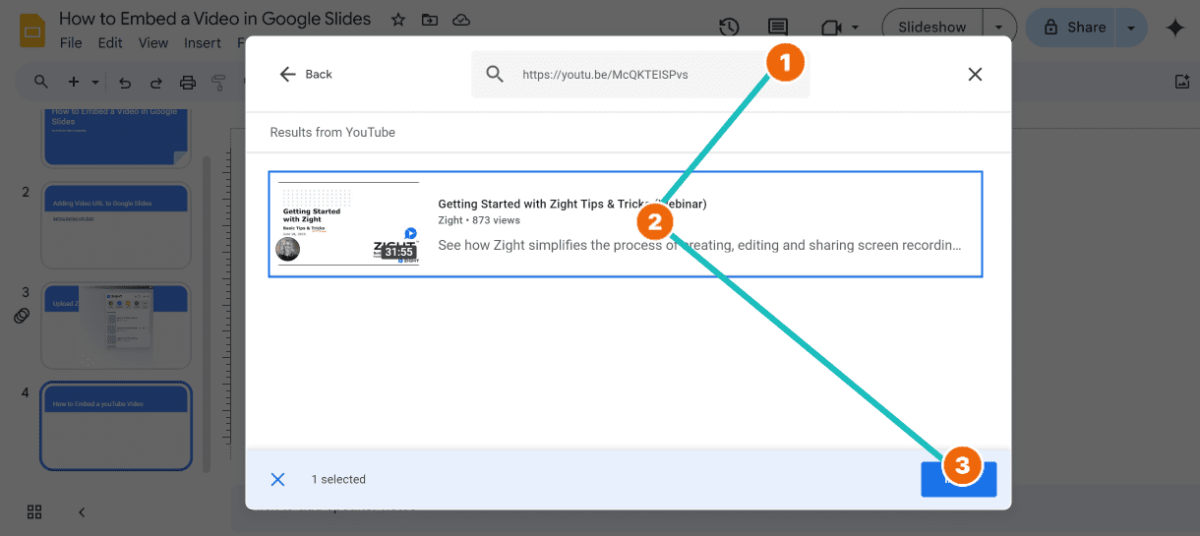
Step 3: After inserting the desired YouTube video, you can adjust its size and position on the slide, ensuring it fits well within your layout. You can also set playback options, like autoplay when the slide appears, or require a click to start the video.
This is how your video will look inside the slide:
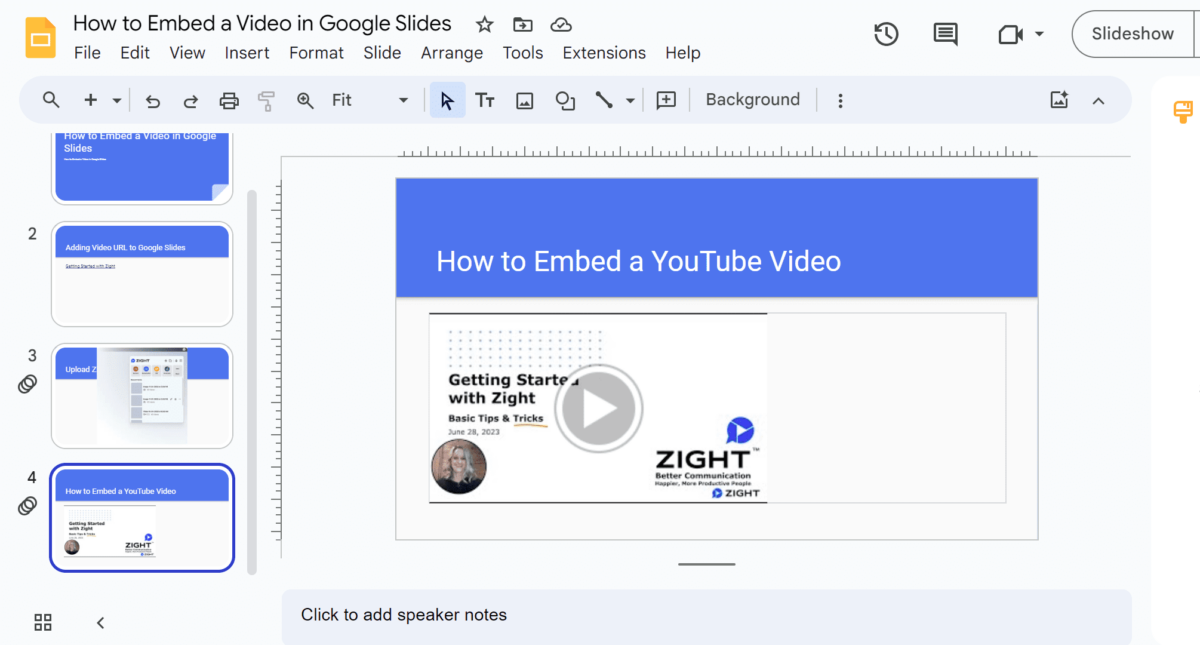
2. How to Embed a Video from Google Drive
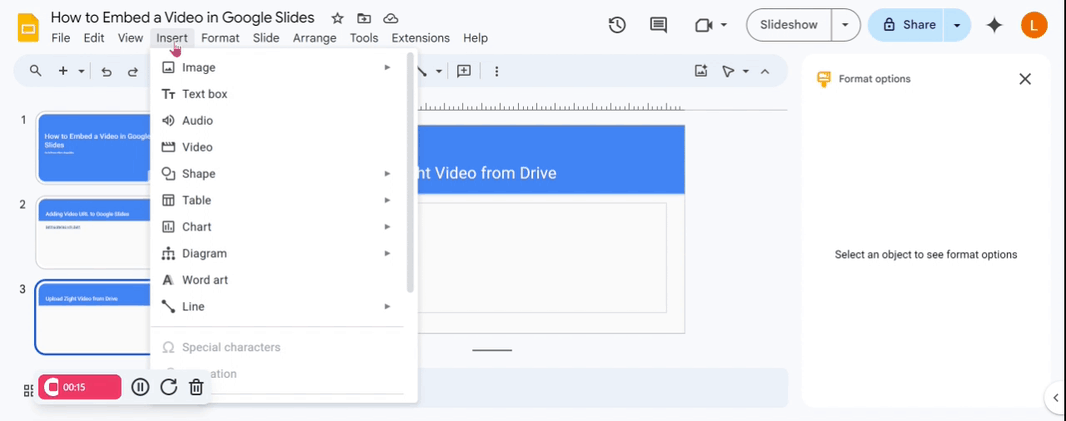
Embedding a video from your Google Drive account into your Google Slides presentation is straightforward. Here’s how:
Step 1: Ensure that your video is uploaded to Google Drive. You can do this by dragging and dropping the video file into your Drive or using the ‘New’ button to upload files directly.
Step 2: Open your Google Slides presentation and navigate to the slide where you want to add the video. Click on ‘Insert’ from the top menu, then select ‘Video’. This will open a new window.
Step 3: In the new window, switch to the ‘Google Drive’ tab, where you will see your uploaded videos. Select the video you wish to embed, then click ‘Insert’ to add it to your slide.
3. How to Insert Video URL to Google Slides – And Customize It for Engagement
You can copy and paste a video link to any of your Google Slides. But, since you don’t get video playback, you risk distracting your viewers with an unexpected change of tabs.
However, there’s a way you can add a naked link to your slides and then customize it so it looks more like an embedded video. You can create a custom thumbnail for it, preferably a screenshot from the video itself, to give viewers something to look forward to. Here’s how to add a link and create a thumbnail for it:
Step 1: Navigate to the specific slide where you want to add the video and paste your naked link.
Step 2: While Google Slides doesn’t allow you to upload a custom thumbnail directly, you can use a workaround by inserting an image of your choice, resizing it to fit the video frame, and then linking this image to the video URL. This image will act as a clickable thumbnail. Here’s how:
- Select an image that represents your video well. This can be a screenshot from the video itself or any other image that you prefer
- Open your Google Slides presentation and go to the slide where you want to link the video
- Click on “Insert” in the top menu, select “Image”, then choose “Upload from computer” to place your chosen image on the slide
- Once the image is inserted, click and drag its corners to resize it appropriately so it covers the area where you want the video to appear. You can also move the image to the desired position on the slide
- Click on the image to select it, then click on the “Insert” menu again and select “Link”
- In the dialog box that appears, paste the URL of your video into the field provided. This makes the image act as a hyperlink, so when someone clicks on the image during the presentation, the video URL will open in a web browser
- Test the image link in presentation mode to ensure it opens the video correctly. This step is crucial to ensure your audience can access the video as intended during your presentation.
When you’re finished, you should have a link that looks like this:
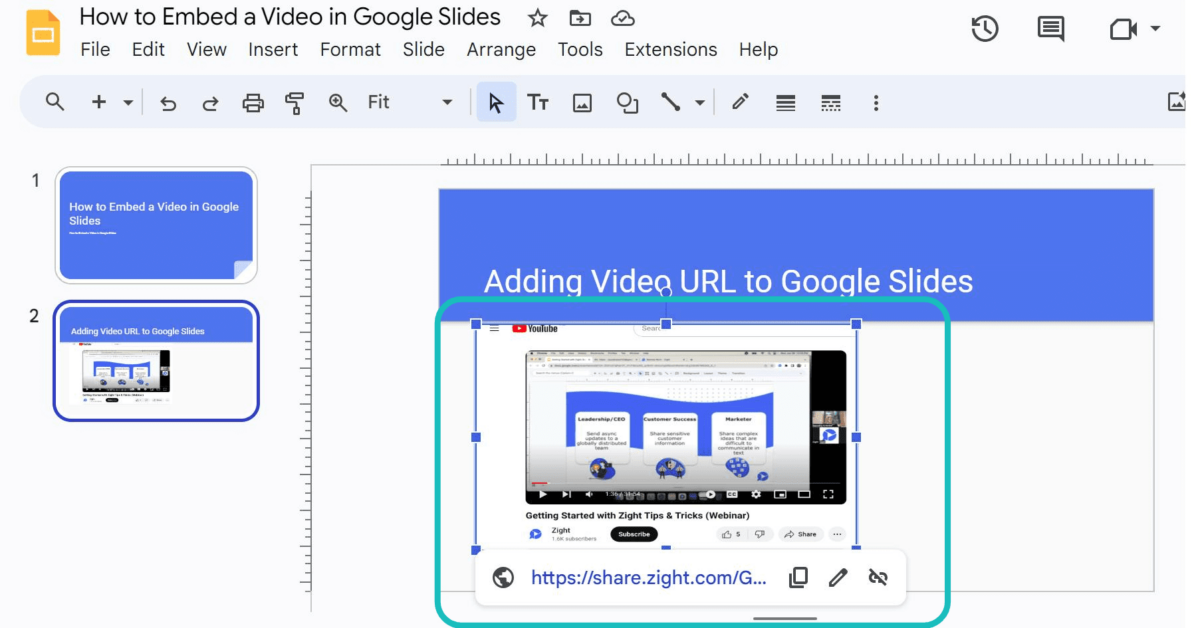
Unfortunately, this video will still load in a new tab, but it looks better than a naked link!
4. How to Embed a Zight Video to Google Slides
Here’s something you can relate to: You’re making a presentation about your upcoming product – you want to hype your viewers while teaching them everything there is to know about the product. But, of course, there’s no video out there to really explain everything and form an impression.
If you’re in this (or a similar) situation, we’d recommend recording a video with Zight and then embedding it into Google Slides presentations.
Just download Zight first, and you can record your screen to showcase how your product works. If it’s a physical product, use the Cam option to record and review it in detail. If it’s software or a process, you can use the Screen Only or Screen & Cam options. The latter means you can overlay a webcam over your video to add that necessary personal touch.
Once you’re all set up, hit the “Start Recording” button and create a powerful POV presentation video. You can annotate your video if that makes your presentation even easier!
When you finish recording, you get a shareable video link, which you will work with on Google Slides. Here’s how to embed it:
I. Paste the Video URL
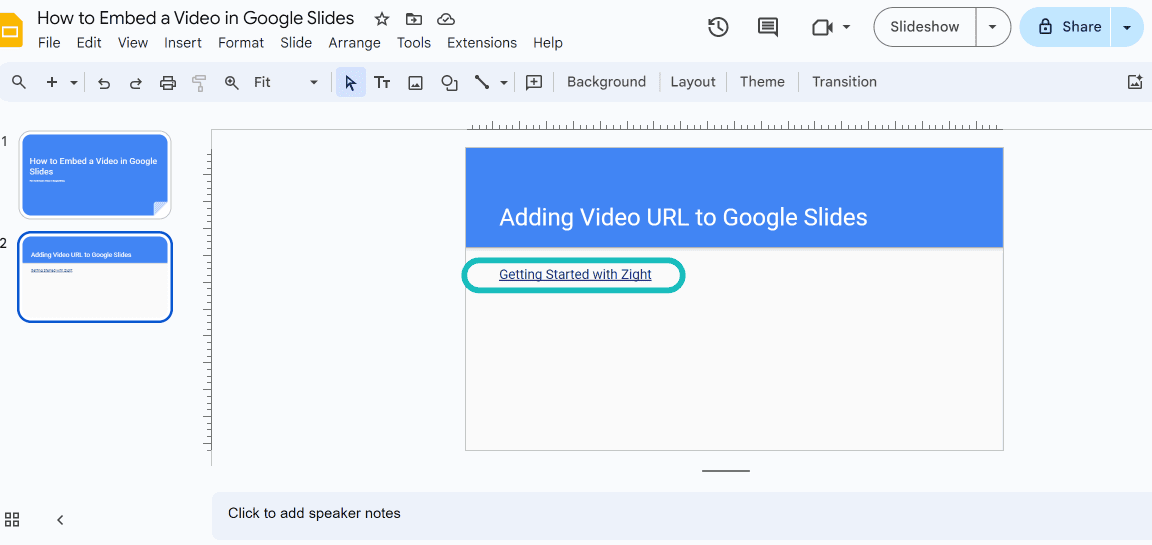
This is the easiest way to add a video to your Google Slides presentation. Here’s how you can add your Zight screen recording as a link:
- When you finish recording, copy the video link (Zight does this by default when you finish recording, but you can copy the link afresh if you might have copied other content before returning to the presentation).
- Paste the link on your desired slide. It will be a naked link at this point.
- To be less distracting, right-click the link and hit “Link.” Then, rename the link to match the content you’re discussing in your presentation.
Or, the better way:
II. Upload your Zight Video to Google Drive
The method above leaves you with the awkward link in your slides, and you can only preview or watch it in another tab. You want to avoid leaving the presentation to maintain attention.
So, you can upload your Zight screen recording to your Google Drive and then embed it into the presentation.
Step 1: Go to your Zight dashboard and locate your desired video. Then, click the “Download” button to save the file on your computer.
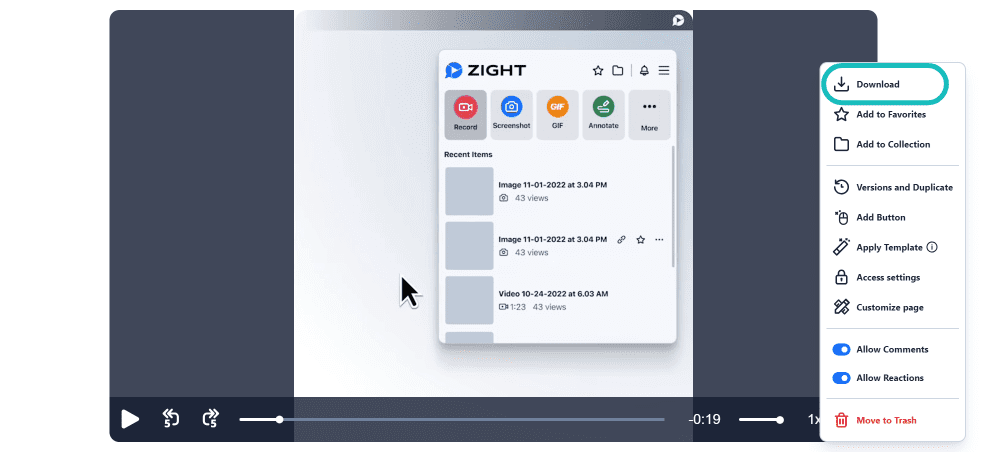
Step 2: Open your Google Drive and click “New” then “File Upload.” Locate your Zight video from your computer’s “downloads” folder and upload it.
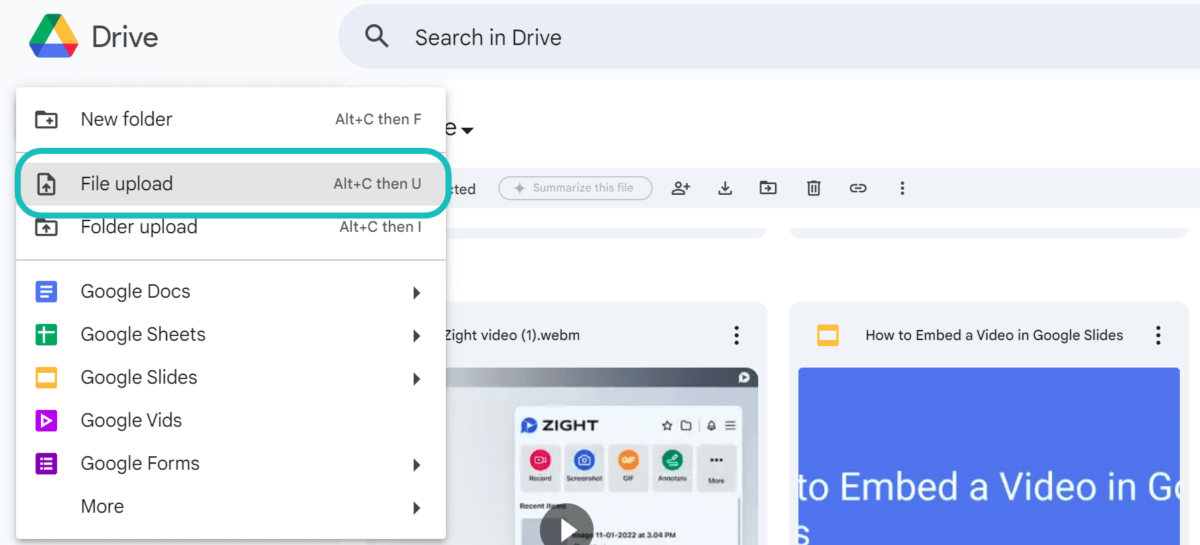
Step 3: After uploading, you can return to your Google Slides presentation and embed your Zight video. Click “Insert” then “Video” on your presentation and choose the Google Drive tab.
Step 4: Select your desired video from your Google Drive, then click “Insert” to embed it in your presentation.
How To Ensure Your Embed Videos Hit the Mark!
Embedding a video into Google Slides enhances your presentation. However, to ensure the best odds of success during your presentation, it’s important to consider a few additional factors:
- Minimize disruptions: One common issue with embedding external video links is the risk of being taken out of the presentation mode when the video is clicked, which could disrupt the flow of your presentation. To avoid this, consider using videos that play directly within the slides
- Simplify video creation and integration: Managing the creation, editing, and embedding of videos can be overwhelming, especially if you’re juggling multiple tools. To streamline this process, you can use a tool that simplifies these tasks and integrates seamlessly with Google Slides
- Enhance accessibility and engagement: Choose a tool that allows your audience to access and interact with your presentation at their convenience. Features such as commenting, emoji reactions, and the ability to record video responses can significantly increase engagement and provide valuable feedback on your presentation’s impact
Why You Should Use Zight to Create Presentation Videos
Zight offers a powerful platform that can transform how you integrate videos into your presentations. With Zight, you can easily record high-quality videos – whether direct camera recordings or screen captures.
Then, you can embed them into your Google Slides presentation as links or upload them via Google Drive for native embedding. When you add the link, you add a new layer of interaction with your viewers – they can engage with your videos later at their convenience, providing feedback directly through the platform.
But do you know what’s even better? You can even record the entire presentation with Zight!
Yes, that’s right – you don’t need a traditional slide-based approach for your presentations anymore. With Zight, you can capture your entire presentation in one go, using both your screen and webcam. This means you can deliver your content in a more natural, conversational manner, which often proves more engaging than static slides.
Whether it’s a pitch, an educational lecture, or a team update, recording with Zight makes your presentations more engaging and flexible to enhance asynchronous viewing – perfect for remote teams and diverse audiences.