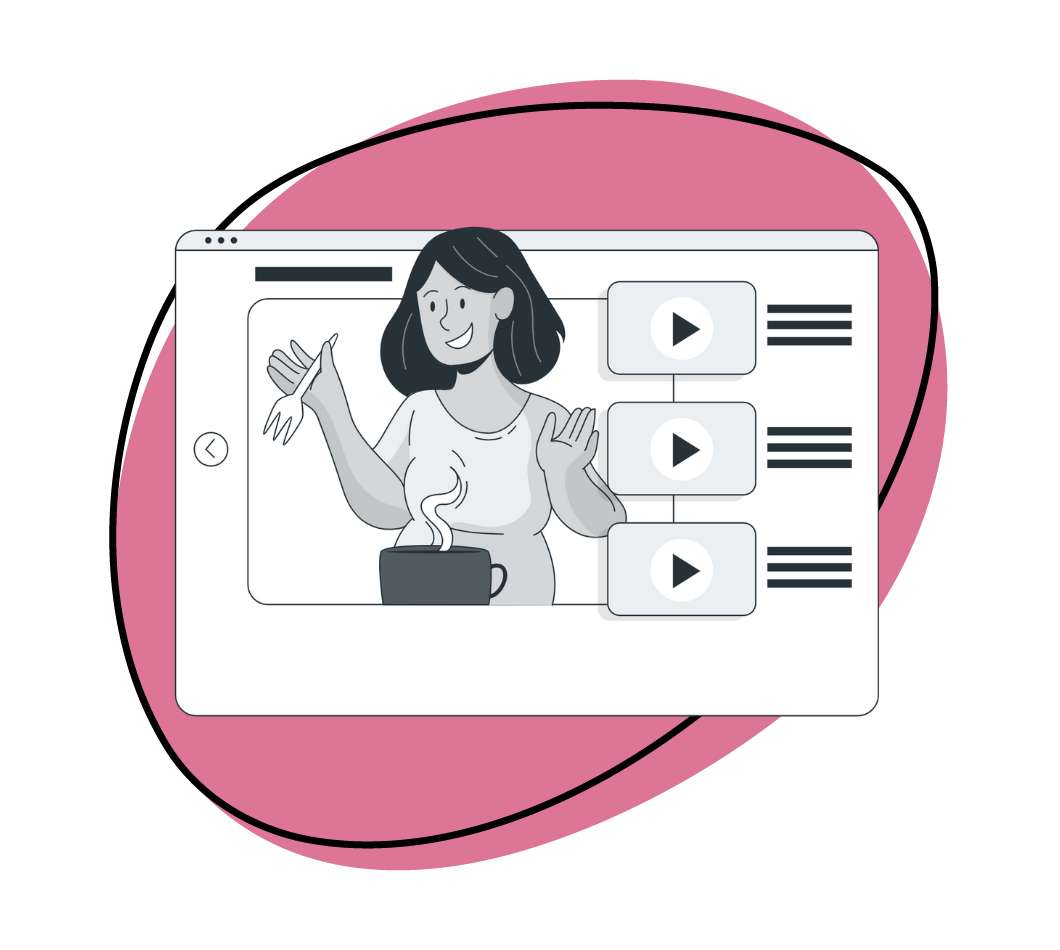Looking to turn your awesome video files into fun and shareable GIFs? We’ve got you covered! In this article, we’ll dive into video-to-GIF converters and explore the top 10 options available for Windows and MAC users.
Whether you want to create captivating GIFs for social media, spruce up your presentations, or add humor to your conversations, these video converters will make the process a breeze. So, ready your video file and learn how to make it more presentable below!
What is video to GIF
The Best Video-to-GIF Converter for Windows and Mac: Zight (Formerly CloudApp)
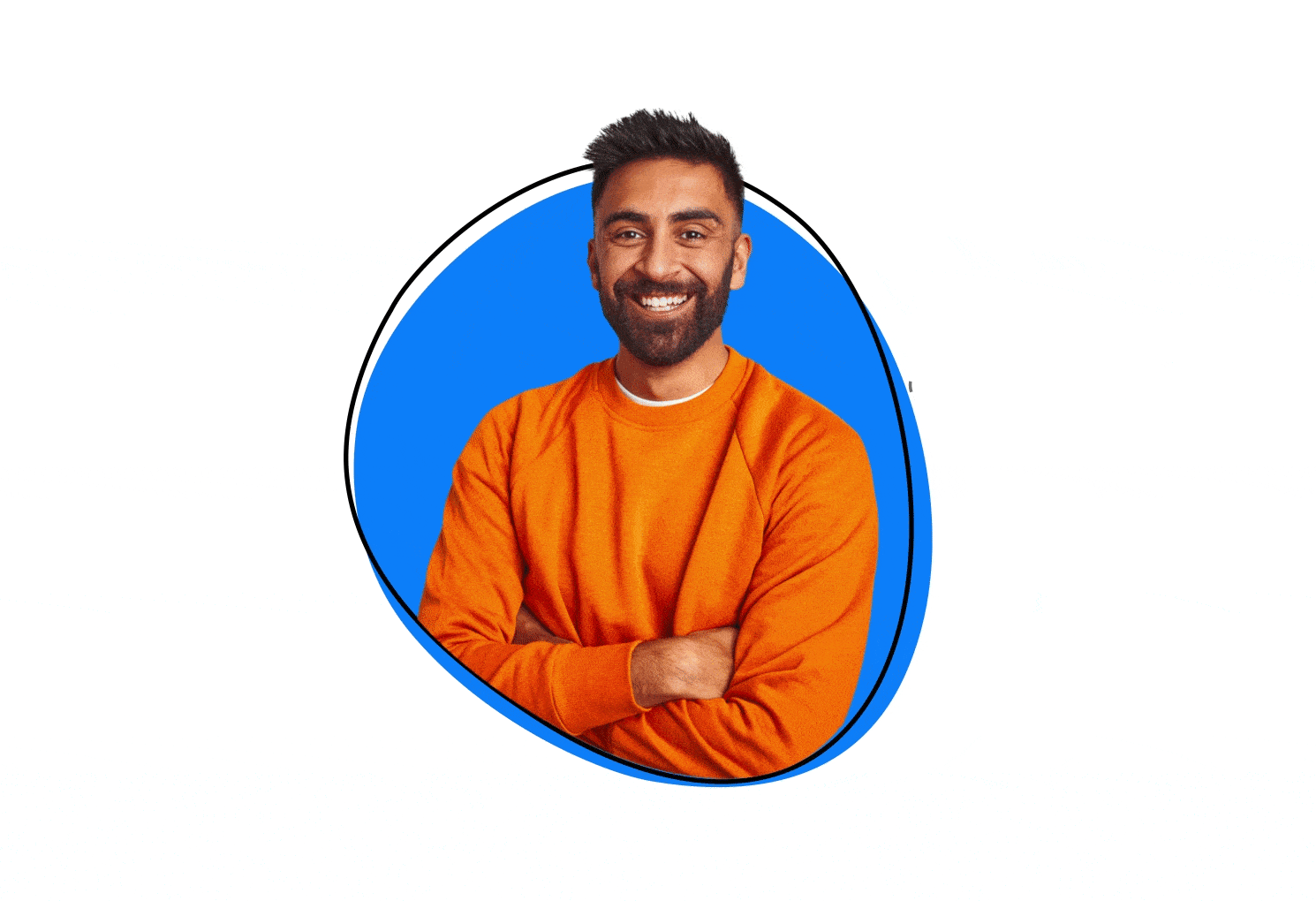
What is Video to GIF?
Video to GIF is a process of converting a video file into a GIF (Graphics Interchange Format) file. GIFs are short, looping animations that are commonly used on the internet for memes, reactions, and short clips. The conversion process typically involves the following steps:
- Selection of Video Segment: Choose the portion of the video you want to convert to a GIF. This could be a few seconds of footage that captures the essence of what you want to convey.
- Editing the Video Segment: Trim the selected video segment to the desired length. Most GIFs are short, usually between 3 to 10 seconds.
- Adjusting Frame Rate: Set the frame rate for the GIF. A higher frame rate will make the GIF smoother but will also increase the file size.
- Resizing and Cropping: Resize the video segment to fit the desired dimensions for the GIF. Cropping might be necessary to focus on the important parts of the video.
- Adding Effects (Optional): Some tools allow you to add effects, text, or filters to the GIF.
- Exporting as GIF: Finally, export the edited video segment as a GIF file.
There are various tools and software available to convert video to GIF, including online converters, desktop software, and even some mobile apps. Popular tools for this purpose include:
- Online Converters: Websites like Giphy, Ezgif, and Imgur offer easy-to-use online tools to convert video to GIF.
- Desktop Software: Programs like Adobe Photoshop, GIMP, and VLC Media Player can also be used for creating GIFs from videos.
- Mobile Apps: Apps like Gif Maker and Video to GIF are available for smartphones.
Why convert a video to GIF?
Converting a video to a GIF has several benefits, especially for digital communication and content creation. Here are some reasons why people might choose to convert videos to GIFs:
- Short, Looping Animations: GIFs are ideal for creating short, looping animations that can quickly capture attention and convey a message without requiring user interaction.
- Smaller File Size: GIFs are generally smaller in file size compared to videos, making them easier and faster to load on webpages and share via messaging apps and social media.
- Platform Compatibility: GIFs are widely supported across different platforms, social media sites, and messaging apps. They can be easily embedded in web pages, emails, and social media posts.
- Expressiveness: GIFs are commonly used for reactions, memes, and conveying emotions or actions in a fun and engaging way. They can express emotions and reactions more effectively than static images.
- No Sound Requirement: GIFs do not support sound, which can be an advantage in situations where audio is not necessary or desired. They can communicate a visual message without the need for sound.
- Attention-Grabbing: The looping nature of GIFs makes them eye-catching and can draw attention more effectively than static images or even short video clips.
- Ease of Creation and Sharing: Many tools and apps make it easy to create and share GIFs. The simplicity of the format means that almost anyone can create a GIF with minimal effort.
- Creative Flexibility: GIFs allow for creative expression through the use of loops, speed adjustments, and visual effects. They can be used for tutorials, product demos, or showcasing features in a compact format.
- Engagement: GIFs often generate higher engagement on social media compared to static images due to their dynamic and entertaining nature.
Would you like to know how to create a GIF from a video or need help with specific tools for this process?
Would you like to know how to use a specific tool for converting video to GIF, or do you have any particular requirements for your GIF?
Zight has many features that make it easier for you to communicate visually. Anyone can get their point across more efficiently using a live screen recorder, screenshot editor, or the simple snipping tool app. With the convert video to GIF feature, you can send shorter snippets to your team members or friends to share an idea or communicate a thought.
You can create a GIF from online videos and record part of a full video clip being played on your screen. Whether it’s a live stream or a recording on your screen, you can turn a snippet of it into a 1 minute animated GIF.
I) How To Make a GIF From a Video Using Zight on MacOS
To convert video to GIF on a MacOS, follow this simple tutorial.
- Navigate to any video clip (online, live stream, YouTube, or recorded). Click on the Zight icon on your Menu Bar and then the GIF button.
- Decide whether you want to record the full screen or a region of it. You can also record your GIF with your webcam turned on. So, choose between Screen Only or Screen & Cam.
- If you want to select a region, just click the corresponding button. It will allow you to select a part of the video you want to record.
- Record GIF as per your plan limit (15 seconds on the Free Plan/1 minute on the PRO Paid Plan)
- GIFs are recorded without sound by default.
After you create your GIF, it’ll automatically upload to your cloud, and you’ll get a link ready to be shared with friends or colleagues.
II) How to Make a GIF Using Zight on Windows
To convert video to a GIF on Windows, follow these steps:
- Play the video on your computer screen (online, YouTube, recorded, or live)
- Click on the Zight icon on your taskbar as your video plays, then click the GIF button.
- When you do so, you will see your screen recording preferences, including Full Screen Select Region, Screen Only, and Screen & Cam.
- Should you want to record a region in the video, click Select Region. Click and drag the Zight tool to select the region you want to record.
- Once you capture your region of the video, click the blue Start button to record the GIF (15 seconds with a Free Plan/ 1 minute with a PRO Paid Plan)
- As with Mac, GIFs are recorded without sound by default.
Once you record GIF, it’ll automatically be saved in your Zight cloud account. You can share a link to the GIF with your colleagues and showcase your newest creation.
Using Zight (formerly CloudApp) For Video-to-GIF Conversion
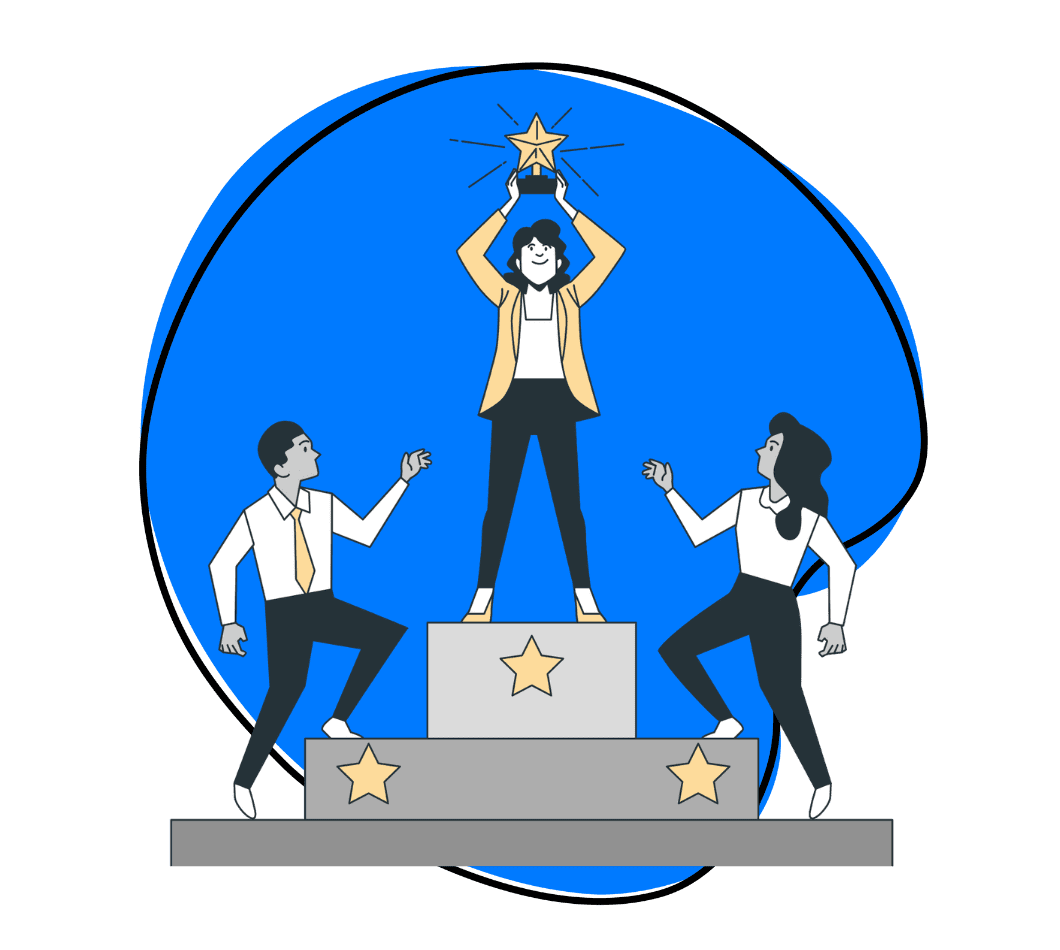
Using Zight’s efficient video-to-GIF converter, you can easily turn any video into a cool, shareable GIF! Whether you want to record a live stream, an online game, a remarkable online video scene (such as a rocket headed for Mars), or simply want to be creative by sharing your thoughts in a lossless file format, rest assured that you can say it all with a GIF!
How to Get Started with Zight
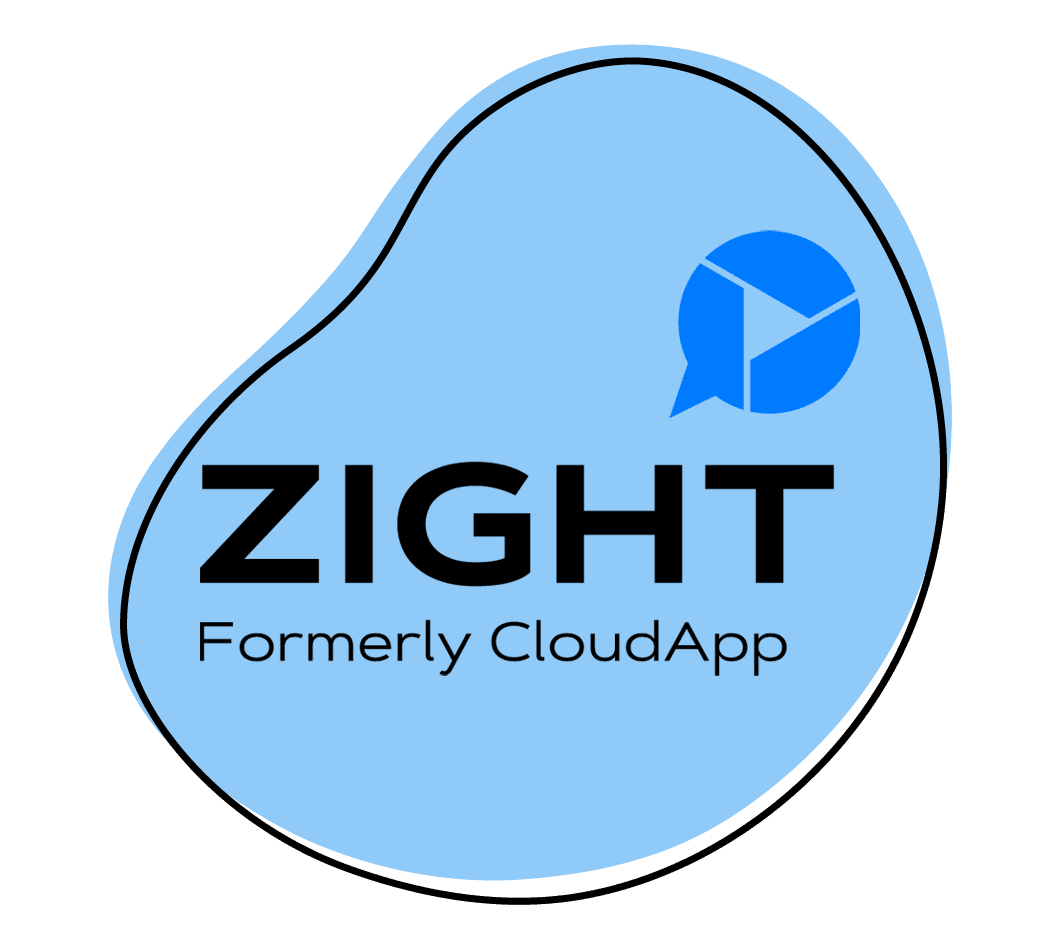
Are you an avid gamer who wants to see instant replays of an online game? Are you a film buff who cannot live without a digital memory of just the right scene? Or are you a creative type who likes to communicate in alternative file formats? Start recording and sharing your thoughts with Zight’s video-to-GIF tool.
Click the Download button on the Zight webpage, create a free account, and download the app and Chrome extension. Then, start converting your content to GIFs. You are guaranteed to be the most creative person in the room!
Tips to help you convert Video to GIF Easily On Zight
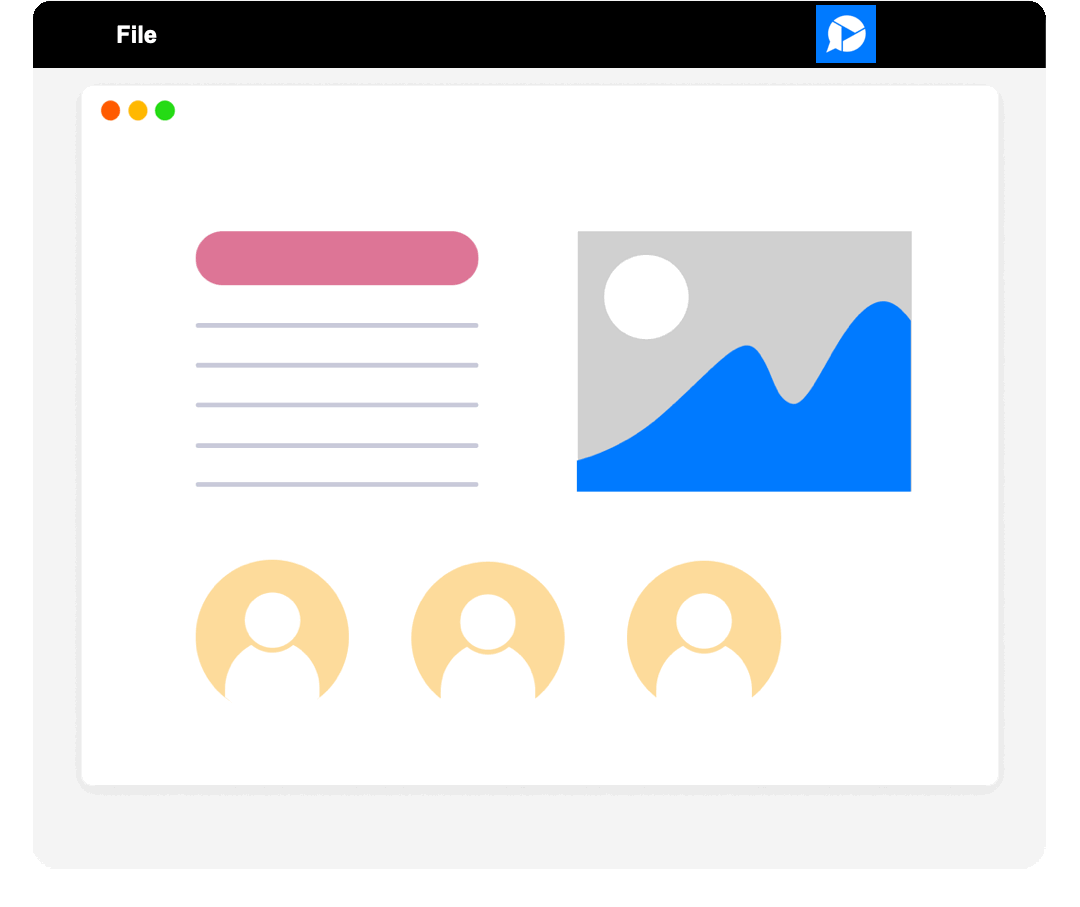
Looking to create the best GIF video from your video files? Here are some tips that’ll help you be more productive when using Zight:
- Choose a high-quality source video file for better GIF output
- Trim the video clip to only include the current video position you want to capture as a GIF. If the video file is pretty short, you can skip this step and record the entire video
- Is the GIF video too heavy? You can reduce its size by cropping, resizing, or lowering the resolution of the video
- Adjust the GIF’s frame rate (fps) according to your preference and file size limit. A higher fps gives smoother animation but increases file size, while a lower fps gives choppier animation but reduces file size
Why Zight Is the Best Video to GIF Converter
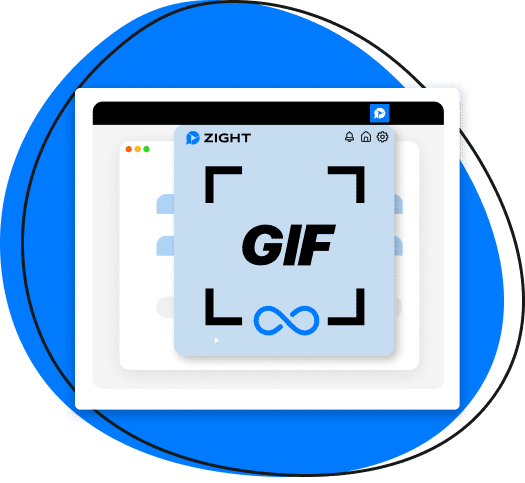
Say you want to convert videos into high-quality gifs; here is why Zight, which is also your best software when creating and editing screen image files, is a cut above the rest:
I) Perfect for Short And Long GIFs
Whether you want to capture a quick reaction, a funny moment, or a detailed explanation, Zight can handle it. You can record up to 60 seconds of video and turn it into a GIF online – without compromising on quality or file size. Zight lets you create GIFs that are just right for your purpose and audience.
II) Available for Mac, Windows, and Chrome Extension
You want a GIF converter that’s a breeze to install and use, and that’s exactly what you get with Zight. This GIF software is available for Mac and Windows computers as an app. If you don’t want to install an app, you’ll get the same features through a Chrome extension.
Just click the Download button on the Zight webpage. You’ll be prompted to create a free account and then download the app or extension. After that, you can convert a video file to a high-quality GIF in no time!
III) Zight Allows You to Edit Your GIFs
When you convert your videos to high-quality GIFs, you can go ahead and edit them to make them easy to understand for your teams or clients. As you know, a GIF auto-plays and repeats after you open it, so editing it will put your point across much faster – and it won’t take you long with Zight. Here’s how to edit your GIFs:
Step 1: When you record a GIF, wait for Zight to generate a link for it in the cloud.
Step 2: The shareable link will open automatically after it’s saved, and you can start editing your GIF here. Click on the Edit button to open the GIF editor.
Step 3: In the GIF editor, you can:
- Trim your GIF- drag the handles on the timeline or enter the start and end times
- Crop your GIF by clicking on the Crop button and dragging the corners of the crop area
- Resize your GIF by clicking on the Resize button and entering your preferred dimensions. You can also choose your ideal aspect ratio
- Add annotations, emojis, stickers, or drawings to your GIF – just click on their respective buttons in the toolbar and customize them as you like
Step 4: When you are done editing your GIF, click on the Save button to apply your changes before sharing your GIF online.
IV) Your Zight GIFS Are Easy To Share or Embed in Webpages
Zight makes sharing your GIFs a breeze! You can copy and paste the link to your GIF or download it to your device. You can also embed your GIF in any web page by copying and pasting the HTML code.
Zight also integrates with popular apps and platforms like Slack, WordPress, Asana, Confluence, Trello, Medium, Zendesk, Gmail, Zoho, Jira, and more. You can share your new GIF with anyone, anywhere, in any way you want!
V) Zight Allows You to Turn Your Recordings Into Quick GIFs to Communicate Faster
This video-to-GIF convert software helps you communicate faster and better with GIFs. You can turn any video recording into a quick GIF and use it to convey your message more effectively. Whether you want to explain something, demonstrate something, or express something, Zight lets you do it with a simple GIF.
9 Other Video to GIF Tools To Consider
Looking for other tools, you can use to convert video files to GIFs in a matter of seconds? Here are 9 video-to-GIF converter tools to consider:
1. EzGIF
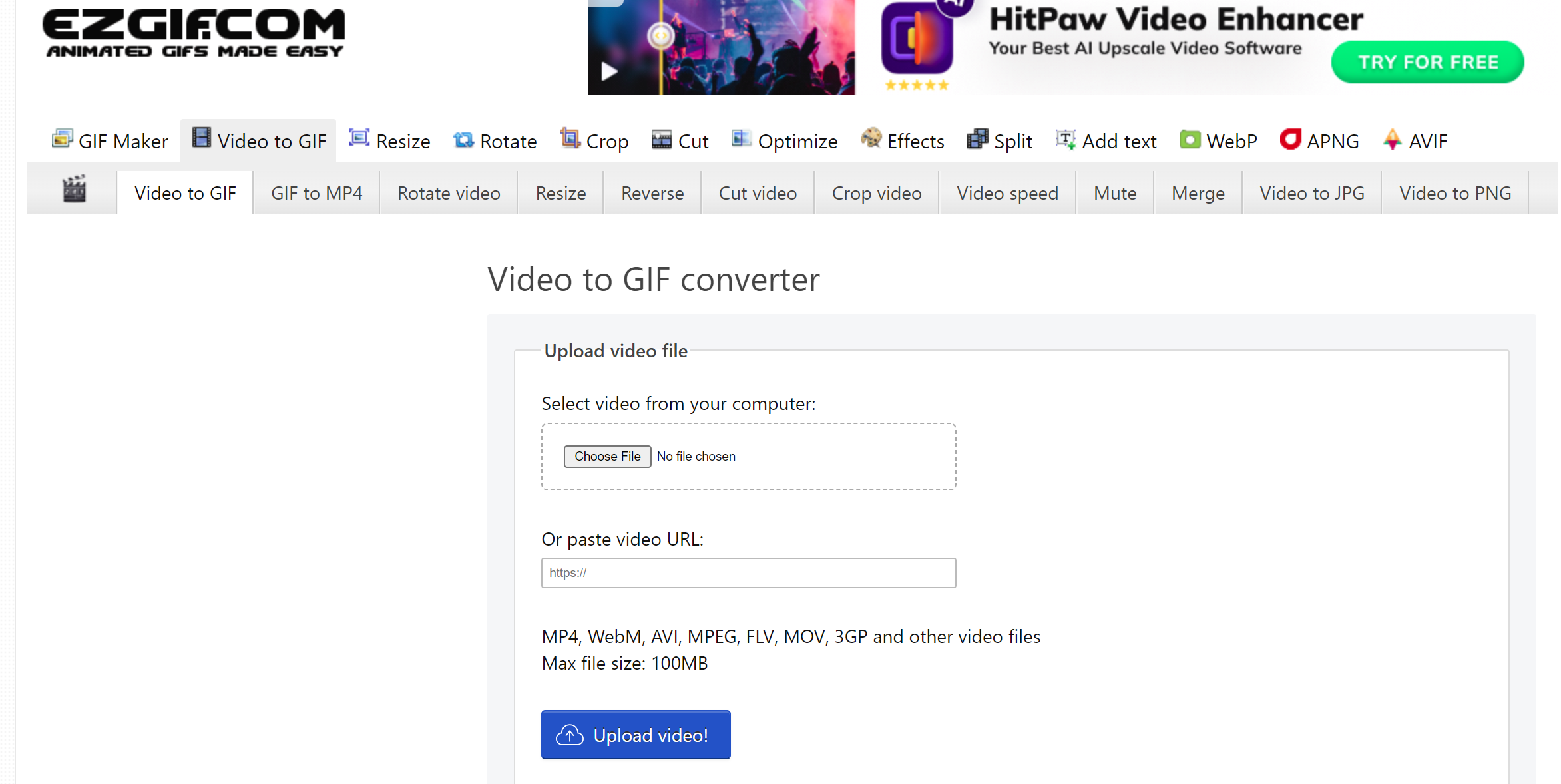
EzGIF is a reliable online video-to-GIF converter that offers a user-friendly interface. It supports a wide range of input formats, including MP4, AVI, and MOV.
Its conversion process is quick and efficient, ensuring you get your GIFs quickly. One standout feature is its advanced GIF editing options, allowing you to add text, resize, and crop your GIFs. However, the free version limits file size to 100 MB and watermarks the output.
Pros
- User-friendly interface
- Supports and converts different video formats
- GIF editing features
- AFstand reliable
Cons
- Limited file size
- Adds watermarks to GIFs on free version
2. Img2Go
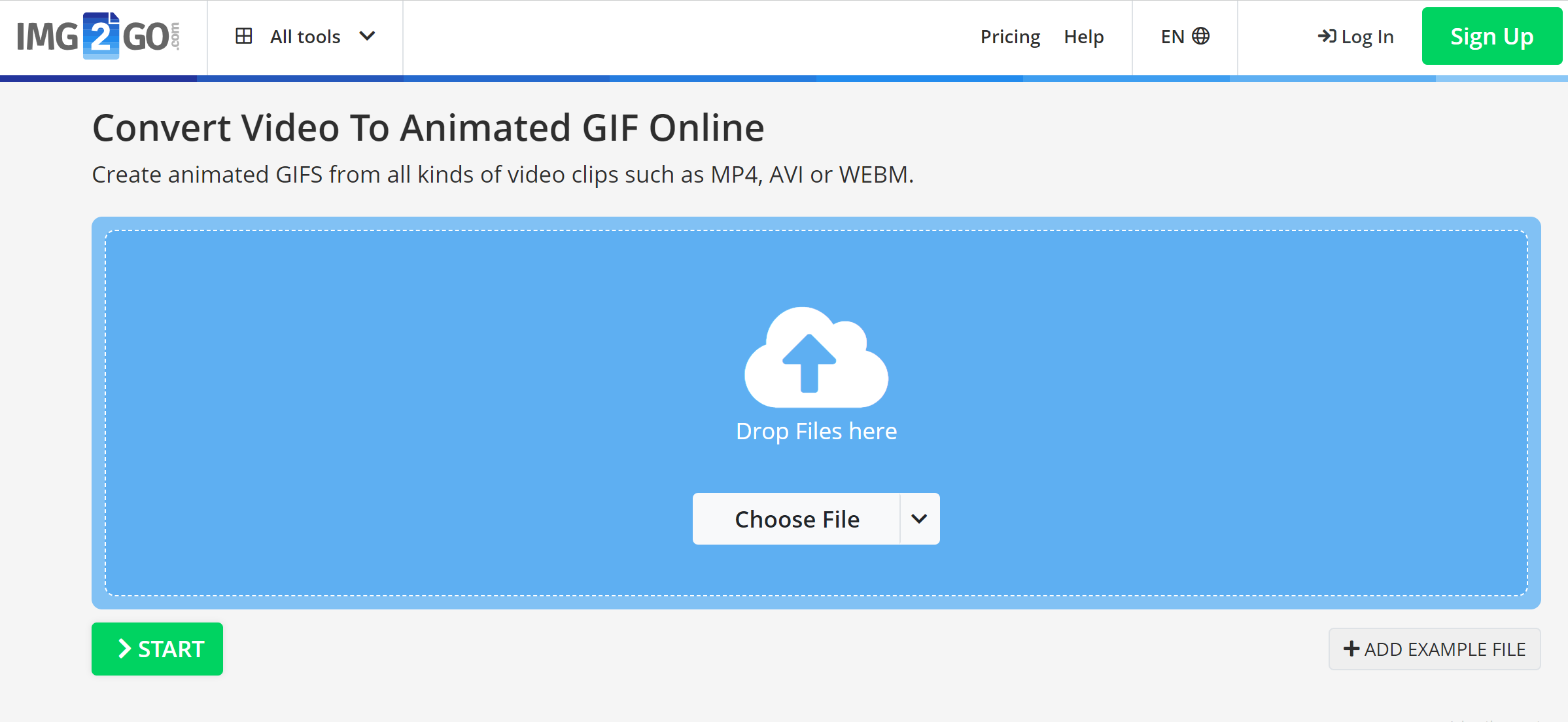
Img2Go is an intuitive online video-to-GIF converter that lets you upload the source video file in a matter of seconds, making the process effortless. The converter provides options to customize GIF duration, resolution, and quality. ImgG2Go also allows you to add enhance, remove background, sharpen, equalize, and other ways to make a high-quality GIF.
Img2Go is a good animated GIF converter that also converts image files, documents, and more. Unfortunately, you cannot annotate the animated GIF on the interface – you’d need a tool like Zight for that.
Pros
- Easy upload process
- Converts videos to GIFs in a short time
- You can choose the size and color of your output, in addition to enhancing and removing background
- Reliable free version
- It’s a versatile tool that converts other formats. including image files and documents
Cons
- No annotation feature
3. Adobe Photoshop
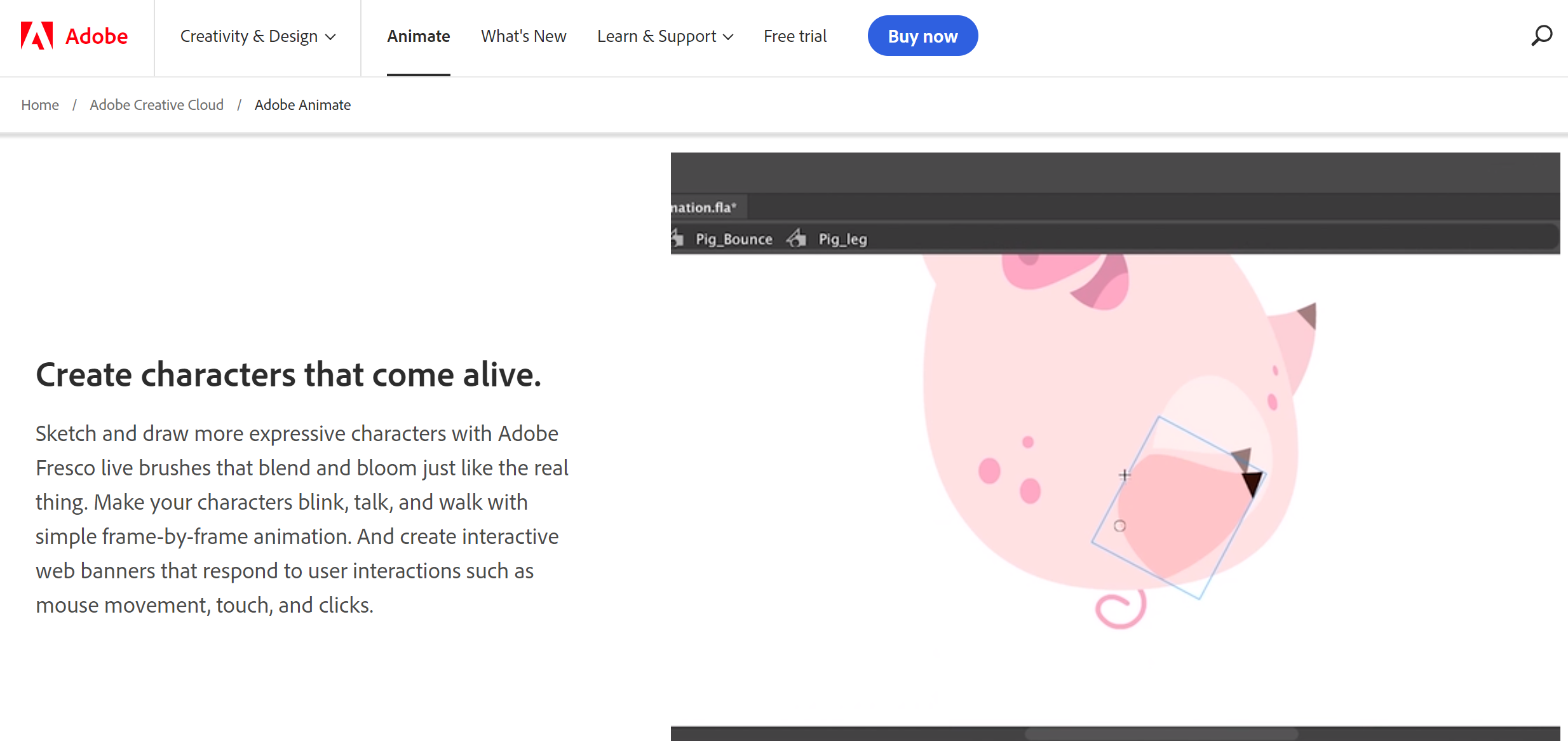
Adobe Photoshop is widely used for image editing and offers excellent video-to-GIF conversion capabilities. With Photoshop, you have precise control over each frame, allowing for advanced GIF editing and optimization. You can adjust the frame rate, apply filters, and add text or overlays to your animated GIF.
However, Photoshop has a steep learning curve and can be resource-intensive. It is a professional-grade tool best suited for users with experience in image editing.
Pros
- Popular software to convert videos with
- Advanced editing features
Cons
- Takes a bit of a learning curve for beginners
4. Giphy
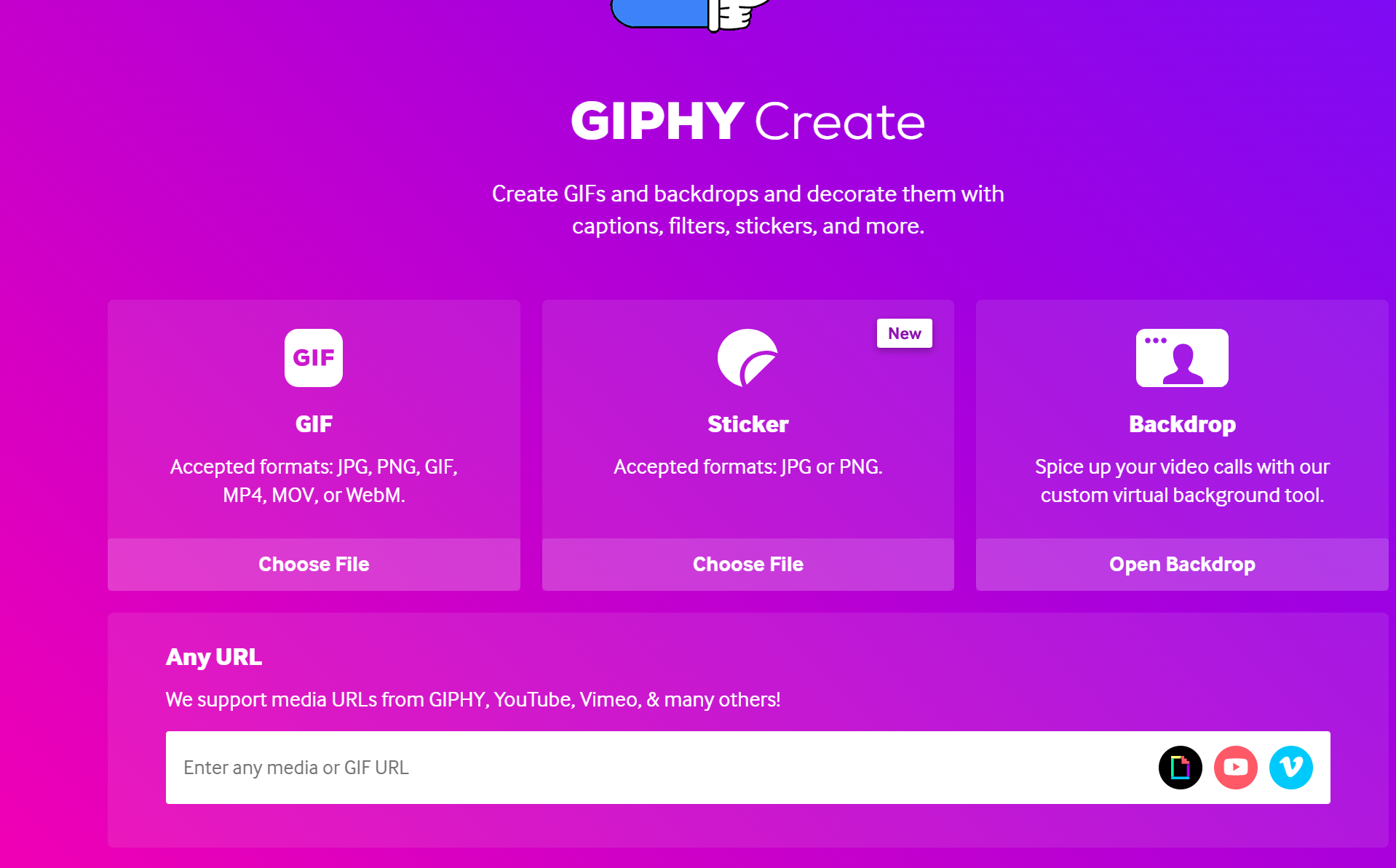
Giphy is a popular platform for creating and sharing reaction GIFs. It offers a video-to-GIF conversion tool. The interface is sleek and straightforward, allowing you to upload videos easily. You can convert videos in different formats, including WebM and MP4.
Giphy provides options to trim the video, adjust the GIF duration, and add captions or stickers. Moreover, you can explore their vast collection of GIFs for inspiration. However, Giphy has limited video duration, and the output quality may not be as customizable as other converters. It is great for casual users looking to create and share GIFs.
Pros
- Excellent interface
- Supports different video formats, including YouTube and Vimeo URLs
- Easy upload feature
- Vast library of reaction GIFs to inspire you
Cons
- Limited customization features
5. Convertio
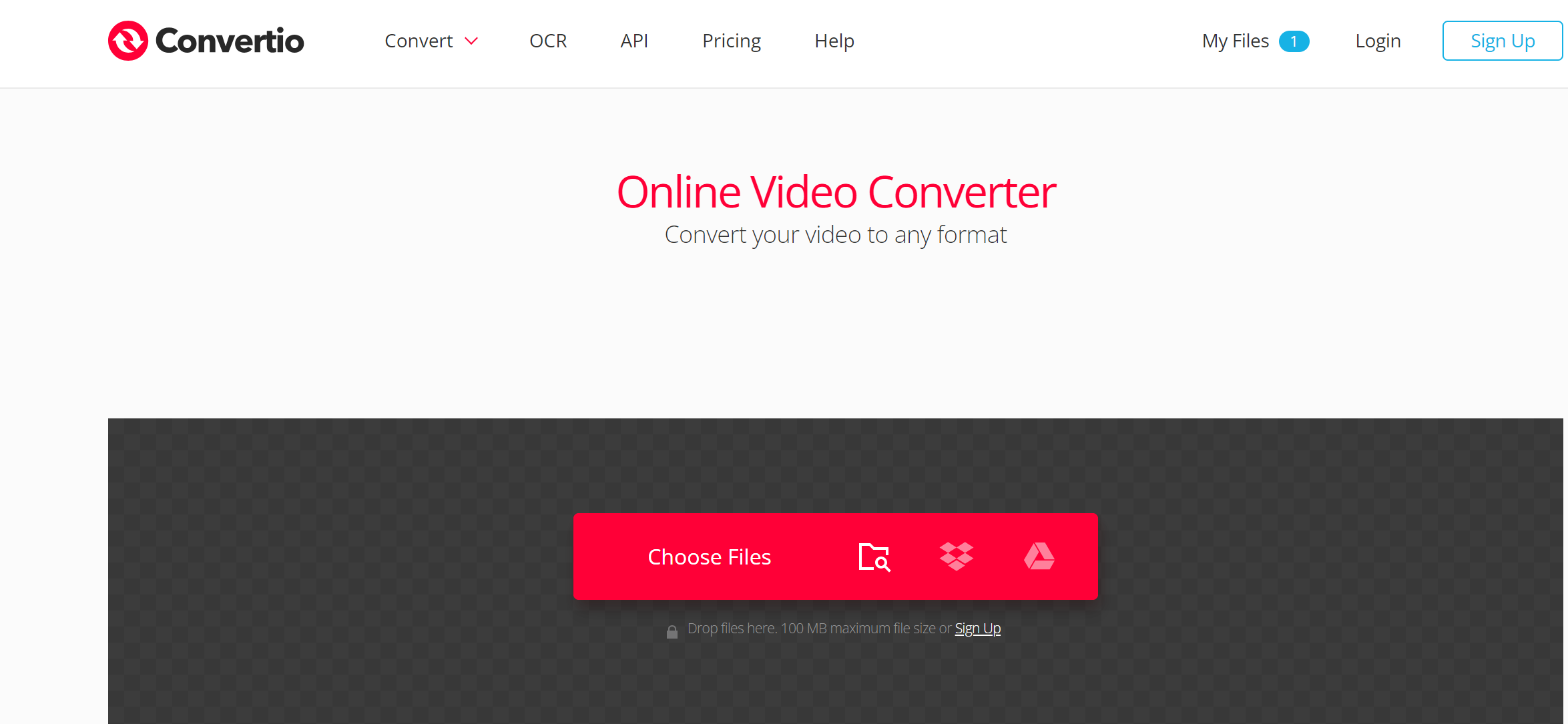
This is another video-to-GIF converter with a sleek and straightforward interface. To use it, simply upload a video from your device, choose output to GIF, and start converting. Convertio allows you to convert multiple files simultaneously, provided they don’t exceed 100 MB. Any larger than that, you’ll need to sign up for an account.
The converting process may take a while, so be sure to copy the link to the page so you can come back to view to later. While Comvertio does not offer much in annotating or editing your animated GIF, it is a good free tool to rely on for converting your video into the new GIF format.
Pros
- Easy to use
- You can convert several videos at once
- Supports different video formats
- Converts 100mbs without signup
Cons
- Limited GIF editing
6. KawPing
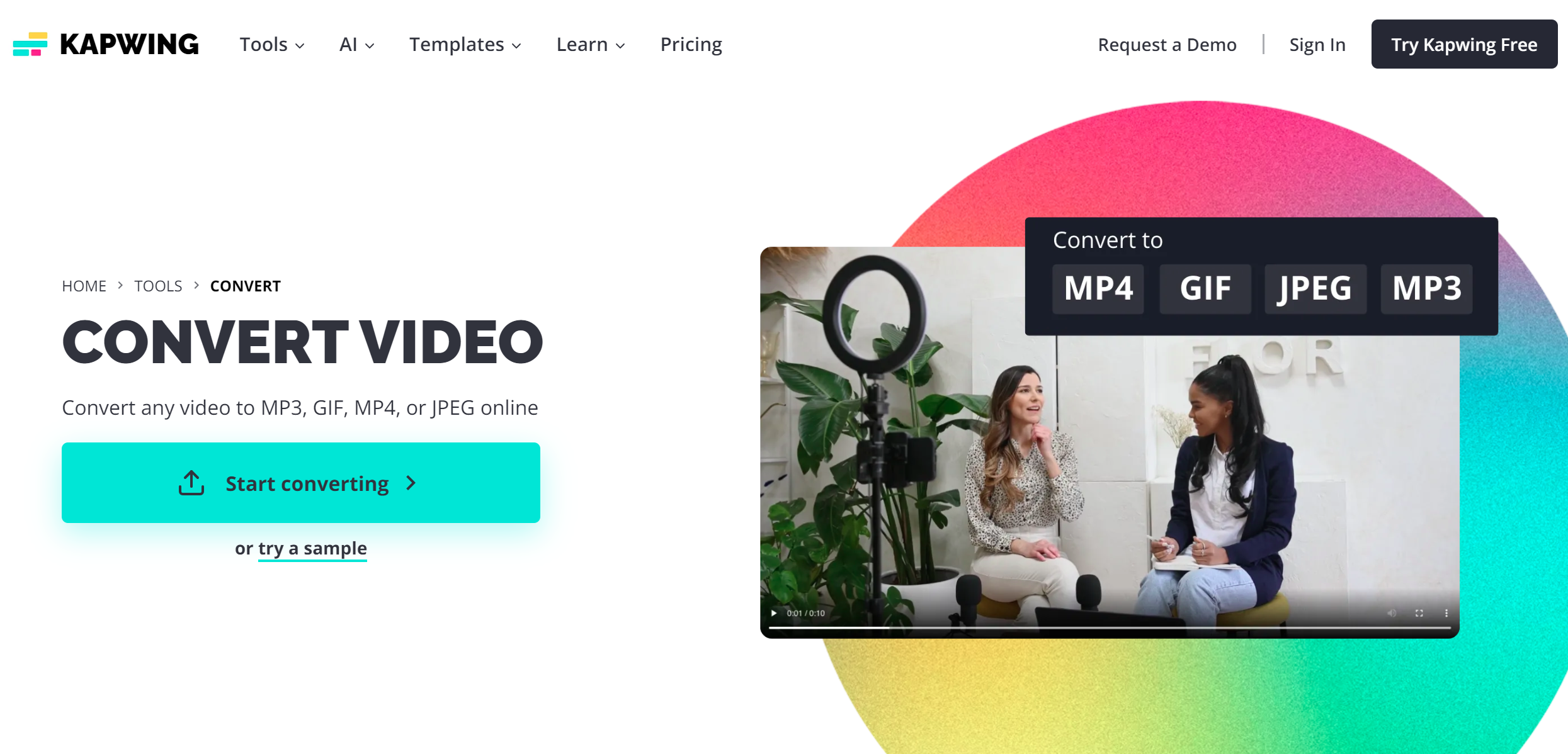
Kapwing is an online video editing platform that includes a video-to-GIF converter. It offers a simple and intuitive interface, making the conversion process easy. In addition, the tool allows you to make your video from scratch, starting with a black canvas. Here, you select your best aspect ratio and make an impressive video.
The other option is uploading the video from different platforms like your computer, Google Drive, or even a URL. Kapwing allows you to trim the video, adjust the GIF duration, and add captions or overlays. It also provides basic editing tools like resizing and cropping. However, the free version leaves a watermark.
Pros
- Easy to use
- Excellent upload and converting features
- Versatile tool for other conversion needs
Cons
- Watermarks on your GIF output
7. GIFS.Com
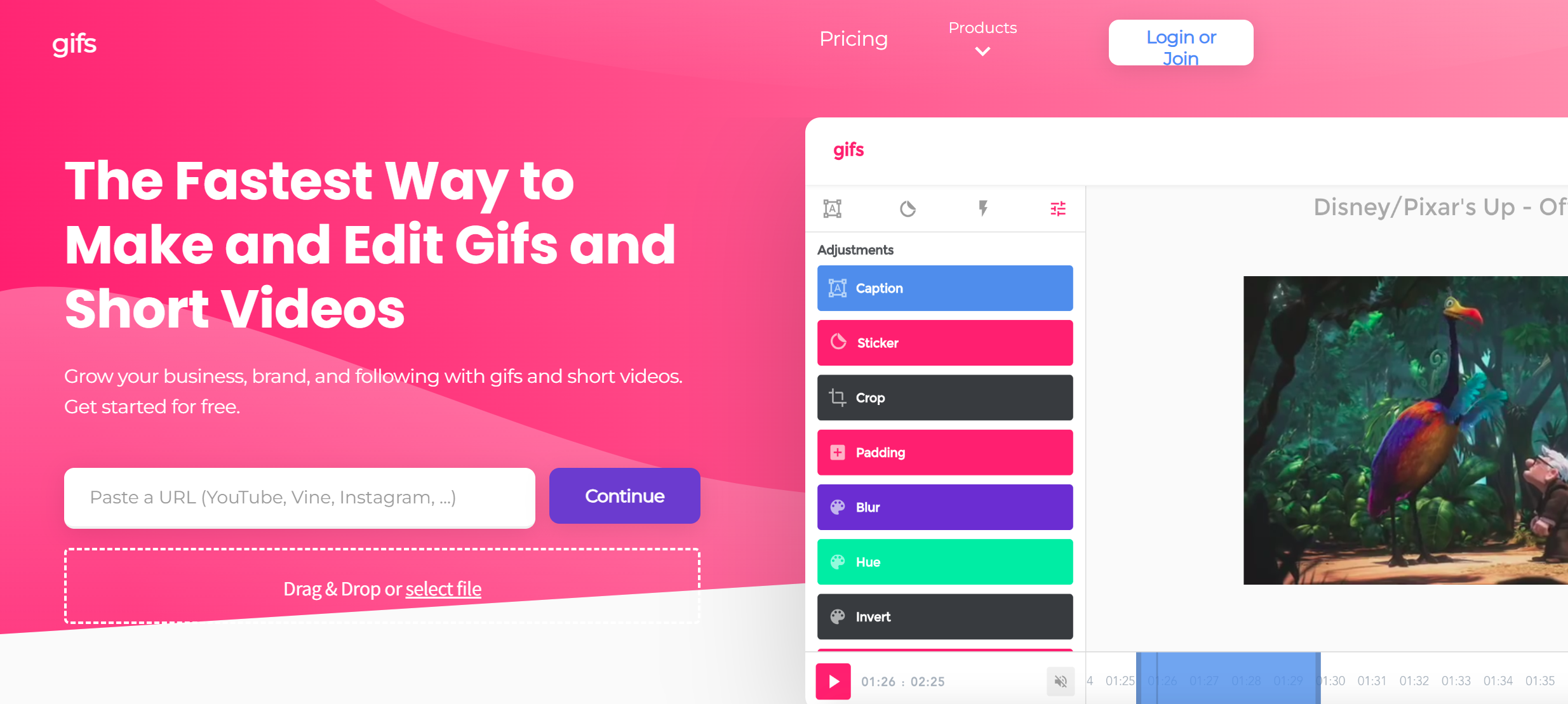
You can make the best animated GIF with Gif.com. It is dedicated to just that, making the most high-quality GIF online. Uploading a video is a breeze – you can copy and paste a URL from YouTube or other platforms, select a video file from your computer, or drag and drop a video from another webpage.
Then, you can add captions, stickers, trim, crop, or blur sections of the animated GIF you’d rather keep secret. Once your content is in this new format, just download it or share it online.
Pros
- Easy to use
- Advanced editing features
Cons
- Adds a watermark to the output
8. FlexClip
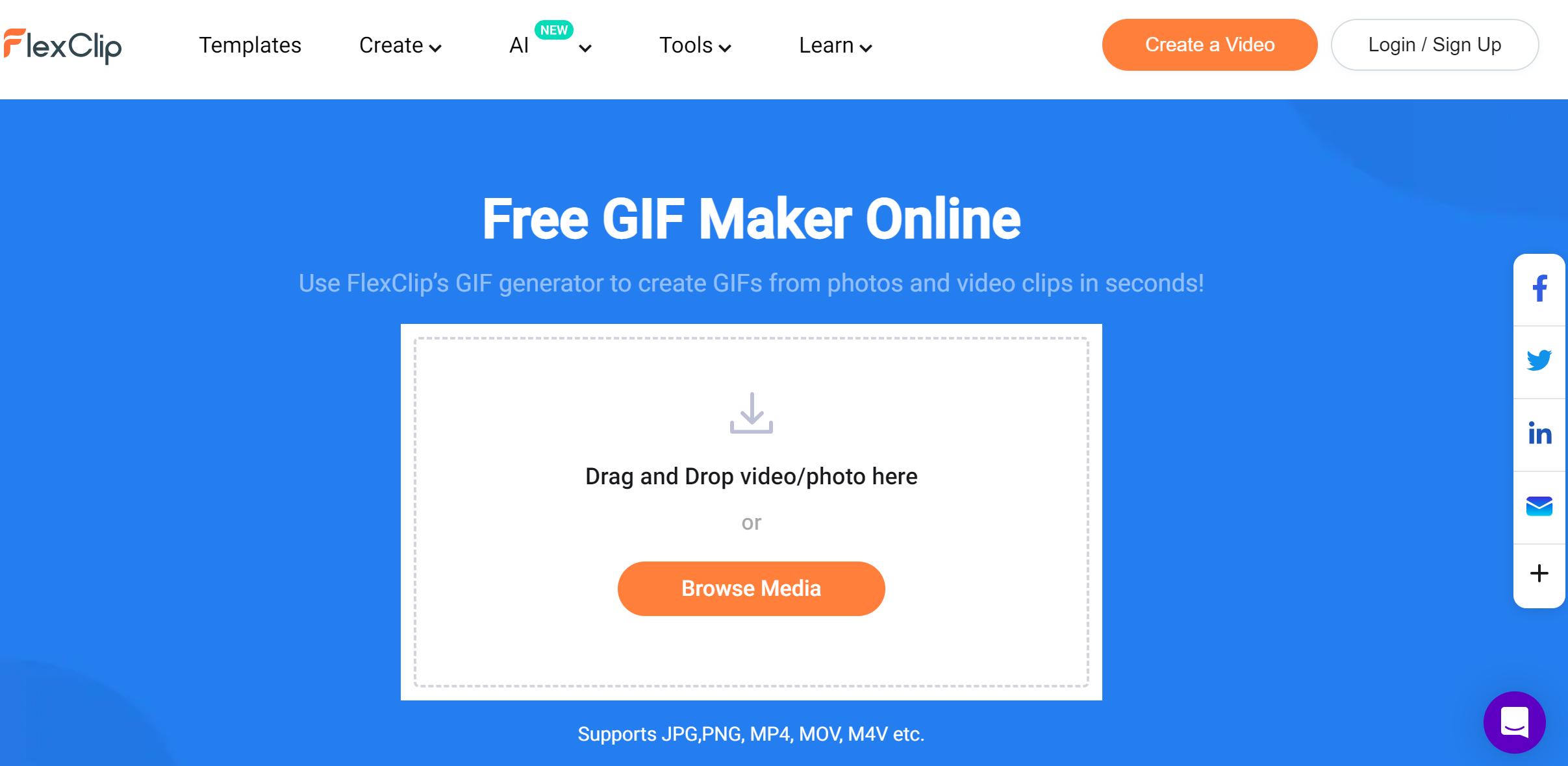
FlexClip offers superb video to Gif conversion with a user-friendly interface, making the process straightforward. Just click GIF maker, and the tool ill allow you to upload a video from your computer. FlexClip allows you to trim the video, adjust the GIF duration, and add text or overlays. It also provides basic editing tools like resizing and cropping. However, as a premium converter, the free version limits the size of videos you can convert and adds a watermark.
Pros
- Easy to use
- Superb GIF editing features
- Versatile tool
Cons
- You need a paid version for better features
9. FileZigZag
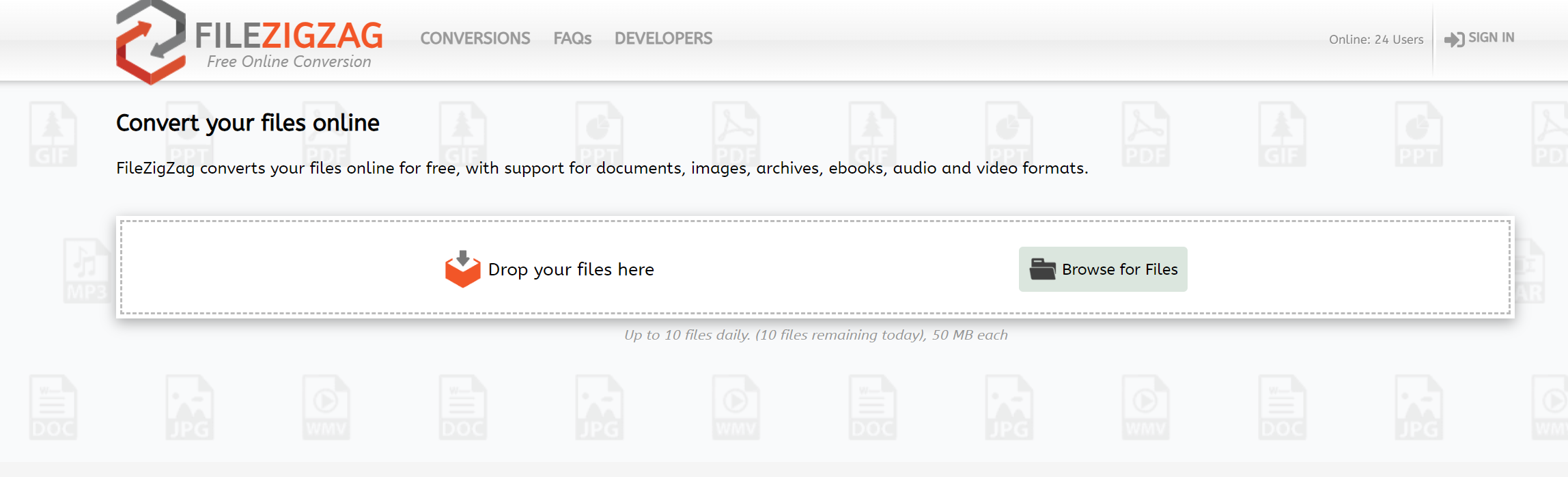
Want to quickly convert your video to GIF online in a few moments? You can try the FileZigZag software that’s also available as a Chrome extension. This tool allows you 10 conversions daily, and you’ll want to keep them below 50 MB each.
Click the upload button and choose the file you want t convert from your computer. Once it uploads, select your target format from the dropdown menu, and your video file will convert into a high-quality GIF. While it is a free software, FileZigZag converts at a noticeably slower rate compared to other options.
Pros
- Simple interface
- 10 free conversions daily
- Easy upload process
- Versatile tool for converting different files
Cons
- A bit slow