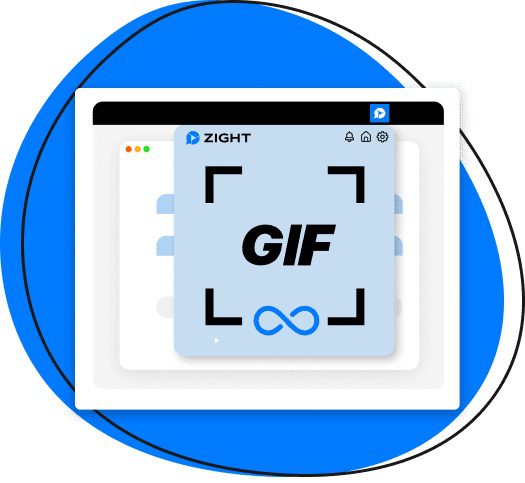There’s no faster way to get a point across than a GIF. In today’s digital age, GIFs are an increasingly popular means of communication, capturing attention with their engaging and dynamic visuals and memetic themes. When it comes to creating GIFs, you need an app that makes it seamless, from creation to sharing. In this article, we will explore the advantages of using Zight to create GIFs and how you can record your screen to GIF in seconds.
Seamless Integration with Screen to GIF
Zight seamlessly integrates with the screen to GIF feature, making it easier than ever to capture and transform your screen recordings into high-quality GIFs. With just a few clicks, you can record any part of your screen and instantly convert it into a GIF using Zight’s intuitive interface.
Streamlined Screen to GIF Creation Process
Zight simplifies the creation process of GIFs by providing a user-friendly and efficient workflow. Once you’ve recorded your screen using the screen to GIF feature, Zight allows you to quickly annotate, edit, and customize your GIFs with a range of built-in tools. This streamlined process saves you valuable time and effort, ensuring that your GIFs are created and shared effortlessly.
Step 1: Install & Launch Zight
Download the Zight application suitable for your operating system. Follow the installation instructions to complete the setup process. Once Zight is installed, launch the application on your computer. You will be prompted to sign in or create a new account if you haven’t done so already.
Step 2: Enable Screen Recording
In Zight, locate the menu bar at the top of your screen (for Mac) or the system tray (for Windows). Click on the Zight icon to open the menu. From the menu, select “Preferences” or “Settings.” In the Preferences or Settings window, navigate to the “Capture” or “Recording” section. Ensure that the screen recording option is enabled and adjust any desired settings such as capture area, frame rate, and audio recording preferences. These settings allow you to customize your screen recordings for GIF creation.
Step 3: Start Recording
With Zight configured, it’s time to start recording your screen. Locate the Zight icon in your menu bar (Mac) or system tray (Windows), and click on it. Select the “Record” option from the Zight menu. After clicking, a crosshair cursor will appear. Click and drag to select the area of your screen you wish to capture for your GIF. Alternatively, you can choose to capture your entire screen by simply clicking once. Once you’ve selected your desired recording area, Zight will begin recording your screen. Perform the actions or demonstrate the content you wish to capture in your GIF. You can also pause and resume the recording as needed using the controls displayed on your screen.
Step 4: Stop Recording
When you’ve finished recording, click on the Zight icon in the menu bar (Mac) or system tray (Windows) once again. Select the “Stop” or “Finish” option to end the recording process.
Step 5: Edit and Customize Screen to GIF
After stopping the recording, Zight’s editing interface will open automatically. Here, you can preview your screen recording and make adjustments if needed. You can trim the video, add annotations, draw on the screen, or apply other visual enhancements to customize your GIF.
Step 6: Convert Screen to GIF
Once you’re satisfied with your edits, click on the “Save” or “Export” button in the editing interface. Zight will prompt you to select the format for your saved file. Choose “GIF” as the output format to convert your screen recording into a GIF.
Step 7: Share and Use Your GIF:
After converting the screen recording to a GIF, Zight will save it to your Zight dashboard. You can now use your GIF for various purposes. Zight provides options to directly share your GIF through a shareable link, embed it in emails or documents, or integrate it with other tools for seamless communication and collaboration.
Versatile Application
Zight supports a variety of file formats, allowing you to upload existing videos or images and convert them into GIFs. This versatility enables you to repurpose your media content, enhancing engagement and visual storytelling across various platforms.
Enhanced Visual Communication with Screen to GIF
GIFs created with Zight offer a powerful medium for visual communication. Whether you are explaining a complex concept, demonstrating a software feature, or expressing your creativity, GIFs capture attention and convey information effectively. With Zight’s ability to create high-quality GIFs, you can engage your audience and make your message more memorable.
Easy Screen to GIF Sharing and Collaboration
Zight facilitates easy sharing and collaboration with its cloud-based infrastructure. Once you’ve created your GIF, Zight provides you with a shareable link that can be instantly distributed to colleagues, clients, or social media platforms. Furthermore, Zight enables real-time collaboration by allowing multiple team members to view and provide feedback on your GIFs, streamlining communication and fostering collaboration.
Analytical Insights
Zight offers analytical insights that help you understand how your GIFs are being received. With detailed engagement metrics and analytics, you can gain valuable feedback on your content’s performance. These insights enable you to refine your visual communication strategy, optimize your GIFs, and continually improve your engagement with your target audience.
Conclusion
Creating captivating GIFs has never been easier with Zight’s seamless integration with the screen to GIF feature. From its streamlined creation process to its versatility, Zight empowers you to communicate visually, engage your audience through dynamic and engaging GIFs. By harnessing the power of Zight, you can elevate your visual communication to new heights and make your GIFs truly stand out.