Your Mac offers several screen recording options that allow you to capture and save high-quality recordings. Each method has its own way of stopping the screen recording, tailored to different needs. For instance, using hotkeys enables you to quickly exit the screen recorder, while the Stop button ensures your recording is saved properly.
So why is it important to know how to stop screen recording on a Mac? It’s because since this is a screen recording, you won’t find a big red “Stop Recording” button; that would end up being recorded as well and could disrupt your session. Sometimes, users aren’t sure how to stop the recording or even forget they’re still recording, leading to hours of footage and huge video files.
This article outlines all the ways to end your recordings effectively. Let’s get into the different ways to stop your Mac screen recording.
1. Using Keyboard Shortcuts or Hotkeys
If you have set up keyboard shortcuts to start screen recording, you can also set up keyboard shortcuts or hot keys to stop your screen recordings on a Mac screen. It’s a convenient alternative for ending your recording.
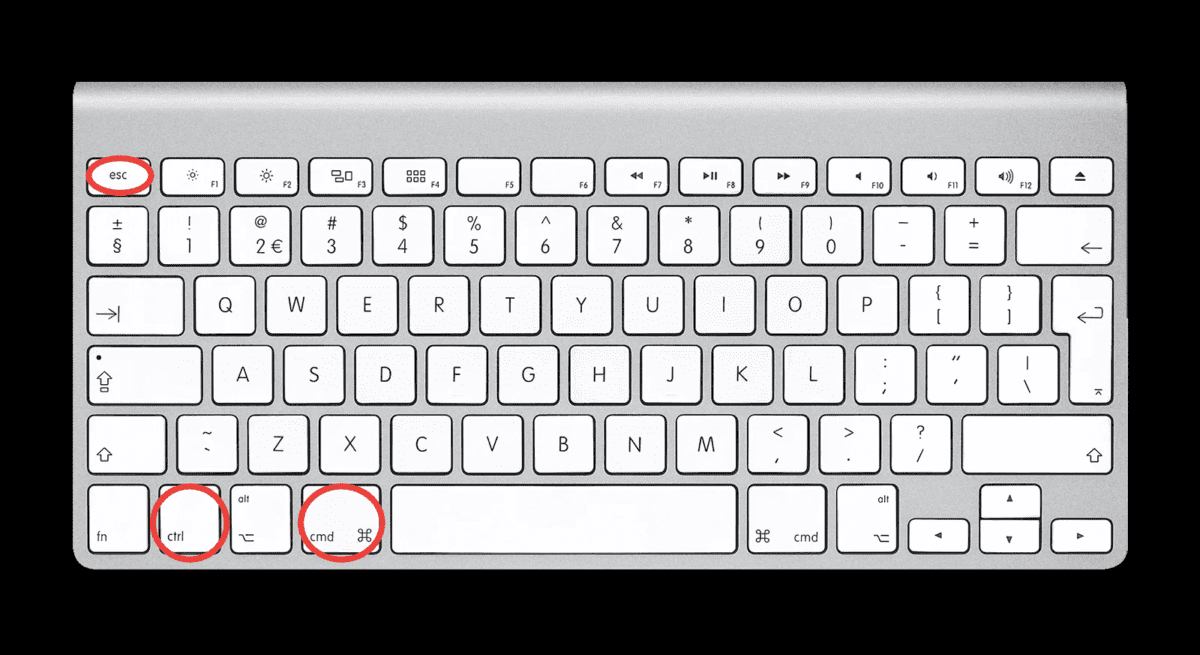
To stop a QuickTime screen recording with hotkeys, follow these steps:
- Open QuickTime Player, adjust your recording settings, and start recording on the Mac
- When you’re ready to stop, simply press “Ctrl + Command + Esc” at the same time to end the recording instantly.
- The screen-recorded video will appear on your screen; simply click on it to play the recording. After that, you can upload it to other platforms or share it with friends.
However, if you have customized your keyboard shortcuts and have used this combination for another command, this, of course, won’t work.
2. Use the Touch Bar to stop the recording if applicable
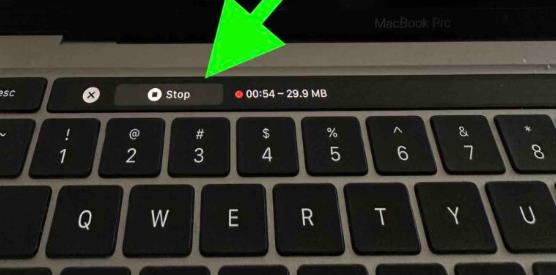
If you own a Mac with a Touch Bar, the Touch Bar will show a Red stop button when the screen recording starts. You can tap this button to stop your recording.
3. How to Stop QuickTime Screen Recordings
QuickTime Player is a handy and flexible option for Mac screen recording, especially since it’s free. It’s often the go-to choice for many users because of its simplicity. However, one common issue is that it’s not always obvious how to stop the recording, as there’s no clear “stop” button on the screen.
If QuickTime is running smoothly and you want to end your screen recording, clicking the Stop button in the Mac’s menu bar is the easiest way.
Suppose you have already launched the Mac Quicktime Player app, clicked “New Screen Recording,” and started your screen recording process, and you only need to stop screen recording. Here’s how you can do it:

- Find your menu bar at the top of your screen during your screen recording.
- Look for the recording indicator, a small circle with a square inside
- Click on the recording indicator to open a drop-down menu.
- Select “Quit Quicktime Player” in the drop-down menu to end your screen recording session.
4. Force Quit QuickTime Screen Recording
Another method to stop QuickTime screen recording on your Mac is to force quit the app, but this isn’t recommended if the app is functioning normally. You should only consider force quitting in specific situations, such as:
- When QuickTime freezes or becomes unresponsive.
- If playback gets stuck.
- When certain media files cause the app to hang or display errors.
- If QuickTime is slowing down your Mac.
- When QuickTime extensions are malfunctioning.
- If the app has compatibility issues with your Mac following an update.
If you experience any of these problems, then force quitting QuickTime can be a solution to prevent an endless screen recording session that eats up too much storage space.
Let’s use QuickTime as an example to walk you through how to force quit and stop screen recording on a Mac. Here’s how to force quit to stop screen recording on Mac:
Method 1: From Apple Menu
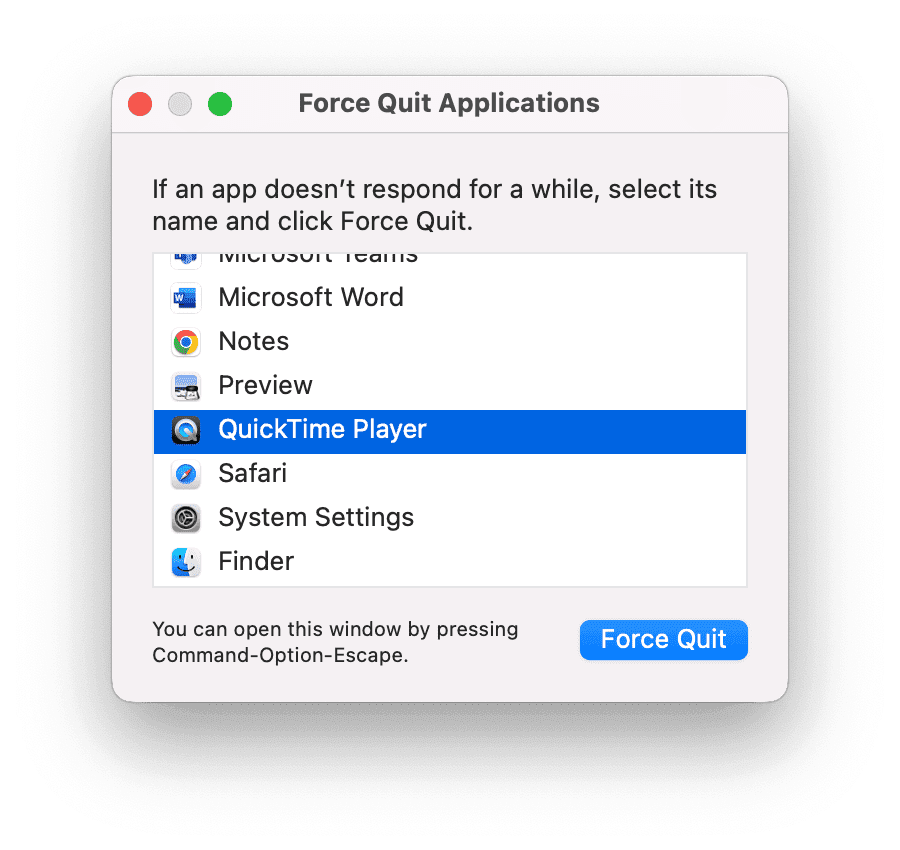
- Click on the Apple Menu and select “Force Stop.”
- Find and select QuickTime, and then hit Force Quit in the lower right corner of the window.
- After that, the QuickTime player app should be closed, and the screen recording on the Mac will stop.
Method 2: From Dock
Mac’s Dock is located at the bottom of the Mac screen and contains frequently used apps. If you have placed the screen recording icon in the Dock for easy access, you can use it to stop the screen recording. Here are the steps to stop screen recording from the Dock:
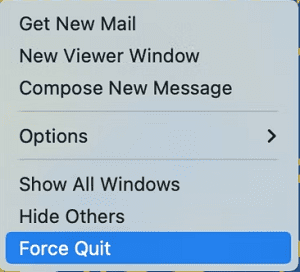
- Right-click on QuickTime’s icon on the screen and select “Force Quit” from the dock menu.
5. Use Activity Monitor
Similar to how Windows has Task Manager, Mac uses Activity Monitor to show all your running applications. The Activity Monitor gives a detailed view of all the processes and applications running on your Mac. However, you can also use it to quit a running app. However, this might not be the most practical option. You might lose your screen recordings as they do not get saved by using this method, so ensure you use caution with this option.
Therefore, we are mentioning them for two main reasons:
- You’re a tech enthusiast and want to explore all the options to stop screen recordings
- The methods I’ve shared above aren’t working for you for some reason.
You can use Activity Monitor to stop your screen recording. Here is how to do it:
- Go to Finder > Applications > Utilities > Activity Monitor, and then launch it. Alternatively, you can search and launch Activity Monitor from the Launchpad.
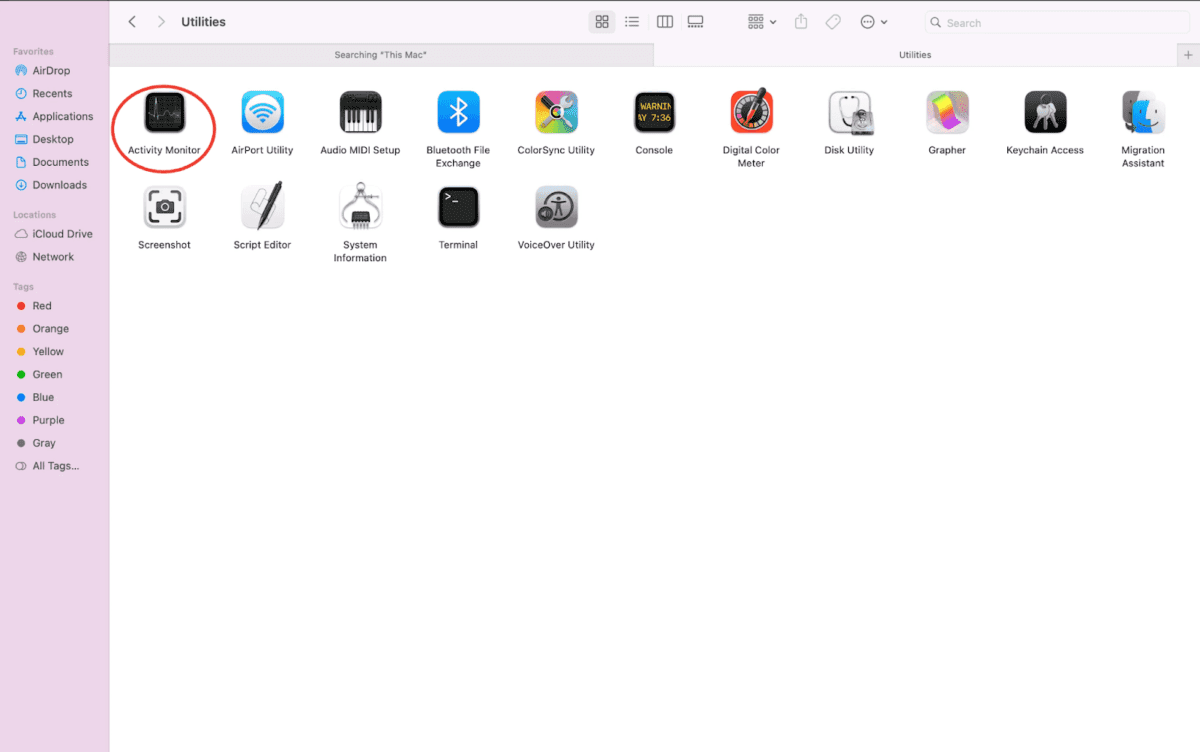
- Under the CPU tab, have a close check in the list and select QuickTime Player.
- Click the “X” Quit icon in the top-left corner.
- In the new window, click on Quit. QuickTime Player will terminate, and the screen recording on your Mac will stop automatically.
- Alternatively, using the search field in the Activity Monitor, search for “screen.” From the results, select the screenshot process, and then click the (X) Quit icon, and then click Quit again. This will end your recording.
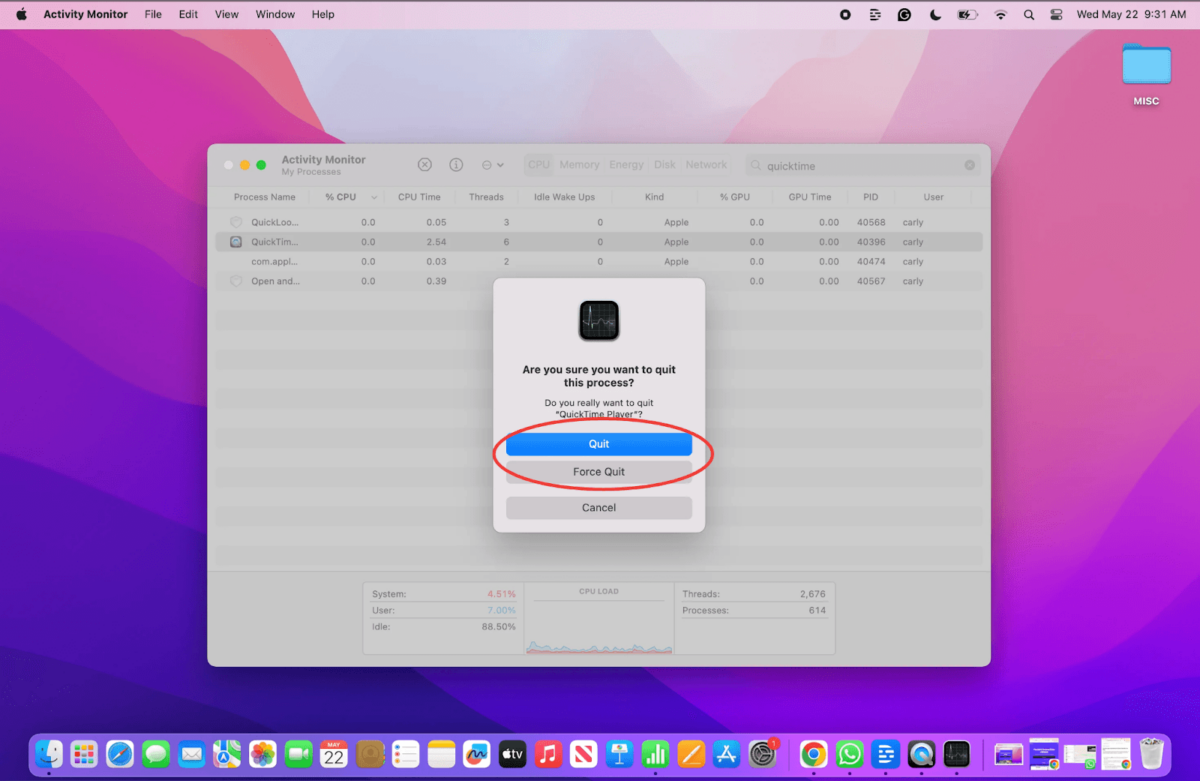
6. Best Alternative Method to Start and Stop Screen Recording on Mac-Zight
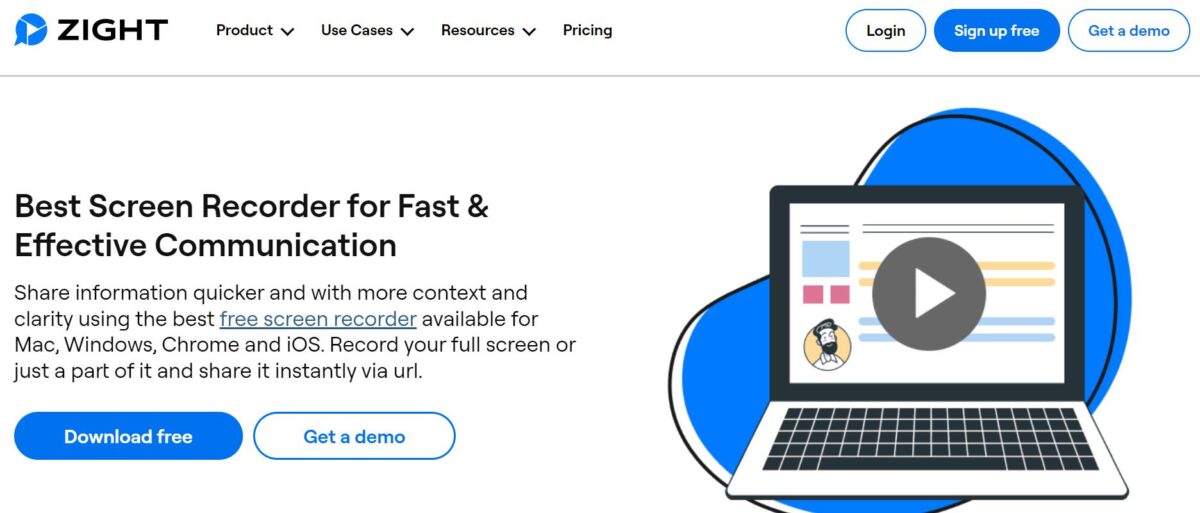
While QuickTime Player is the go-to tool for recording your Mac screen and offers several ways to stop a recording, it might sometimes leave your recordings unsaved. This can be frustrating and is a common issue that’s hard to avoid. In this situation, it’s a good idea to switch to a more reliable and feature-packed third-party screen recording software for Mac. Zight is the best option and a great alternative to QuickTime Player for screen recording. Why?
Zight makes it easy to start and stop your recordings with just a few clicks, eliminating any confusion. You won’t have to worry about unsaved files, as Zight automatically saves your recordings for you. Its intuitive interface is user-friendly, even for those new to screen recording.
Plus, Zight offers additional features like built-in editing tools, a webcam recorder, and a GIF maker, making it a versatile choice for both professionals and casual users alike. Whether you want to screen-record tutorials, meetings, or presentations, Zight will enhance your screen-recording experience significantly.
Here’s a simple guide to stop screen recording using Zight on your Mac:
Supposing you have already downloaded and installed Zight from the official website and launched it. You have also clicked “New Screen Recording” and started your screen recording process, and you only need to stop screen recording. Here’s how you can do it:
- Look for the Zight menu in the menu bar at the top of your screen.
- Click on the Zight icon in the menu bar and select “Stop Recording” from the dropdown menu.
- After stopping, Zight will prompt you to save your recording. Choose your desired location and file name.
- Once saved, you can choose to edit your video within Zight or share it directly via various platforms.
Conclusion
As easy as it is to screen record on Mac, to stop recording is not a hard task as long as you know how to go about it. Luckily, we have provided different ways to do this above. Choose the method that works best for you, and never worry about accidentally recording your screen for longer than desired.
However, the native screen recording tools aren’t flawless. They are prone to system glitches, software issues, etc. You can bypass all these problems using an alternative screen recorder for Mac- Zight.
Why not sign up and get started with Zight today for free?


