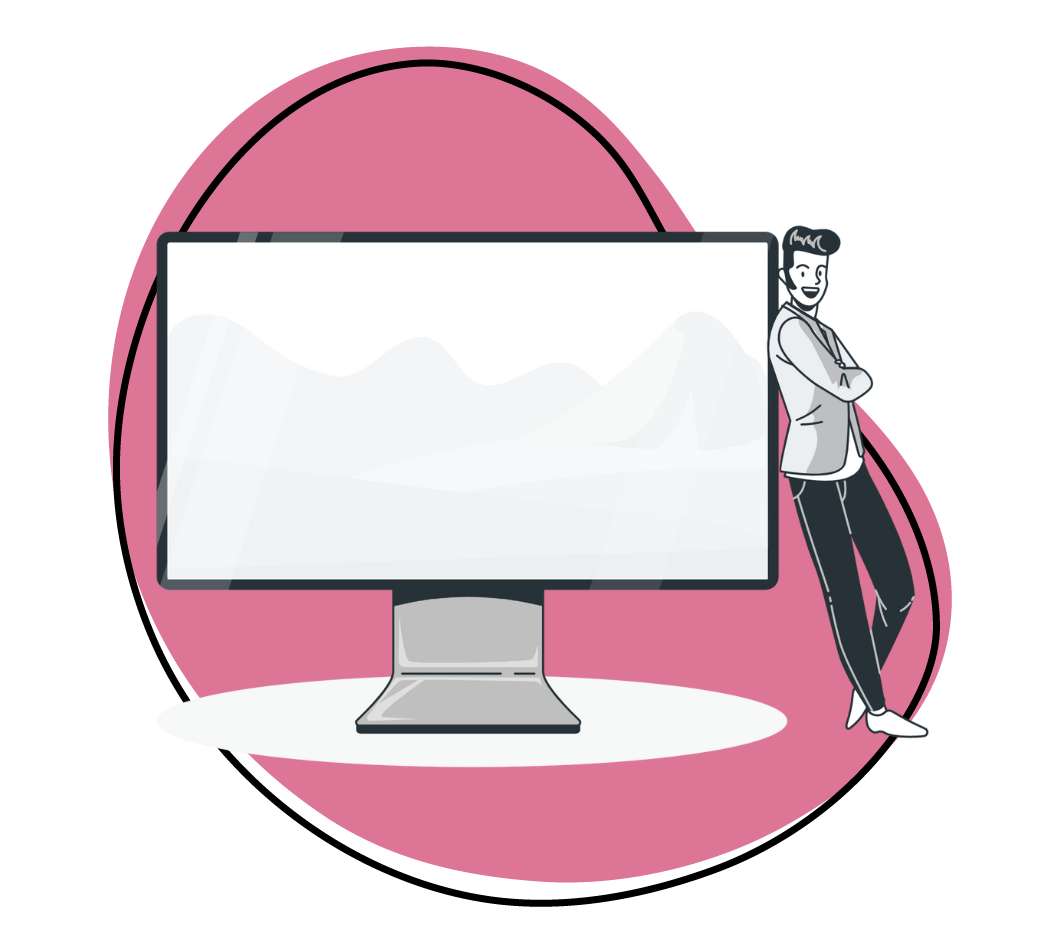You might know how to take a screenshot and a screen recording, but are you familiar with all the Zight (formerly CloudApp) tips and tricks?
Watch a 15 minute demo of all our powerful features:
– How to quickly embed Zight (formerly CloudApp) content: Drag & Drop
– Annotation shortcuts
– How to optimize your preferences
– How to record a Webcam Video and why?
– How to set your security settings: Expiring Content
– How to add a personal touch to your account: Customization
– What’s new with Zight (formerly CloudApp): Integrations
Please find below the full transcript of the video:
Hey, everyone. I hope everyone is having a great Thursday so far. My name is Kat Kozlowski and I am a product expert here at Zight (formerly CloudApp). I joined the team about nine months ago. I spend a lot of my time exploring the ins and outs of the solution. We do our best to share what we find with our users, but one of the things that we hear a lot is, “I didn’t know you could do that.” We decided to host this webinar so I can hopefully teach you all something new about Zight (formerly CloudApp). We chose seven topics that we find come up a lot in conversations, but if you have any questions along the way, feel free to shoot those over to us by clicking in the top left corner of your screen. We’ll do our best to get to all of them during our Q&A session at the end.
All right, so let’s kick things off here with how to quickly embed content into an email. That all resides with Drag & Drop. There’s a lot of things that you can do when dragging into and out of Zight (formerly CloudApp). For starters, you can drag literally any piece of content into Zight (formerly CloudApp) and drop it to store for later. We’re talking files, links, text, hot GIFs, like literally whatever you want. What a lot of people don’t know is that what you drop in, you can also drag out. Dragging a GIF or a screen shot into an email will embed that media right in line with text. This is going to take the extra clicks away from your recipients. They’re not going to have to click on a link. This GIF is going to start playing right when you open up emails, even on mobile.
Unless you’re totally brand new to Zight (formerly CloudApp), you probably already know about Annotations, but what we frequently find is that people don’t know about the new shortcuts. You can access Annotations before they upload, which is going to save you a little bit of time. You can do that by using these shortcuts: cmd + shift + a on Mac, alt + shift + 0 on Windows. This has been deemed a game changer by many of our users. What’s great with Annotations is you can add text. You can blur content you don’t want other people to see. You can add emojis. You can add arrows. When you’re done, you might as well drag and drop that Annotated screen shot straight into an email.
At Zight (formerly CloudApp), we are big on listening to our users and doing our best to release features that you guys care about. This is something that you guys asked about and we did our best to listen. What we kept hearing time and time again is that people wanted options of what was copied to their clipboard after capturing. Not everybody wanted that share link to copy directly to their clipboard. You can change that. You can add the direct link. You can add the download link. Whatever you’d like to do, you’ve got the option to do it now.
Webcam Videos. These can be super fun but they can also be professional. Again, those shortcuts there, cmd + shift + 8 for Mac, alt + shift + 9 for Windows. All right, guys, on a personal level, if you have ever, ever wanted to make a silly GIF of yourself, this is your time to shine. We’ve got you covered there. You can add that to your email signatures. On a professional level, sending a personalized video to a customer or a prospect or a teammate can really make a big impression. We do so much over text and over email and behind our computer screens, especially as more and more teams become remote. This can make a big difference and reminds the other person that there’s a human on the other end of the computer. Again, you can either get to this by going into the app or doing the shortcut, cmd + shift + 8 on Mac, alt + shift + 9 on Windows.
All right, expiring content. Something really great happened recently. Inc.com referred to Zight (formerly CloudApp) as the Snapchat for Enterprise. I think personally that this might have something to do with it. Similar to the way that your content expires on Snapchat, you can also set that content to expire on Zight (formerly CloudApp). Sometimes you capture sensitive stuff and sometimes there’s no way around it. If you’re sending sensitive customer data via email, their account configurations, analytics or maybe there’s some internal information that your team would rather keep private, you should probably consider throwing a password on that link.
You can also specify that only people within your organization who have that link or only people at a certain email address and then on top of those accessless link settings, you can also set the link expiration setting, so after a certain amount of time or a certain number of views. If you’re a bigger team and you’d like these to be standardized across the organization, you can actually set these to be blanket settings. If you guys decide that, “Oh, we want all of our drops to expire after 30 days no matter what,” you can access those preferences within your team admin account.
All right, here’s the deal with customization. We want you to own your own brand on Zight (formerly CloudApp) and I promise you that we won’t get offended if you don’t like our logo all over your stuff. In fact, we encourage you to customize your account so the content you’re sharing with others looks like it’s coming from you and not a third party application. If you’re on a free plan, this is what your web page looks like when someone views a link that you send to them.
We really like our name and our logo so we put it everywhere on this page. Again, I promise we’re not going to be offended if you don’t like it as much as we do. You probably like your own logo a little bit better. I totally understand and by upgrading to a pro account, you can actually throw in your own custom domain and remove all traces from Zight (formerly CloudApp) from this page. Instead of cl.ly, make that short link whatever you’d like as long as the domain is available and you own it.
Along the lines of customization, if you’re on a Zight (formerly CloudApp) team plan, you can even choose where you want to host all the content that your team creates, S3, Box, Google Cloud storage are all great options there. To take customization to another level, all the shortcuts that we’ve been talking about today are entirely customizable as well. If you’re not really feeling cmd + shift + a, you can make it cmd + shift + g or whatever you’d like.
Last but not least, I have to end this webinar on a high note for us with a shout out to our integration team for building out not one, but three new integrations with Zight (formerly CloudApp), which is so awesome. Here’s a quick look at Zendesk and while I’m scrolling through these, one thing that you should know about the team here at Zight (formerly CloudApp) is we’re really on a mission to enhance your workflow. We want to interact with the solutions that you use everyday. So far, we’ve got Zendesk and we’ve got JIRA and we’ve got Trello. Let’s see. There we go. There’s Trello. We’ve built these out so that you can inject content straight into tickets, messages or boards. If you have any other suggestions on what we should build next, please let us know.
Thanks everyone for your time. That’s all I have for the presentation portion. If you have any questions about what we talked about today, you can either shoot them into the Q&A section, shoot me an email at [email protected] or you can find as much info as you can on getcloudapp.com.
Scott, do we have any questions? Let’s see if I can pull these up. All right. Someone asked a question that says, “I always have a hard time deciding between recording a GIF or a video recording. What are the best practices for each?” That’s a great question.
What we recommend for GIF and video recordings, GIF should really be short little snippets of stuff, like ten to 15 seconds maybe, something quick. By nature, these GIFs are going to repeat and loop. Keep in mind that whoever you’re sending it to can’t start it and can’t stop it whenever they like. If you’re sending a 45-second GIF, keep in mind that they’re going to have to wait 45 seconds for that to start over, whereas an HD recording, the great option there is you can record up to as much time as you’d like. You can also add audio to those recordings. If you’re doing a longer training call or walking through a bug and you’d like to add as much context as possible, an HD video is probably going to be the best option there because you can actually see when something starts and when it stops. You can pause it in the middle. Whoever is watching can also listen to your lovely voice.
Scott: Great. I have four other questions. The first one is “I use Gmail every day. What’s the best way to use Zight (formerly CloudApp) with Gmail? Or what’s one of the great ways to use it?”
Kat Kozlowski: That’s a good question. My favorite is just embedding GIFs straight into the Gmail. That flag that we talked about before, dragging and dropping … Let’s see if I can go back to that there. You can actually just grab the content by the thumbnail and drag it into the email there.
Scott: Okay. Another one is “What do most people use webcam videos for? Any good examples?”
Kat Kozlowski: Yeah, I use webcam videos when I am reaching out to customers. Sometimes when I’m feeling in the mood to just show my face when sending an email, I think that sometimes it can lighten the mood a little and get people excited to talk to you. Otherwise, we have some support teams that use webcam videos to send a webcam video after a particularly lengthy support case just to day, “Hey, it’s me. It’s Kat. I’m a human on the other end of this ticket. I really enjoyed working with you. Please let me know if you have any other questions.”
Scott: Another one is from Bram Frankel. He asks, “I just joined. Did it start at 2:00?” I’ll just answer that quickly for you, Bram. Basically, if you just missed part of the webinar, we’re going to send a recording out to you this week. Let’s see. Julie asks, “I would like to try this with my team. Is there a way to do that?”
Kat Kozlowski: Great question, Julie. Yeah, definitely. There’s a couple of different options. We do offer trials for new teams that would like to give it a shot and see whether or not it works for them. If that’s of interest, feel free to reach out to me directly and I can get that set up for you guys with a couple of training calls, something more personalized. If you’re an individual and you’re watching and you want to try a pro plan, we do have a refer a friend program that you can access from within your application. If they sign up and they create five drops, both of you are going to get a month of pro plan for free.
Scott: Another question was, “When I create these videos and GIFs and you upload them to the cloud, do these videos and links and content ever expire? What happens to my old content?”
Kat Kozlowski: Another great question. We’re never going to delete any of the content that you make, unless you ask us to, of course. The content won’t expire unless you decide that you’d like it to be that way. It’s a great question, something that we get asked a lot. All of the content that you create with Zight (formerly CloudApp) will live in Zight (formerly CloudApp) for as long as you’d like it to.
Scott: Another one is, “Kat, what’s your personal favorite app to use Zight (formerly CloudApp) with?”
Kat Kozlowski: Oh, my personal favorite app to use Zight (formerly CloudApp) with, I love using it with Outreach.io. I include GIFs and screen shots into all of my messages with my customers and it works really well with that application.
Scott: Great. Then the last question would be “At what point do I need to pay for this free app? What’s free? What’s not?”
Kat Kozlowski: Yeah, that’s a great question. It really depends on how you’d like to use it. If you find that you’re creating GIFs or HD videos that are longer than 15 seconds, it might be time to upgrade. If maybe you want to post these GIFs and screen shots on your Twitter account and you have tons of thousands of followers that are clicking on these links, you might need to upgrade that as well. Let’s see. Any of these security settings, if those look appealing to you, those are available on our pro account as well. You can also find more information on our different plans at getcloudapp.com and click on the pricing tab.
It was great to be with you guys. We’ll shoot out a recording to everybody at the end of this, but if anybody has any questions, you know how to reach us.