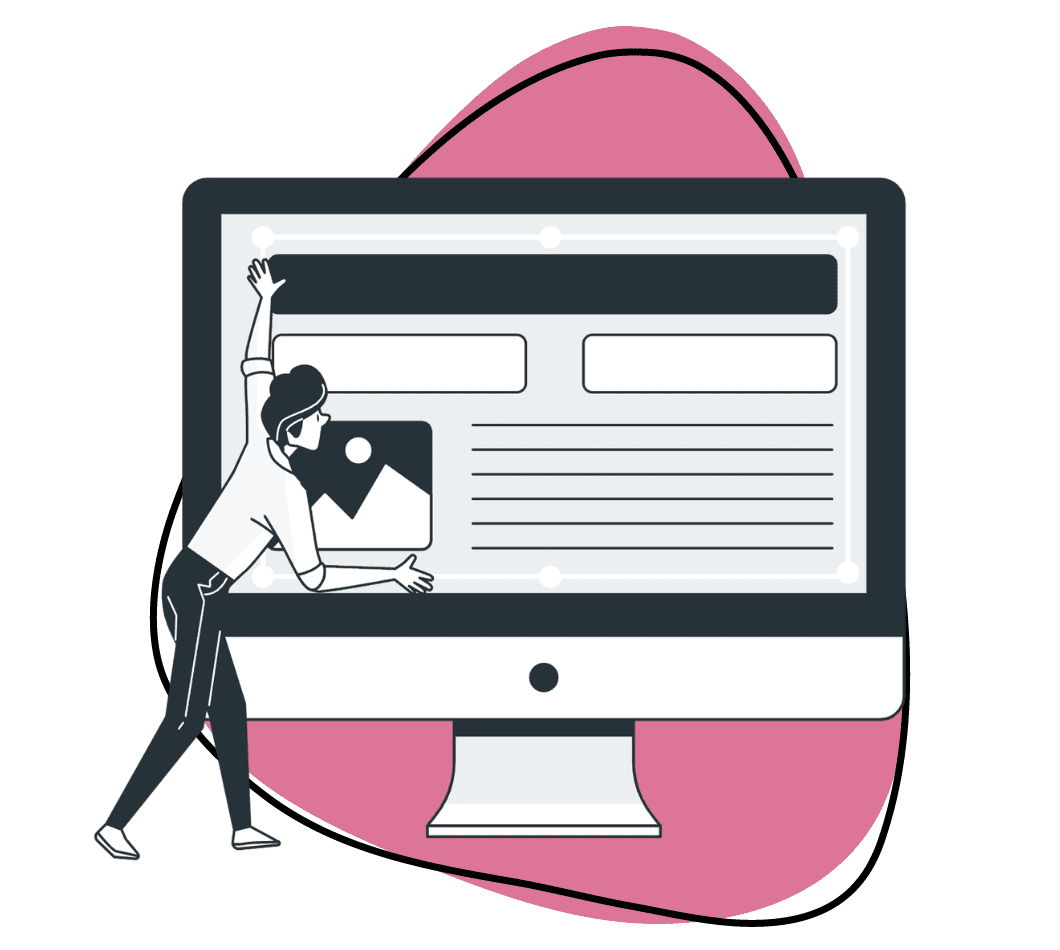Google Chrome is the most popular browser, with a global market share of 65.31%. It is easy to use and integrates with most work-related software.
When you work from Google Chrome, you will often need to capture screenshots for the best visual communication. We recommend using the best screenshot app, Zight. With it, you can capture different types of screenshots, including full-page screenshots.
In this article, we will focus on full-page screenshots and share three ways to capture them without ever leaving your Google Chrome page. Let’s dive right in!
What Are Full-Page Screenshots?
Full-page screenshots grab the entire webpage content, including parts you’d need to scroll to see. This is great for preserving all the details and layout of a page, which can be useful for various reasons, like sharing, documentation, or just keeping a record.
Here’s why you need a full-page screen capture at work:
- You get the whole picture, literally. You won’t miss any information or design elements hidden below the fold
- It’s much easier to share one big screenshot than smaller multiple screenshots. One screenshot makes team collaboration easy—you capture and annotate in one go, and your collaborators don’t have to grapple with trying to understand the flow of several screenshots!
- When you need to document a webpage for reference, having the whole page in one image is much more efficient
With that said, how do you take a full-page screenshot on Google Chrome? Let’s tell you which capture app to use and how below!
1. How to Capture a Full-Page Screenshot with Zight
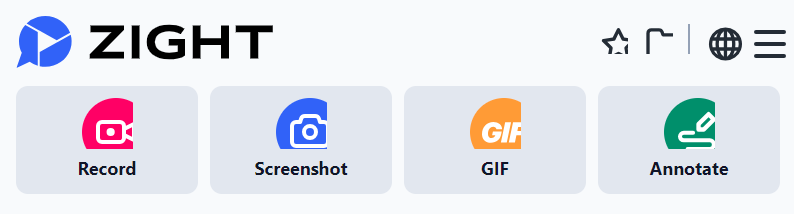
The best way to capture a full-page screenshot is with a third-party tool – and there’s none better than Zight. This is for many reasons, but of note is that dedicated screenshot software takes the work out of simple processes.
In the case of a full-page or scrolling screenshot, you only need to install the Zight extension as follows:
- Head over to the Zight website and click Product, then a dropdown appears and click Chrome. When the link loads, click Download Now and enable the extension on Chrome.
- After downloading, you can sign up or log in to your Zight account. It’s easy with just an active email address. We recommend pinning the extension at the top of your browser for easy access.
With the Zight extension installed, here’s how to capture a screenshot of the entire page, top to bottom:
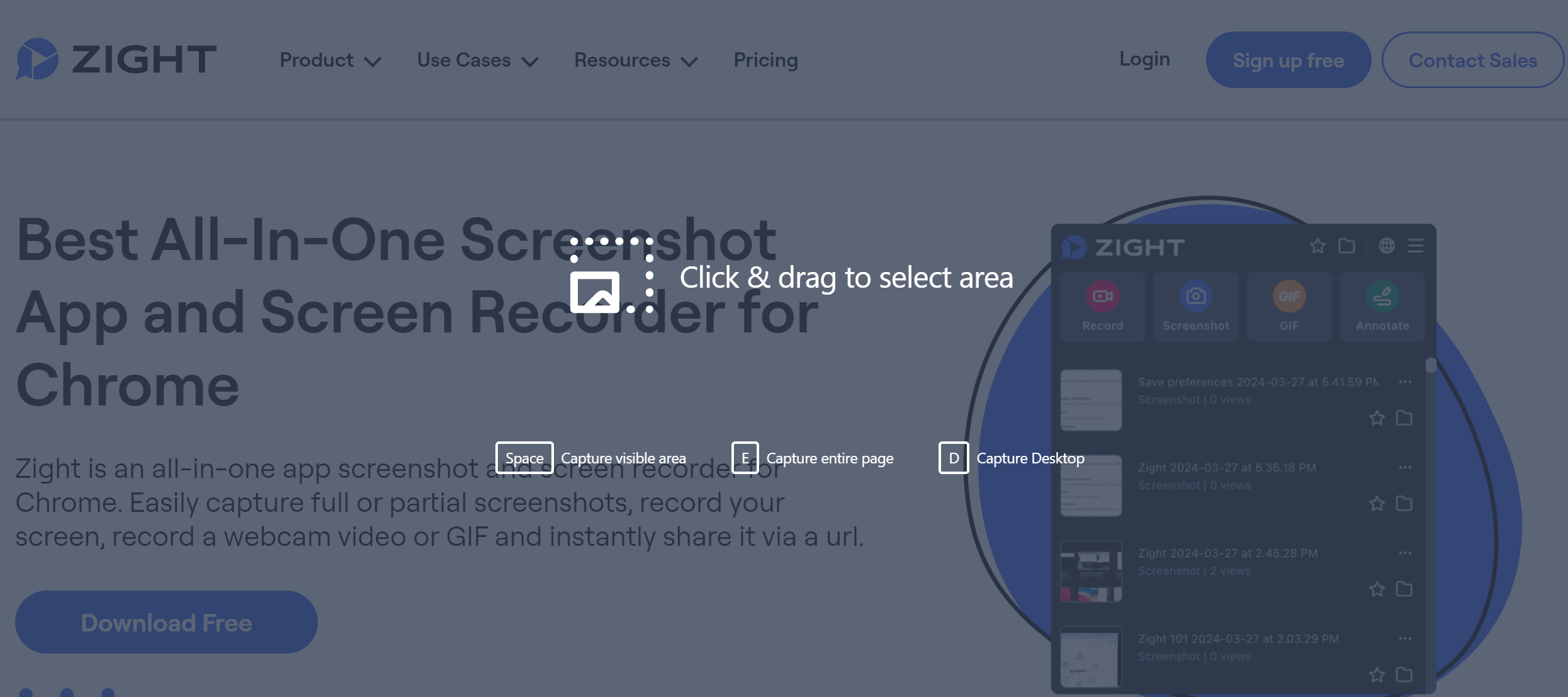
- Ensure the page you want to capture is open on Chrome.
- Then, click the Zight icon from your extensions, and then click Screenshot.
- Here, you will notice four ways to capture your screenshots. For full-page screenshots, you need to focus on the third option – clicking E to Capture the Entire Page.
- It’s really that easy. After clicking the keyboard shortcut, the software will start capturing your entire webpage immediately. You can sit back and watch as Zight scrolls down the page!
- After capturing the entire page, your screenshot will be uploaded to the Zight cloud. The software will then create a shareable link to the image and open it on a new tab.
- Once the link opens, you can annotate the screenshot for better visual communication. For instance, you can leave textual instructions and highlight them with annotations like a line, arrow, ellipse, rectangle, or a marker. If you want to explain something in steps, you can even use the Path annotation, then add numbers by clicking Stickers, then Markers! You can also leave stickers, crop, redact sensitive information, or change the image background.
- Satisfied with the annotation and edits? Click save, and you’ll be ready to share the full-page screenshot. There are two ways to do this. The easiest is as a link. Click Copy Link, then paste it to any chat board. Your recipient will only need to open the link on any browser to view it. Alternatively, click Download and share the screenshot as an attachment.
The Zight screenshot tool makes capturing, editing, and sharing a full-page screenshot super easy. It’s just a few steps, and you’ll be ready to annotate and share a screenshot directly to Slack or any other communication platform you use at work!
2. How to Capture a Full-Page Screenshot with Chrome’s Developer Tools
No, you don’t have to be a developer to use Developer Tools! If you want a full-page screenshot, you might as well use the geek process. The good thing is that this is a free method, and you don’t need to download or install anything.
To get started, open the webpage you want to capture. Then, open Developer Tools:
- On Windows/Linux: Press the keyboard shortcut Ctrl+Shift+I.
- On Mac: Press the Mac keyboard shortcut Cmd+Option+I.
Alternatively, you can click the three buttons at the top right corner of your page, then scroll down to More Tools and click Developer Tools.
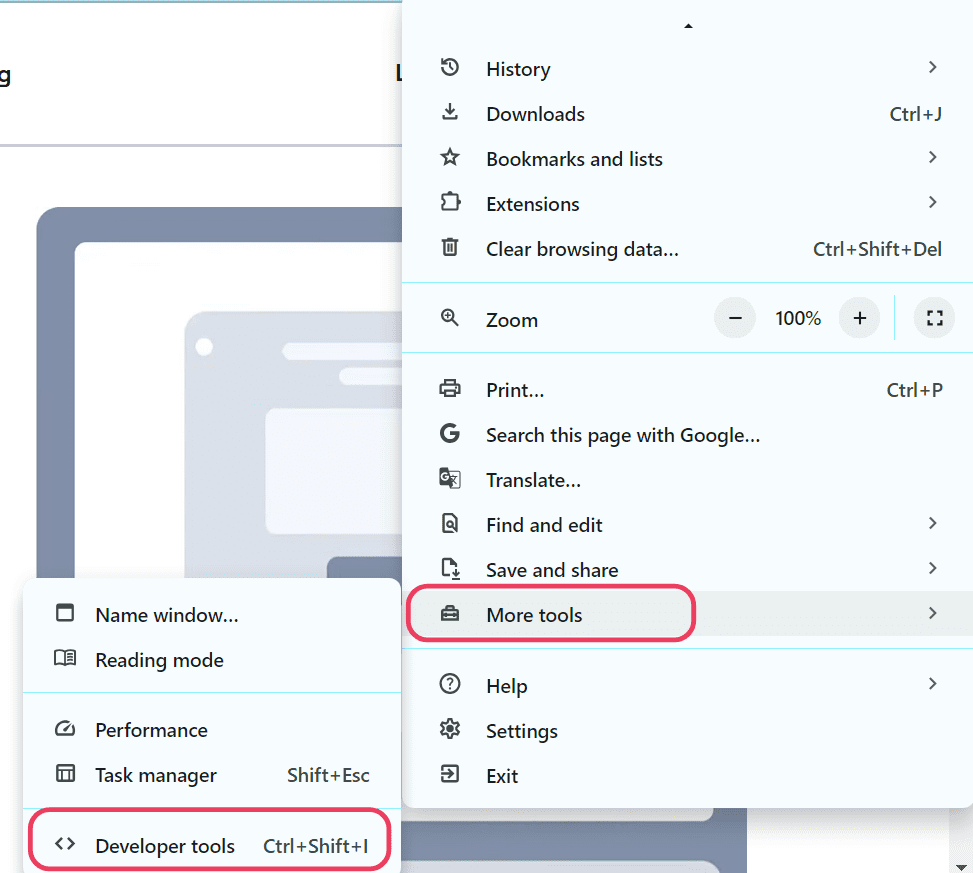
What comes next may seem complicated and tech-y, but don’t worry. You don’t need to be a programmer or hacker to master it.
Start by pressing Ctrl+Shift+P (Windows/Linux) or Cmd+Shift+P (Mac) to open the Command Menu. Then, in the Command Menu, start typing “screenshot” until you see the option “Capture full-size screenshot.”
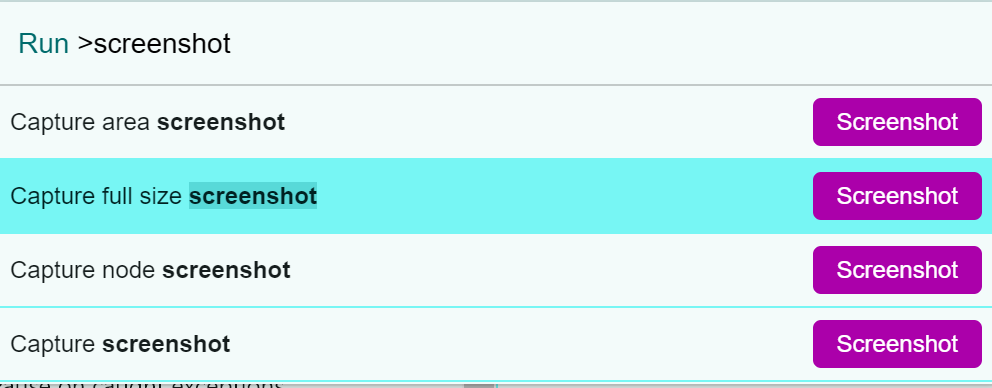
Click Capture full-size screenshot” from the list, and Chrome will automatically scroll through the entire page and capture a screenshot. The screenshot will be saved to your default Downloads folder.
To share the screenshot, upload it as an attachment.
3. How to Capture a Full-Page Screenshot on Chrome Using Print/ Save As PDF
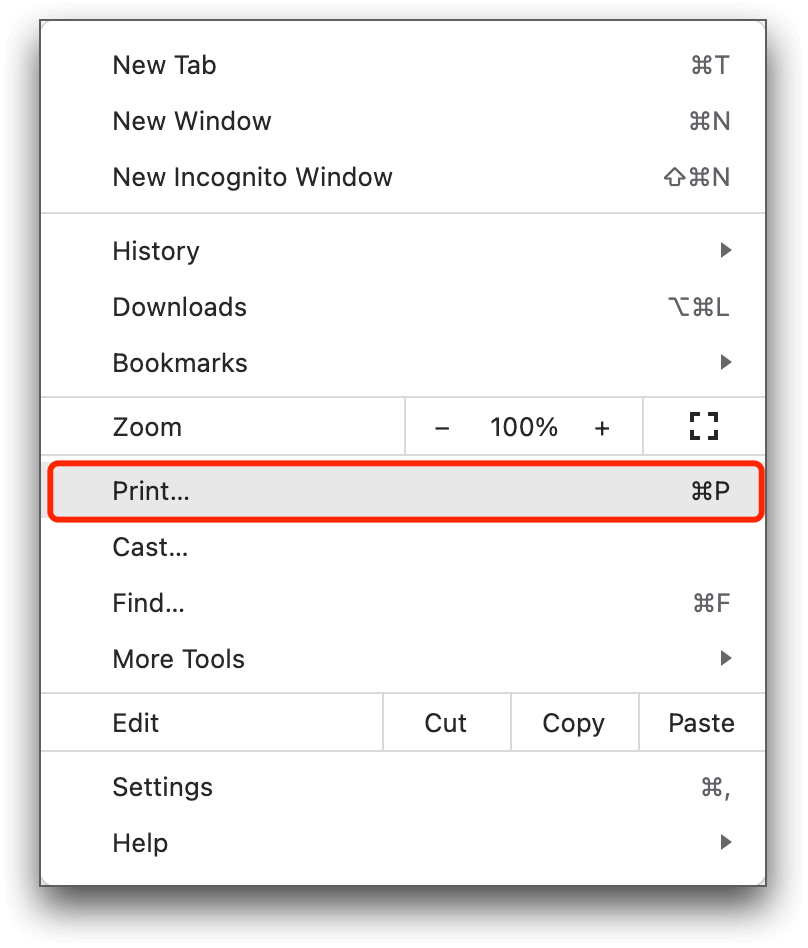
The third method is easier than using Developer tools. You only need to use the Print feature that you can access in three ways:
- Click on the three vertical dots (menu) in the top right corner of Chrome, then select “Print…” from the dropdown menu
- Alternatively, simply press Ctrl+P (Windows/Linux) or Cmd+P (Mac).
- You can also right-click on the page you want to capture and select “Print…” from the pop-up menu.
A new menu will launch when you click Print, telling you exactly how many pages you will print/ capture.
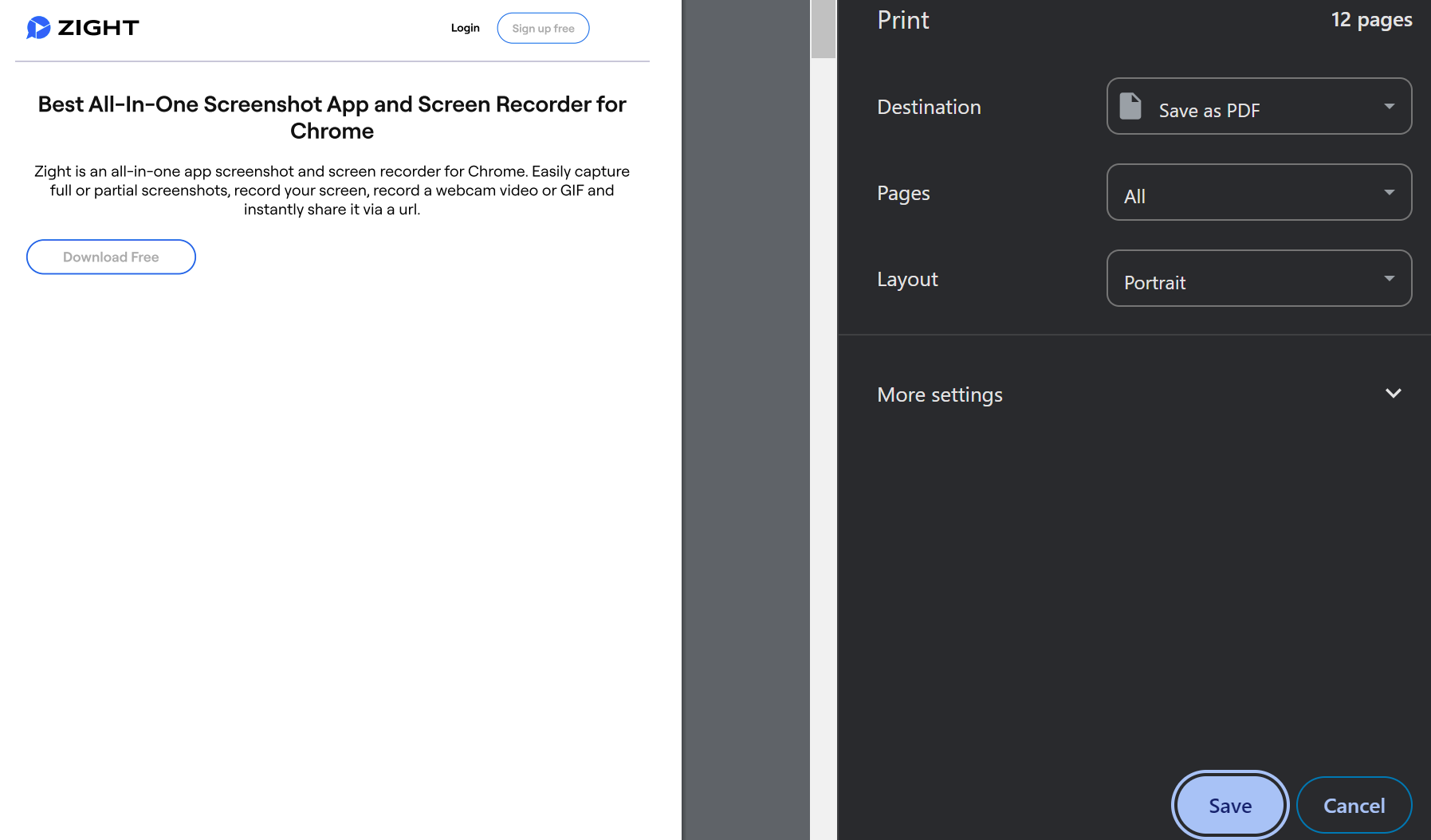
Here are some settings to use to capture the best screenshot:
- Ensure the Destination is set to Save as PDF.
- Ensure the layout is set to “Portrait” for most web pages, but you can switch to “Landscape” if the webpage is wide.
- Click More Settings and set margins to “Default” or “Custom” based on your preference. Custom margins can help include or exclude certain parts of the page.
- Uncheck the “Headers and footers” option if you don’t want the URL and page number to appear on the PDF.
- After setting your preferences, click the “Save” button. Choose the location on your computer where you want to save the PDF file and click “Save” again.
It’s easy, right? To share this full-screen capture of your Chrome webpage, upload it as an attachment.
Wrapping Up
To wrap it up, it’s easy to capture full-page screenshots on Chrome whether you have a MacBook or use Windows. You want to avoid capturing, annotating, and then sending multiple screenshots of a page—it’s easier to capture a single, long screenshot and get everything done in one go.
While there are two ways to capture screenshots using Chrome’s native features, we highly recommend using Zight. As a third-party screenshot and screen recording app, Zight offers more features than native tools.
For instance, the native tools lack annotation features. In addition, Zight makes it easy to capture—just one click—compared to Print or Developer Tools, where you have to do a lot before capturing.
With Zight, you also store the screenshot in the cloud, not on your device! The latter eats into your space, and you can lose the screenshots if you replace the laptop. Finally, when you capture your full-page screenshot with Zight, you only need to copy and paste the link to share the image with your teams.
So, download the Zight Chrome extension now to improve how you capture screenshots in one go!