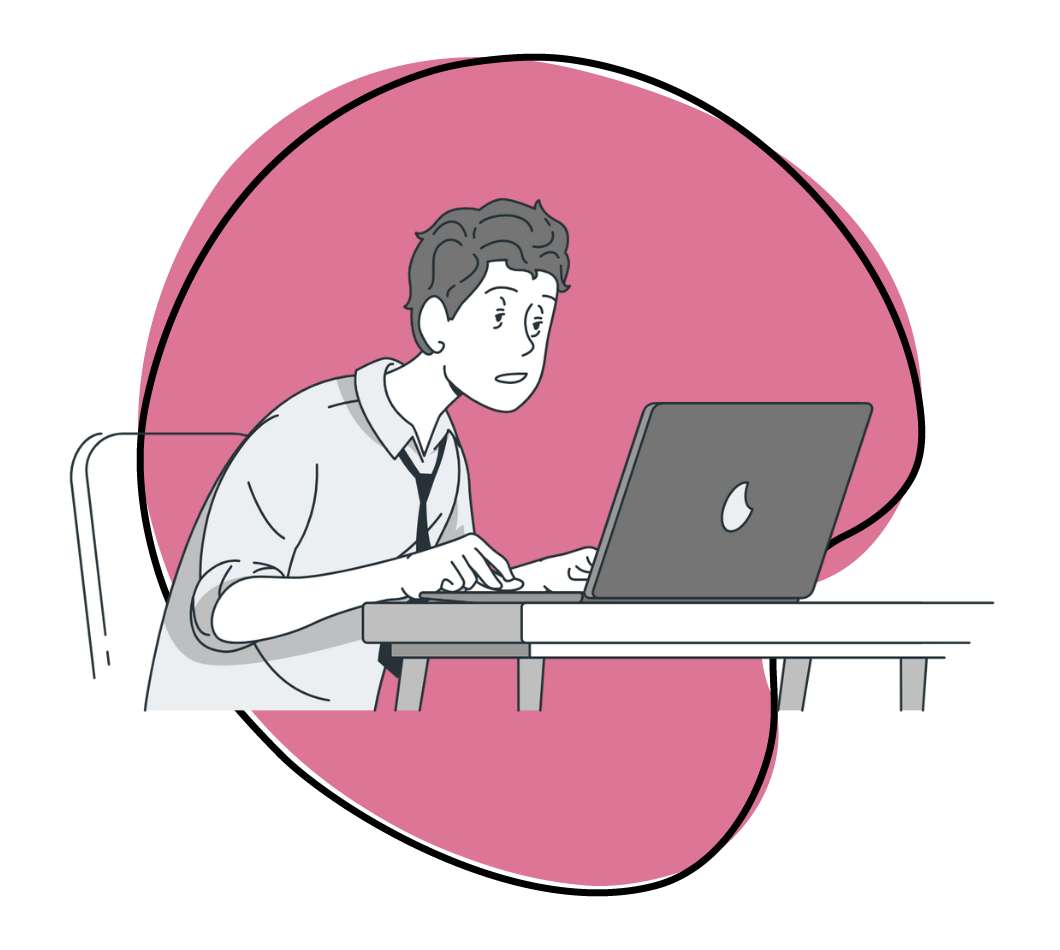Check out this overview of the blog, created with Zight.
Hopefully, you’re excited to download the Shortcuts app and begin exploring the different workflows it comes with. But if you want to take your productivity and enjoyment levels up a notch while using your iOS device, you’ll want to download each of the workflows below.
Though there are plenty more shortcuts available for download, here are some of the best we’ve come across:
Studies show that on average, Americans spend 5.4 hours a day on their mobile phones. That amounts to just over 82 full days a year. Kind of depressing, right?
For most of us, ditching our phones is simply not an option. From work to entertainment, the devices in our pockets are just too intertwined with our daily lives for us to quit them cold turkey. BUT, it’s 100% possible to use our phones more productively and reduce our screen time (so you can focus more on the ‘real’ world, as my therapist would say).
In this article, we’ll explore the 32 best iOS Shortcuts in 2025, i.e., workflows that will help you get more done faster with no extra effort. It also includes all the latest updates on how to automate tasks on your Apple Watch, iPod touch, iPhone, or iPad.
Does that sound interesting? Then keep reading!
Before we get into exploring iOS shortcuts, here is another way you can improve your productivity by communicating faster and effectively to get things done! Use Zight.
Zight is a visual communication tool that helps you take screenshots and annotate them, record your screen with audio (and even personalize it by recording your face via webcam) or just make quick GIFs to illustrate something.
Communicating visually using screenshots, videos and GIFs helps you send the message quicker, cut down the text and drive your point home faster with zero-to-little back and forth. Better still, you can do it in iOS, Mac, Windows, and Chrome.
What is the iOS Shortcuts App?
First things first, what is the iOS Shortcuts app?
With the release of iOS 12, Apple updated its useful Workflows app and rebranded it under the name Shortcuts. Essentially, Shortcuts allows iOS users to run detailed workflows, which help them accomplish complicated tasks in less time.
For example, let’s say you just finished watching an explainer video on YouTube. The information was top notch and you want to save the footage to your phone for future viewing. But how?
Most mobile phones make tasks like these incredibly difficult for anyone who doesn’t have a degree in rocket science. It’s an especially frustrating task if you’re using one of Apple’s products—unless you have the iOS Shortcuts app, that is.
Simply add the “Download YouTube” workflow to your device. Then copy the YouTube video’s URL to Shortcuts and let the app do the rest!
Later in this article, we’ll key you in on some of the best iOS Shortcuts in 2025. But first, let’s cover all of our bases and discuss how to use Shortcuts on your Apple device.
How to Download Shortcuts
When you first download Shortcuts on your phone and begin exploring it, you’ll realize that the app comes with a bunch of handy workflows already installed. But there are a TON of custom iPhone shortcuts floating around online.
To gain access to them, follow these 3 steps:
- Select the “Download” button (or something similar) for the shortcut you’d like to add to your phone. All shortcut downloads on reputable sites will have some sort of clickable link that allows you to easily add the workflow to your device from your browser.
- When prompted, select either “Get Shortcut” or “Add Untrusted Shortcut” if you trust the website you’re attempting to download the workflow from.
- Depending on the way your iOS device is configured, you may receive a “Can’t Be Opened” error message when you try to activate a custom shortcut. To get around this security measure, head to your phone’s settings, choose Shortcuts, and select the option labeled “Allow Untrusted Shortcuts.”
And that’s all there is to it. You now know how to add a shortcut to your iPhone, iPad, or other Apple device. Just remember to be smart and only download workflows from sites you trust!
More about “untrusted” shortcuts are far below. For now, let’s look at the 36 most useful shortcuts to get you started:
1. Listen to Your Favorite Apple Music Playlist
If you’re an Apple Music user, then the Play Playlist shortcut is your best friend. One quick tap and all of your favorite playlists start playing whenever you want, from wherever you want.
One thing we’ve learned about ourselves is that nearly everyone springs to action with the right song. Tell us if this sounds familiar: you’re at the gym, working up a sweat, feeling the burn. Your favorite song comes on and you’re pumped. You’re probably even bobbing your head along to the beat as you run on the treadmill or lift weights.
Then the song ends, and the next track is a slow ballad that completely throws your mojo off. You suddenly feel more like sleeping than working out.
Without this shortcut, you’d have to fumble around with your iPhone or Apple Watch and navigate your way through multiple screens to adjust your playlist—by which time you’ll have completely lost the edge you had before and your workout will undoubtedly suffer.
But once this workflow is installed, one tap is all it takes to play your favorite track, repeat it, skip to the next one, and enable shuffle. Pretty cool, right?
And it’s not just exercise, listening to your favorite Apple Music playlist can be a great way to relax and decompress. I personally like listening when I’m about an hour away from work in the morning as it puts me into a good mood that helps start my day off right!
Other times, I take a walk around my favorite neighborhood. Put on the right tunes and enjoy the sights, sounds, and smells of fall as it starts to get dark outside! And thanks to this cool workflow, listening to the appropriate music on the go just got better.
One more cool thing about it is that you don’t have to worry about any little prompts jumping from the screen and asking for anything. All you do is customize it; there’s a prompt that asks which playlist should be opened, then your favorite music will play automatically when you activate the shortcut.
2. Tip Your Server the Perfect Amount Using a Custom Percentage
Eating out at your favorite restaurant is one of the good things in life. The chance to taste delicious food that you didn’t have to prepare and enjoy the company of others, that’s pretty priceless! If you’re not careful, though, a night out can quickly go sour when it’s time to pay the bill and choose how much tip to leave.
Don’t get us wrong, your waiter or waitress deserves a quality tip for the services they provide. Maybe they took perfect care of you, but calculating 18% of a $46.37 bill isn’t that easy for most of us.
You should tip them accordingly. And with this shortcut, you can leave a thoughtfully estimated amount without ever having to crunch the numbers yourself!
Whether you’re using an Apple Watch, iPhone, iPad, or iPod touch, this shortcut will quickly determine a custom tip amount for you. All you have to do is input your bill amount, select the percentage tip you’d like to leave, and then write the figure your phone spits out. It will display your tip amount next to your total cost.
The Calculate Tip shortcut is fully customizable with the tip percentage and how many decimal places to calculate. Change the options to include a smaller or larger tip percentage, then customize the final alert box. And for quicker access to this quick shortcut, you can even make it a widget.
Never tip too much or too little again!
3. Determine the Exact Location of Your Favorite Photos
Have you ever been browsing the web or scrolling through Instagram and seen a picture so captivating, it literally took your breath away? Maybe it’s an awe-inspiring sunset bathed in orange hues, a peaceful lake surrounded by trees, the calming waves of Lake Michigan, or a downtown architectural wonder.
Whatever it was, you probably wanted to know where it was located. You think, “If I’m ever in that neck of the woods, I’d love to stop by and see this in person.” But if the photographer neglected to state where the photo was taken, it might be difficult to learn its precise (or even general) location. This next shortcut is for times such as these.
Use this shortcut to extract GPS information from any picture, find out when the photographer took the photo, and even how far away he/she was from the subject when he/she shot it.
The workflow will automatically prompt your phone’s navigation app, which then shows you exactly where in the world the location is! It uses this information to guide you on how to get there. Amazing!
And that’s not all! You can set the distance threshold for how far photos need to be before they show up. You can also change any of the notification messages, whether you’re using this iOS shortcut as a home screen shortcut or a widget.
4. Quickly Pinpoint Exact Travel Times to Any Address
For many of us on the go, our schedules can be pretty busy. We have work meetings to attend, the children’s school schedule to keep in mind, and favorite network TV shows that won’t wait for us to sit down and get comfortable before starting.
Say goodbye to uncertain travel times with this handy shortcut. You can find out how long it will take to get somewhere—be it the office, your home, or your next coffee shop date—without ever having to calculate it manually. You also get an alert when the time comes for you to head out. You’ll no longer need to open an address in a GPS application to see how long it would take to get there.
And if you need directions, the workflow will allow you to quickly engage your phone’s navigation app, which you can follow to get where you want to be.
This iOS shortcut has saved me dozens of hours—a nifty little trick is what I call it. Use it to highlight an address on your phone and then tap the Share button, which will give you information on traveling to that place. For this option, select Show in Share Sheet in the settings for this workflow.
5. Stay Up-To-Date With Current Events From Around the Globe
Thirty years ago, there weren’t that many ways to get the latest news. You could watch TV, read the paper, talk to a friend with the inside scoop… that was pretty much it.
These days, just about every single news story is available to read at a moment’s notice on our phones. We’ve got X (formerly Twitter) alerts, news podcasts to listen to at work, and sports-related outlets that help us keep up with who won what game or match.
The internet has changed the way we get updated for good! But as we mentioned before, our schedules are busier than ever. When you want to be up-to-date with the events in the world and don’t have time to scroll through multiple news feeds, this RSS reader comes to the rescue.
Why overwhelm yourself with multiple news feeds or get spoon-fed the latest stories from just one news outlet? With this iOS shortcut, you can build yourself a customizable list of RSS feeds which will redirect you to pertinent information whenever a headline catches your eye. You simply click on it and the shortcut will send you to the website where you can read and/or view the entire story.
You can customize your feed to show articles from specific authors, or filter only for those with particular words. You’ll also be able to change the browser for reading news.
For busy folks who want to stay current on what’s going on in the world of politics, sports, entertainment, and other industries, this shortcut is quite outstanding. It’s perfect for staying in the know as quickly and efficiently as possible.
6. Clip Online Text Directly to Apple Notes
Want to save important information that gets posted online right into your Notes app? This is as easy as it gets!
We all know that few apps are more useful than Apple Notes. Whether you want to jot down this week’s grocery list, sketch a quick image, or even write your very first novel, you can do it in Notes. Still, there’s one feature that this app doesn’t have that many Apple users wish it did: a simple web clipper.
Enter this devil of a shortcut, which will allow you to easily copy an online article’s text to a new Note. Here’s how it works:
- First, copy the URL to your device’s clipboard and run the shortcut.
- Then sit back as the workflow does all the work for you, pasting the text to your Notes.
- The shortcut will even scan the original text for information like the article’s title, author, date of publication, and more.
And since basically everyone uses the internet and wants direct access to the specific information they find there, it’s handy for thee. Particularly for avid readers and writers, this is a dream come true.
Saving a text is like saving yourself from the deep. You can always find it, read it again when you need to be reminded, or share it with others that may have similar interests in their minds.
Isn’t that just so convenient? You might be working on a project and want to remember some interesting ideas you had from reading other articles or blog posts, but find yourself without an easy way to keep track of them. Well, now there is!
7. Setup Location-Based Reminders
Have you ever needed to remember something important, but you’re not exactly sure when you need to remember it? Of course, you have.
For instance, you’re working on a report and it’s due tomorrow morning (emphasize urgency). You had the perfect plan of leaving early and everything was going smoothly. Now, suddenly three extra chores need to be done and you feel like your morning is about to turn upside down! These include dropping the kids off at school, plus your boss asked you to pick up a form on your way into the office. And don’t forget about downtown, unpredictable traffic! Who knows what time you’ll actually arrive at work?
Because of the uncertainty caused by these distractions in-between, you can’t set a traditional alarm to remind you to send the report. However, you can employ this shortcut to set up a location-based reminder instead!
A location-based reminder will only activate when your device registers that it’s in a specific location. As long as you input the right address, all you have to do to use this shortcut is give it access to your device’s Reminders.
8. Search Amazon For the Products You Need and View Price History for the Best Deals
We’ve all done it…
We walk into a store hoping to purchase a certain product. When we finally find it on the shelves, we take a look at the price and grimace. “Wow,” we say, “That’s a lot more expensive than I planned. I wonder what I can get it for on Amazon?” Thus, the search begins.
But there’s an easier way!
Rather than pulling up the Amazon website, typing in the product name, and scanning through the hundreds of offerings on the site, you can use this shortcut to quickly scan a barcode and automatically check Amazon for it.
It’s super fast and convenient and definitely a must-have shortcut for anyone who uses Amazon regularly.
And to take your Amazon game up a notch, you’ll want to add CmlCmlCml to your Shortcuts app. Amazon’s information on product pricing history can be found at CamelCamelCamel, a lifesaver website for calculating the best possible savings on those items you’ve been eyeing.
Use the CmlCmlCml shortcut for Amazon to save time and money. When viewing an item on the Amazon app or site, use the Share button to open up a list of available shortcuts and then select CmlCmlCml.
The idea is not to use the CamelCamelCamel website to look up the price history of an item, but instead employ the workflow to make the process faster and also get alerts when the price drops to your stipulated amount.
There you have the neatest trick to find the best Amazon deals with your Shortcuts app.
9. Protect Yourself Against False Accusations
We hope you never find yourself in a situation where this shortcut is needed. But if you do, you’ll be glad you have it—guaranteed!
It is important to know how to protect yourself against false accusations so that you can get out of these situations before they escalate and become worse. One way people have found success in defending themselves from false allegations is by documenting everything, even if it seems trivial.
And there’s this iOS shortcut called “Police” that can help. It was designed during the Black Lives Matter protests to track interactions between law enforcement and citizens, but you can use it for any instance where you want to record interactions with other people. You can’t always trust the people around you!
With this workflow, you simply program your phone to activate the camera at a certain word or phrase. Once Siri hears the command, everything your phone’s camera sees will be recorded and sent to a pre-selected friend or family member. Talk about a literal lifesaver.
10. Expand Short URLs to Prevent Hacking or Phishing Attempts
Nothing should ever be taken for granted online! (Of course, the internet is a vast, “unregulated” place.)
Shortened URLs seem like a convenient way to share information but many times, cybercriminals use these innocent-looking links for phishing schemes or other malicious purposes.
Hackers will pull off this charade, making it look as if they’re linking you to a valuable webpage when really, they want to trick you into giving them login information for your bank, email, or social networking accounts. So they hide the truth about where the link will lead to, using a tool like bit.ly.
These cold a**holes use social media platforms, and X (Twitter) is a famous choice. They will post short codes with no clear explanation and once you click, it will expose your data. Believe me, this has worked on loads of unsuspecting people. So if we want to protect ourselves, we need to always take a peek before clicking these URLs.
Luckily for you, the iOS Shortcuts app got your back! Reroute any shortened address you’re suspicious of by tapping the Expand URL shortcut (found in the Today View Widget) and then copy-pasting the expanded link to Safari. Make sure it’s the real thing before visiting the pasted link.
11. Design App Icons According to Your Unique Taste
Don’t you often feel like your app icons are getting boring?
Well, out of all the cool and exciting new features in iOS 14, custom app icons are one of those features that Apple fans have awaited forever and they can now shut Android users up. Yes, you guys can’t run your mouths anymore!
The Shortcuts app gives you the power to dynamically combine custom app icons with the creative use of widgets. You’ll be surprised at how beautiful and unique you can make the home screen of your iPhone, though it takes a little bit of time.
Put in some diligent effort and you can give your app icons an entirely personalized look. Add the “Open App” action to your shortcuts library and pick the app you’d like to customize. Once you get here, input the name of this shortcut and click on “Add to Home Screen.” You can even configure the screen name and icon to your liking.
You now have a customized app icon on your device thanks to the iOS Shortcuts app, and you can store the original icons in a folder.
Designing your own icons can be a lot of fun, but it is also important to keep in mind that there are many design considerations. To hell with lines, color values (or lack thereof), weights, and so on – just go ballistic and give them a personal touch!
12. Get Directions to Any Calendar Event With A Single Tap
Imagine you have an important meetup next week somewhere you’ve never been to. The traditional approach would be to add the date, time, and location to your calendar. And when the day arrives, you start looking up directions to this strange new place.
That’s so old school. Why not add this shortcut to ease the process? Once it sees a location included in any calendar event, it opens up your preferred navigation app to tell you how long it will take you to get there and where you need to go.
You’ll always be able to navigate quickly and efficiently using this handy shortcut, which gives you the power to choose your event and change different setting options for yourself.
You can display upcoming events for today or as far in the future as a year away. Map and GPS settings are also adjustable so that your phone is set up for where you want to go successfully whether you’re driving or walking.
Make it a quick and easy access point by putting the shortcut on the screen of your iPhone or iPad, turning it into a widget, or viewing from your Apple Watch.
13. Notify Your Event Contact When You’re Running Late
There are plenty of reasons that you might run late to an event. Traffic, parking problems, a first-time driver who doesn’t know the way—these are all excuses we make when trying to explain why we’re late.
It’s not that bad though—everyone has their reasons for being behind schedule once in a while! (The only thing worse than showing up late is never getting there at all.) But if and when this happens, we have one more thing for you: notify the person as soon as possible so that they can be prepared for the schedule change.
For those times when you start to notice that you’re running late, this workflow suffices for an alert message to let someone know that you will arrive later than expected. The “Running Late” shortcut simply sends a message to give them an idea of what time they should expect you. You get to choose how the alert is delivered—via Mail, Messages, Facebook, WhatsApp, or whatever app you choose.
The default text says, “Running a little late to (event)! Be there in (expected arrival time).” You’ll be glad to know that you can tweak this text to say whatever you want, so get creative and you can be apologetic so your contact doesn’t get too mad.
14. Easily Clear Out Your Recent Photos
If the photos on your phone have built up and you’re not sure what to do, don’t fret. Deleting photos is a breeze with this new iOS shortcut!
If you ever find yourself in a time crunch and need to delete recent photos from your iPhone, there are two ways of doing it. One is through the Photos app by opening up albums for specific dates or events and selecting which ones will be removed; this takes more time.
The other way is with this awesome little workflow, which lets you delete God-awful selfies, blurry snapshots, or unwanted screenshots with more ease. Are you ready to clean up your iPhone, iPod touch, or iPod? Check out how easy it is with this shortcut;
You can access it from the notification area or your home screen. When you tap it once, you are prompted to delete the last photo that was saved on your device. Tap it one time to delete the most recent image and then tap it again for the next most recent.
Now, you can customize your photo counter to be as high as 10 if that’s what feels right (this means you can clear out 10 images all at once). You have the option of including or excluding screenshots from this count too, so go ahead and establish an organized gallery right now!
15. See Directions to the Gas Station (or Anything Else) Closest to You
A red light! The gas tank is on E and you’ve got a quarter tank left, but no chance of making it to the next exit. Your only hope for filling up before running out? Calling your best friend in desperate need (or maybe AAA).
If this scenario sounds like a horror movie with an unfortunate ending, do not fear—there are plenty more ways to find help when stranded without fuel than just calling someone.
Don’t waste time opening your go-to map app either. Rather than searching for nearby convenience stores, use the “Find Gas (or Anything)” function as a widget or home screen shortcut on your Apple device to receive directions to the nearest gas station within a certain buffer, and you can choose which map app to use.
This shortcut will direct you to more than just gas stations—it’ll also find hotels, restaurants, parks, or anything else. Change the shortcut to Ask Every Time so that you’re prompted when you run a search, and change the keyword from gas station to, say, restaurant.
16. Create Photo Collages Blazingly Fast
Photography is one of the most powerful forms of expression. A photo can, in an instant, capture a moment that lasts forever and tell a story you want your loved ones to remember for years and generations. One such form is the collage; it’s quick yet meaningful! You can also show the world your interests and memories in a fun, artistic way.
A photo collage is a great way to make a point or make your memories last. You can select photos that are significant to you and arrange them in an aesthetically pleasing layout or go with the traditional 4×6 rectangle style of arrangement.
BUT, with just a few clicks, you can automatically create an amazing photo collage with the Photo Grid shortcut. Simply start it to find an extremely user-friendly interface for collage creation: select as many pictures as you want and it automatically produces an aesthetically appealing collage of those photos. Once your collage is ready, you can save it to your phone or share it with friends.
If you want to save the collage without viewing it, just replace Quick Look with another trigger. If you instead want to automatically send the image to your friends, pick Send Message and this nifty workflow will attach it to a new text message. Click Save to Photo Album and after making the collage, the application saves it without further questioning.
This shortcut is a little bit more advanced, so we don’t recommend editing it. It contains if/then statements and variables that shouldn’t be messed with because they’re crucial to the shortcuts’ functionality.
17. Find the Perfect GIF or Create One From Your Camera Roll In Seconds
Want to find the perfect GIF in a snap? Just use Siri or tap this iOS shortcut as your widget or home screen shortcut, and browse for GIFs to your heart’s content.
But if you decide to leave the search box empty, the Get GIF workflow will find you trending GIFs. This is your best option if you use an iOS messaging app that doesn’t support its own gallery of GIFs.
On the other hand, one of the two GIF shortcuts that iOS devices provide is Shoot A GIF. It is easy to use, taking multiple photos and turning them into a GIF in seconds. You can adjust the number of photos, how long each photo is on screen, and whether to loop it. Your newly captured images are compiled into a GIF and can be saved or shared.
You can use the other option to create a GIF from your videos. Simply select a video and have it converted into a looping video of up to 500 frames long with the Video to GIF shortcut. It also cuts out any needed footage from the video.
The idea is to open the iOS Shortcuts app on your phone or tablet and tap Create GIFs in the Search Store. And both shortcuts have the option to replace the last action, meaning you can save a GIF or send it directly through Slack.
18. Never Forget A Birthday Reminder Again
Birthdays are important, and the iOS Shortcuts app makes them as easy as possible.
I lost count of how many birthdates I have forgotten just this year, but no more forgetting to buy a card or call your best friend on their special day. This iOS shortcut helps you remember all the important birthdates in your life, so happy planning!
Never forget a friend, family member, or colleague’s birthday ever again. No more worrying about if you remembered Uncle John’s birthday when he calls every year for another greeting from his “little buddy.” No need to ask anyone else how old they are; just download this easy-to-use reminder workflow and stop stressing over birthdays.
It scouts for upcoming birthdays and compiles them into one list, then notifies of any upcoming celebrations. You can customize it to include close birthdays as well as those far in the future!
Change how many contacts it shows in the alert, what the alert says for a birthday, when to show it on a list, etc.
19. Create A Custom Speed Dial Menu
Speed dials are great for when you’re just too busy to look up a number. Did you know that speed dial menus can be created and customized? You’ll need your Shortcuts app, and once it’s set up, there will no longer be any reason not to contact your favorite people faster!
This is a handy feature that allows you to save numbers so they’re just one click away. Make sure your speed dial menu contains only the most important contacts, the people you call most frequently. Place those numbers on a menu and save them as an Apple Watch shortcut, iPhone or iPod touch home screen shortcut, or Today Widget.
The only customization available with this simple app is the icon and name in each speed dial entry, but it’s very useful.
If you have two or more numbers stored, a list will pop up. From there you’ll be able to choose which one to call. Otherwise, the app prompts you to call the only number on your speed dial.
For a truly customized menu, instead of pre-setting numbers, use the Ask Each Time function. This will give you greater control over which contacts or numbers to dial at any point in time.
20. Use Chrome to Quickly Search For Your Queries and Open Links
Ditching the default Safari and switching to Chrome for quick searches on your Apple device is a wise choice. Apple’s rendering engine lags behind Google’s browser in terms of speed. Granted, it may be great for browsing some websites but it’s not as great when using Google.
Of course, Chrome does a better job and this iOS shortcut triggers Chrome to use the search engine. You can highlight text in an app, document, website, or email. Then you need to select the shortcut after opening the Share option on your device.
This will automatically open a new Google search result for that highlighted text in Chrome–it even works from Safari. In Safari, share the highlighted text to this shortcut and then a new Google search will open in Chrome.
You should equally include the Open URL in Chrome shortcut in your iOS Shortcuts app library. Instead of searching Google, it triggers Chrome to open any link, even from other browsers in Chrome.
If you want these shortcuts to work, they have to be set up as Show in Share Sheet.
21. Record and Send Audio Clips Automatically
In the event of an emergency, this workflow can be a lifesaver—especially when calling or texting someone would not suffice. After activating DND, the Record and Send shortcut will record anything that is heard then automatically upload it to Dropbox.
It provides a link to your location and allows you to share the entire audio snippet with someone of your choice. A lifesaver, right? Put this iOS shortcut on your home screen or make a widget, so you can easily record audio snippets anywhere.
This workflow automatically does everything for you. But if you’re feeling brave and have time to spare, then tap the “Stop” button when you’re done recording.
For instance, you could start the shortcut and then put your phone down or in your pocket. Once it finishes, a recording of up to 30 seconds is sent to Dropbox along with a notification with the URL to one or more selected recipients. You also have the option of changing the recording duration beforehand.
If you don’t want to be a texter driver, try this iOS shortcut to record snippets of your voice while driving (or just walking). Instead of sending the link to anyone, forward the file to yourself or save it to your Dropbox account.
22. Unpack Zip Files Using the Share Button
ZIP files are all over the place these days. Whether it be for a school project or work, there is always some form of a ZIP file we need to open up and use at one point in our lives. But opening them can become tedious with an unorganized system of folders inside which make finding what you want difficult (or too easy).
Fortunately, the Share button is a simple way to open the files that come in Zip format. With the new iOS Shortcuts app, you can now unzip those pesky Z files in just a few clicks. Apple’s Files app has a process for accessing archived files that can be time consuming to carry out, and it doesn’t always work as well as it should.
Now instead of following complicated steps or even downloading another third-party program, simply use the “Unzip and Save” shortcut for tasks like successfully unpacking zip archives and viewing or editing files inside it.
By simply selecting the file and using the Share button, you can open up your ZIP files with one quick tap. Can’t get easier than that!
23. Declutter Reminders and Clear Out Completed Entries
I woke up this morning, eyes still half-closed from sleep and dreading the day ahead. I had an upcoming deadline looming over my head for a project that was due soon and the knowledge of how much work it would take to get done just made me want to crawl back in bed. But before I could even think about going back to sleep, I heard a voice coming from my phone. It sounded like one of those reminders.
The Reminders app, on our iOS device, doesn’t require much maintenance. Out of sight, out of mind – and old reminders are easy to forget about until they’re right in front of you again. But there’s a way to declutter the app for good!
It’s always a great practice to clear out any clutter from your iPhone. You can do this by going into the Reminders app and finding completed reminders in order of the most recent date. This way, you can scroll backward on the screen and touch each one to delete it from your reminder list.
Alternatively, you can opt for this iOS shortcut to clear them more efficiently. Use the Clean Completed Reminders workflow to automatically delete reminders you’re done with. It only finds completed entries, but if you want it to find a specific type of completed reminders, just filter for it!
You can use your Shortcuts app to clean up specific reminders at one time (deleting just those with a certain due date, for instance), or to search for specific words used in the text and when the reminder was created. There are plenty of filters to apply, and this is relatively easy to do.
24. Easily Create PDF Documents Out of Almost Anything
Imagine if you could take whatever information or document, and turn it into a PDF. That would be amazing. Well, the iOS Shortcuts app is here to do just that, and amazingly well!
The PDF is one of the most versatile file formats in existence. It can be created out of nearly anything and it looks great on any device. You could do anything from converting your resume into an easily accessible document that can’t get lost in the shuffle of tossed papers at work; saving recipes for later reference on Pinterest without cluttering up precious hard drive space; turning those old photos stashed away in shoeboxes onto something tangible—this is all possible with the Make PDF shortcut and it’s only a few taps away.
You can now create a PDF out of nearly anything, and it’s not even that hard. With this workflow, all you need is a few clicks to turn any photo, document, or webpage into a PDF that can be saved to your device or shared with relevant contacts.
Once you’re done adding this handy workflow to your Shortcuts app, use the Share button from within any app and simply select Make PDF. Voilà!
25. Conveniently Check Your Spelling Anywhere
The first step in becoming a better communicator is to be able to spell correctly. It’s a shame that most of us don’t know the difference between “their” and “there.” Autocorrect is great after all, but it doesn’t always catch and change every single one of your typing blunders. Sometimes your phone even autocorrects something to the wrong word.
Ever get that sinking feeling of embarrassment when you’re texting someone and they point out a typo? Well, now you can avoid disturbing situations with this user-friendly spell checker for any app!
A spelling mistake in an email is one thing. A typo when ordering food? That could be even more disastrous. Instead of wasting time guessing whether or not your sentence makes sense, let the Check Spelling shortcut get to work on it so you’re confident about what will appear as soon as you hit send.
This iOS shortcut lets you copy or share any block of text from another app and automatically fix spelling errors, then you can share it back to the initial app or some other apps. We like to call it a word’s best friend.
And we’re curious, how often does a spellchecker come in handy? Well, every single time you type on your iPhone, iPod touch, or iPad.
Say goodbye to embarrassing mistakes in your writing!
26. Set a DND Timer to Get Your Focus Back
Overwhelmed with work? It’s time to take a break. To avoid feeling pressured, set your timer for an hour and treat it like its own project; dedicate this entire period to focusing on you! Change into something comfortable (pajamas, if you will) or read that book you’ve been dying to get back around to. You deserve some me-time as well!
You don’t always need such a long pause; it could be taking a 15-minute break to do something mindful or freeing up your mind to get more work done afterwards. Either way, hush up your iPhone for however long you need with the Do Not Disturb Timer shortcut. Instead of tweaking the DND’s settings, adding this workflow to your Shortcuts app takes care of everything for you—it even syncs across devices.
You can also start a timer with Siri—simply say “Do not Disturb timer” and it will automatically ask for a timeframe. You can rephrase it as well; take more control over how you activate this DND to make it sound more natural to you. For instance, I renamed mine to, “Time for a DND timer.” Sounds much better to me.
If I were you, I’d set this up along with a calming Apple Music playlist.
27. Optimize Your Phone’s Battery Automatically
This morning, I was stuck in a weird situation. While adding the final touches to a project on my iPhone, I noticed that the battery life was unexpectedly low. Being miles away from any charger cable, I started contemplating what to do next as it was close to the submission deadline. Had to use the little juice left to call my friend for help; she laughed, and I sighed deeply.
Well, hopefully, this never happens again. But if you’ve ever stressed over battery life at some point, and of course most of us have, this is an iOS shortcut that you’ll be eager to check out.
Intelligent Power is a third-party workflow that first appeared on the internet’s front page, Reddit. It intelligently manages your phone’s resources to make the most of your battery life by taking into account your current battery percentage at any given time, comparing it with what you need to use your phone till the day wears out. It also considers your past settings and automatically optimizes the battery to maximize your power no matter what Apple device you use.
Reducing the performance of your device while it is running low on battery can be a lifesaver when, for example, you’re stuck in an airport and still need to make that important phone call. This powerful iOS shortcut simply does the hard work for you.
28. Download YouTube Videos
This is a great time to be alive! Downloading videos on YouTube just got easier.
You can download them with just a few clicks and then watch all the content you couldn’t before because of country restrictions or slow internet speeds. It could be for later reference or for sharing natively with your followers on other social media platforms.
The renowned video-sharing website provides an array of fantastic videos for viewers from around the world on almost any topic imaginable. Save your beloved YouTube content with the JAYD workflow. The best part is that this process doesn’t take up much of your time. For whatever reason you have to watch YouTube videos offline, this is like a pretty fast YouTube downloader.
You download the video to your phone by entering its URL. You can choose where to save the video and what type of file it will be (audio-only or audiovisual).
This shortcut differs from the others because you will also need Scriptable to open up another app. And as for legality, YouTube videos can only be downloaded if you own them or they are in the public domain.
29. Easily Backup Your Shortcuts Library
With a phone full of shortcuts, you’ll never get lost again. No matter where the moment takes you or what your mood is at that time, there’s always something to do with just one click away!
We don’t want to rain on your parade, but once you start downloading shortcuts and take advantage of their features and experience the convenience they provide, you’ll be in a world of wonders. And we know it sounds crazy but there’s no going back!
Just try downloading a few of the shortcuts listed above and see for yourself how much easier life becomes with them. Pretty soon, you’ll have dozens of shortcuts on your phone and you’ll quickly grow accustomed to using them regularly.
Shortcuts make things easy by allowing for quick access without having to wade through menus and settings screens – a huge plus over years past when everything was done manually.
So, eventually, you’ll be like me and have a ton of shortcuts saved on your iPhone. Because of this, we suggest you backup your shortcuts with this workflow. That way, if something happens to your Apple device, you won’t have to re-download each of your shortcuts onto your next iPhone, iPad, or iPod touch. Plus, this time-saving process is super easy to carry out.
Think of shortcuts as an investment in your future, and backing up your library is ensuring you don’t have to start over from scratch. Backing your workflows up is like double-checking that your investments are set accordingly and merited to you and nobody else.
30. Get Your Shortcuts Game Up to Speed With Automation
Hey, you! Yeah, that’s right. You with the lazy bum arm navigating your Apple device and an empty soda can in front of you. I bet you’re wondering where my story is? Well, it’s not here because this article is about something so much more important than a mere story: automation. Automation FTW!!!!
I’m curious as to how many people reading this are already using some form of automation or another to make life easier? If we were counting from now until forever, I know for sure that at least one person would be going “yeah” right now (Hi!). And if anyone else out there was nodding their head along with me, then bravo!
So if you’re tired of doing the same mundane tasks over and over, step up your iOS Shortcuts game with automation! You can use this approach to do just above anything.
Okay, there are three tabs in the app: My Shortcuts, Automation, and Gallery. We have discussed everything that can be found in the My Shortcuts area so far, and what you find in the Gallery. In the Automation tab, you can take your shortcuts to a whole new level by using triggers like time of day, location, or workout completion.
Apple doesn’t have a way to share Automations, but setting one up in the app is straightforward. The hardest part about automating Shortcuts to ease your life is just picking which order of actions you want! You can go through the app’s Gallery and add what you know to be useful for your situation.
NFC tags are practical, convenient, and easy to use—they are an Automation tool that’s popular among some savvy users. With NFC tags in their workplace, these Apple users point their devices at a custom-made tag on their desk and start playing music or opening programs.
For iPhone users with iOS 13.1 or newer, NFC tags can be a system-wide platform for automating tasks on your phone. You’ll need a pack of NFC tags/stickers and at least an XS.
Automating your shortcuts with the NFC feature is easy, all you have to do is select what action will occur when scanning a particular tag. Once you’ve named your shortcut, it’s time for the fun to start! You’ll soon go overboard with these algorithmic workflows.
I was so happy with my purchase of an NFC tags pack and could not wait to get home and try them out. I had an idea that would make it more convenient for me when I want to leave my car in a parking lot overnight. So after getting home, I made sure all the doors were locked then proceeded to set up this automation on my phone which would unlock the trunk any time someone scanned the tag in front of it. It sounded like a great idea at first and hell yeah; it was!
Simply go to the Shortcuts app on your Apple device and employ the “+” sign. Next, scan the NFC tag that will be used for this automation and give it a name. From here, select Create Personal Automation > NFC Tags and tap Add Action. There’s a class of system actions with apps from which you can select one.
31. Schedule Messages to Send Later
If you often need to send messages later without forgetting, then this shortcut is quite helpful. Although it requires some time to set up, you’ll be all good with scheduling messages to send later.
Note that this shortcut doesn’t automatically send your messages at the specified time. Instead, you’ll receive a notification for the message. Once you tap the notification, the shortcut will send the message itself.
32. Speak Text When Battery is Fully Charged
Using iOS 14, you receive notifications once your Apple Watch is fully charged. But it would be great if you could receive notifications when your Apple phone is fully charged, right? You can do that using this great automation.
- Open the Shortcuts app on your iPhone and then click on “Automation.” Then click the “Plus” icon on the top right corner of your screen.
- Choose ‘Create Personal Automation’ and then select “Battery Level.”
- Next, drag the slider to the end, and choose “Equals 100%.” Then tap “Next.”
- Select “Add Action.” Then search for “Speak” and choose “Speak Text.”
- Next, click on “Text” and then type the phrase of your choice.
- Then, click “Next,” and disable “Ask Before Running” and click “Done.”
Now, your Apple phone will speak your chosen phrase once it charges to 100%. That means you can disconnect your Apple phone from the charger once it’s fully charged without letting your battery overcharge for no reason.
33. Receipt/Document Scanner & Storage
There are many ways to scan receipts and documents using your Apple phone. But nothing beats the Receipt/Document Scanner & Storage shortcut, which is simple but powerful. This shortcut also automatically sorts documents and receipts and auto-uploads them to iCloud or Dropbox.
Once you activate this shortcut, you’ll be able to pick a category, add more information about the documents, receipts and prices. The shortcut takes your organization skills to the next level, making the tiresome task of organizing documents and receipts enjoyable.
34. Share Wi-Fi
Do you want to share your Wi-Fi with a colleague or customer, but you don’t want to share your password with them? This is where the Share Wi-Fi shortcut comes into play.
With this shortcut, you just need to create a QR code, which the other person can scan using their Apple phone to connect to your Wi-Fi without knowing your password. This shortcut can also come in handy if you have a difficult-to-type password.
5 Extra iPhone shortcuts
35. Automatically Lock Your Car When You Leave Leaving your car unlocked can be a safety risk, but remembering to lock it every time can be a hassle. With this shortcut, you can automatically lock your car when your phone disconnects from your car’s Bluetooth. Just set up the automation in the Shortcuts app to send a lock command to your smart car system or a compatible third-party app like IFTTT when your Bluetooth connection is lost.
36. Quickly Access Your Health Data Keeping track of your health metrics is crucial, and this shortcut makes it easier. Create a custom shortcut that pulls data from the Health app and presents it in a digestible format. You can include metrics like steps taken, heart rate, sleep analysis, and more. Set it to run daily or on demand to get a quick overview of your health.
37. Silence Your Phone at Work Automatically Avoid the embarrassment of a ringing phone during a meeting by using this shortcut to automatically silence your phone when you arrive at your workplace. Set up a location-based automation that puts your phone in Do Not Disturb mode when you reach your office. This way, you’ll never have to worry about your phone interrupting important discussions.
38. Track Your Water Intake Staying hydrated is essential, and this shortcut can help you keep track of your water intake throughout the day. Use the Shortcuts app to log every glass of water you drink. At the end of the day, the shortcut can provide a summary of your total intake, helping you stay on top of your hydration goals.
39. Control Your Smart Home Devices Streamline the control of your smart home devices with a custom shortcut. Whether it’s turning on the lights, adjusting the thermostat, or locking the doors, you can create a single shortcut that performs multiple actions simultaneously. Customize it to fit your routine, making your home smarter and your life easier.
40. Quick Access to Emergency Contacts In an emergency, every second counts. Create a shortcut that provides quick access to your emergency contacts. With just one tap, you can call, text, or email your chosen contacts. Add this shortcut to your home screen for instant access in critical situations.
41. Translate Text Instantly Traveling or communicating with someone who speaks a different language? Use this shortcut to quickly translate text. Simply type or paste the text you need to translate, and the shortcut will provide the translation in your preferred language. This can be a lifesaver when you’re in a foreign country or need to understand important information quickly.
These additional shortcuts will enhance your iOS experience, making your device even more powerful and versatile. Enjoy exploring these workflows and discovering new ways to streamline your daily tasks!
Be Careful of “Untrusted” Shortcuts. Some Are Safe, But Some Are Not!
Your Apple device blocks shortcuts that come from outside of Apple’s Gallery app, i.e., “untrusted Shortcuts.”
The reason is that while these workflows can be helpful, they’re also complex and often tap into your personal information and various services connected to your iPhone or iPad. Apple believes it’s better to protect you from these types of actions, but you can still override this default setting.
To make this happen, you’ll need to go to Settings, then click on Shortcuts, and now turn on the “Allow Untrusted Shortcuts” option.
By doing this, you won’t be blocked from viewing any shortcuts. But when you do add a third-party shortcut, you will see a giant red button that reads “Add Untrusted Shortcut.”
If you see that button and happen to take a few minutes to inspect exactly what the app is asking for or doing, then it could help keep your information safer. It could also give you an idea for creating your own shortcuts.
Alternatively, you can opt for a third-party launcher. An example of this is Launcherz. It has shortcuts that provide access to things outside of what Apple offers for their shortcut options and it is available via the App Store.
It is important to be wary of shortcuts posted by other users because it’s difficult to tell if they’re malicious. We’ve tested hundreds of shortcuts and have found nothing wrong with them, but it’s always best to check before clicking through.
Bonus: Using the Zight (formerly CloudApp) iOS, Mac, or Win app
Zight Free Screen Recorder – Record your screen on the go to help with better work collaboration. With Zight, your video goes straight to cloud storage with a unique link for sharing. This makes it easier for your teammates, clients, and other potential collaborators on work-related projects to view your screen recording from any device and platform they’re working on.
Zight Screenshot Tool – Don’t like screenshots taking over your Photos app? Then give the Zight (formerly CloudApp) Screenshot Tool a try. Take and save all your screenshots to Zight and share them with others like a boss.
Zight GIF Maker – Of course, you have wanted to turn a brief video clip into a repeated GIF. Zight’s GIF Maker to the rescue; it’s your best friend in times of such needs. Give it a try and see for yourself.
Get started for FREE today.
Supercharge Your iOS Workflow With Shortcuts and Zight
You can make things happen quickly with a few of these amazing workflows. iOS Shortcuts will revolutionize the way you use your devices and make you much more productive and efficient.