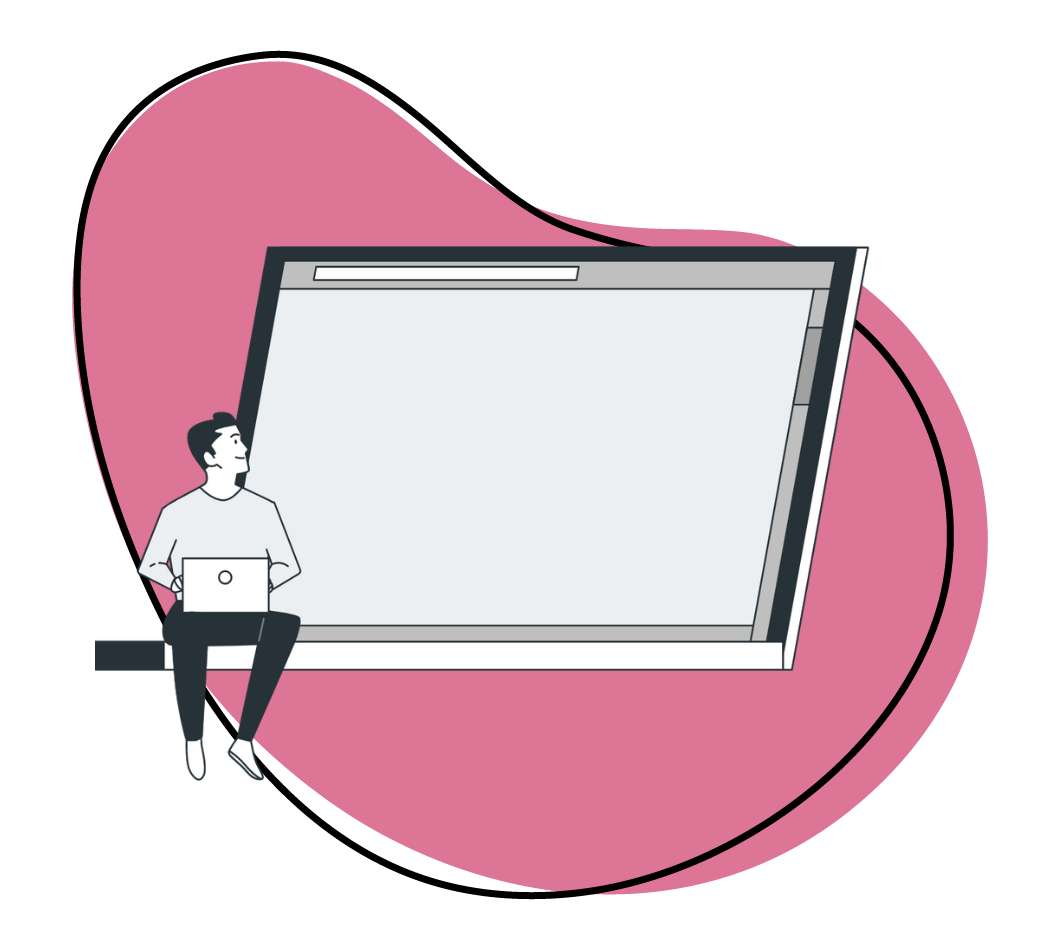Mac computers are prized for their feature-rich OS, so it should come as no surprise that they feature a built-in screenshot tool. However, this native screenshot tool has a few limitations compared to many third-party tools you can download.
To help you decide whether or not you need a screenshot app for your Mac computer, here’s everything you need to know about Mac’s built-in screenshot tool and how it stacks up to third-party alternatives.
Overview of Mac’s Built-In Screenshot Tool
While Mac’s built-in screenshot tool can be a little limited compared to more advanced screenshot apps, it still offers several nice features. Here’s a quick overview of this tool, including how to access and use it, the different types of screenshots it can take, and how screenshots taken using Mac’s built-in tool are saved.
How to Access Mac’s Default Screenshot Tool
Accessing the default screenshot app on a Mac is incredibly simple, and there are several different ways to do it. You can use Launchpad to pull up the screenshot tool by typing “screenshot” or “grab” into the search box. Using keyboard shortcuts is an even faster way to bring up the tool. Press Command + Shift + 3 to capture the entire screen or Command + Shift + 4 to capture a selected screen portion.
Different Types of Screenshots That can be Taken
Mac’s built-in screenshot tool allows you to take three different types of screenshots: full screen, selected area, and window.
- A full-screen screenshot means that the entire screen will be captured in the image, and you take this type of screenshot using the keyboard shortcut Command + Shift + 3.
- To capture just a specific area of your screen, you can press Command + Shift + 4, then drag your cursor to select the portion of the screen you want to capture.
- Mac also lets you capture a specific window or dialogue box on your screen. To do this, press Command + Shift + 4, press the Spacebar and click on the window or dialogue box you want to capture.
It’s worth mentioning again that you can also access these different screenshot functionalities by launching Mac’s built-in screenshot tools using Launchpad.
Importance of Knowing Where Screenshots are Saved on a Mac
Screenshots taken using Mac’s built-in tool are saved to the desktop by default. If you want to save them somewhere else, you can change the default save location to a designated folder. Saving your screenshots to the built-in “Screenshots” album in the Photos app is one good way to keep them organized, or you can create your own organizational system using custom folders and albums.
Either way, it’s important to know where your screenshots will be saved when you capture them; otherwise, you may spend a lot of time searching for them on your computer.
Mac’s Screenshot Tool vs Third-Party Tools
Mac’s built-in screenshot tool will work fine for many use cases, but there are also many instances where you’ll be better off using a third-party screenshot app. Unlike Mac’s default screenshot tool, capture apps like Zight, CleanShot X, and Snipping Tool offer some distinct advantages.
These apps feature built-in editing capabilities that allow you to capture and edit your screenshots within the same application. With Zight, for example, you can crop your screenshots, adjust their resolution, add stickers and annotations, and much more!
Along with advanced editing capabilities, third-party screenshot apps provide more options for saving and sharing screenshots. With Zight, you can save screenshots in any file format that you choose. Integrations with social media platforms and cloud storage services, meanwhile, allow you to store and share the screenshots you capture conveniently.
Of course, it’s important to consider pricing considerations when choosing between Mac’s built-in screenshot tool and third-party solutions. Once you’ve bought a Mac computer, using its built-in screenshot tool is free. This isn’t always the case with third-party tools, which can vary considerably in price depending on your chosen tool and subscription plan. Thankfully, many tools like Zight also offer a free version—and even these free versions can commonly provide more capabilities than you get with Mac’s native screenshot tool.
Factors to Consider When Choosing Between Mac’s Built-In Tool and Third-Party Options
The most important factor to consider when choosing between Mac’s built-in tool and third-party options is the type of work you plan to do. If you just need to take the occasional screenshot to share with your friends or colleagues, then Mac’s built-in tool will probably serve your needs just fine. However, if you plan to take and share large amounts of screenshots or you need the ability to edit the screenshots you take, the advanced features and time-saving design of apps such as Zight can be a big help!
Conclusion: The Importance of Choosing the Right Screenshot App for Mac
If you’ve decided to download a third-party app rather than use your Mac’s built-in tool, the next step is to choose the right one. Many options are available, so be sure to take your time and explore a few different ones to see which is the best fit for you.
When you choose an advanced yet user-friendly tool like Zight, you’ll notice many advantages compared to using Mac’s default screenshot tool. To see for yourself why Zight is an excellent option for Mac users, we invite you to sign up for free today!