Think of the last time you read a long document filled with text – maybe a case study, a report, an article, or even an email. Now, juxtapose that to when you watched a video or studied an illustrative image. Wasn’t it easier for you to understand what you were seeing when you studied the media compared to the text?
This is actually the case because we have continued to become visually mediated! Humans remember 80% of what they see (or watch), compared to only 20% of what they read and 10% of what they hear.
That brings me to the purpose of our article today – I want to help you communicate visually, whether for work or fun. You will be 80% more impactful that way. If you have a Mac and need to send simple yet very effective communication either through text or email or even include an image in your guide or report, you can add screenshots!
Here’s how to capture Mac screenshots using readily available tools like Zight’s screenshot app and some native tools. Read on!
Best Way to Snip on Mac – Using Zight
When looking for the best screen capture software for Mac, you want to consider a few features that make the process not only easy but fun and effective. Your snipping tool should offer more than just capturing and saving the screenshot.
If you use a tool like Zight, you also get guaranteed file security, different capture options, cloud storage, and a myriad of file-sharing methods. All these screenshot features are superb for chatting with friends or colleagues, sending emails, uploading screenshots online, and so much more.
Zight is a visual communication app that, besides capturing screenshots, is your best tool for recording your entire screen through videos or GIFs. You can also record your webcam and use AI to improve all your captures.
In terms of capturing screenshots, you also get more features like selecting the section – full screen or just a small section – editing and annotation tools, superb Mac shortcuts, and more.
To get started, download the Zight app for Mac. It’s a straightforward process that only needs you to create an account and then install the best Mac snipping tool. If you use the Chrome browser, you can also install the Zight extension that allows you to use the screenshot tool without interrupting your workflow.
Here is how to use the screenshot app on your Mac, no stress:
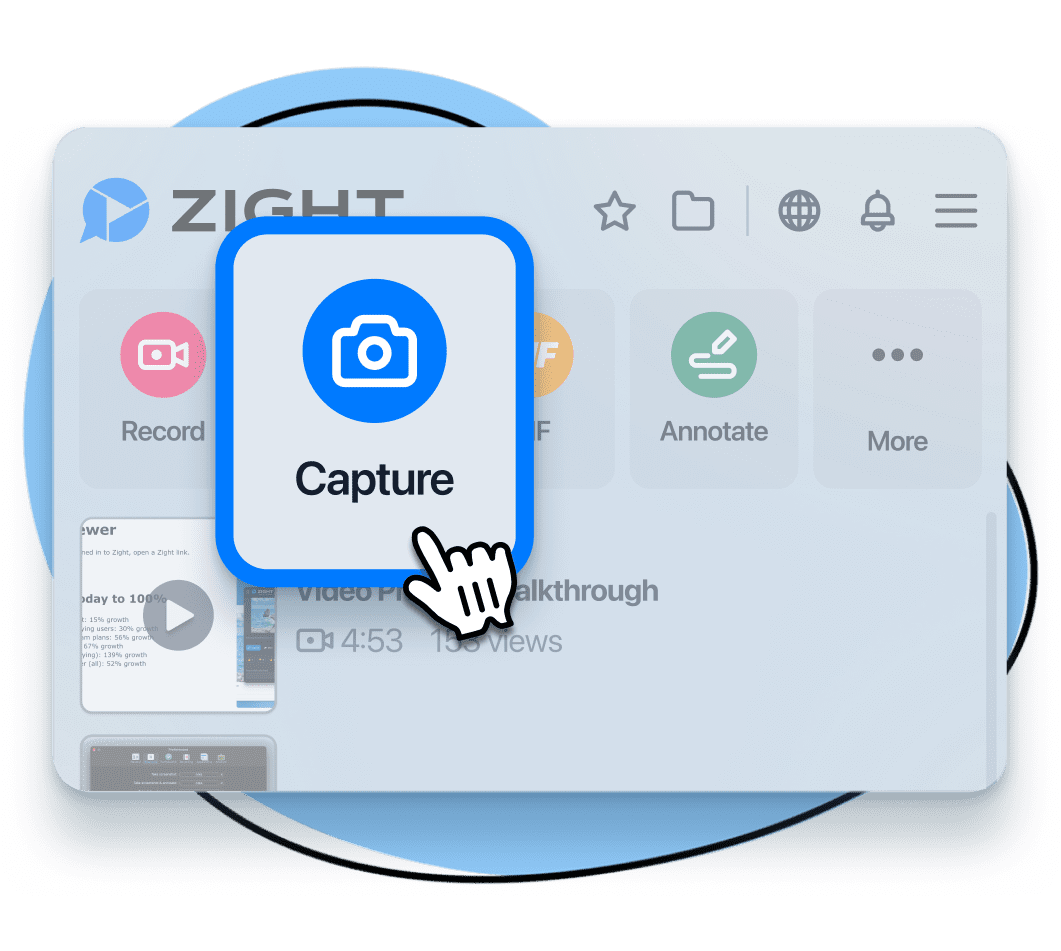
- Open the app and hit Capture. You can also use the Zight snipping tool shortcut Shift + Command + 5 to launch the screenshot app without leaving your workflow.
- Use your mouse to Select Region if you only want to capture a small section of your screen.
- Once you do, the screenshot will upload to the cloud. Zight will also copy its link to your clipboard and load the screenshot on your default browser.
- You can now annotate the screenshot before sharing. For this, you get a string of features such as – a text box, an arrow, a line, an ellipse, a rectangle, a highlighter and more. For each annotation you use, you can select a color and size so everything stands out – you can also select different fonts, sizes, and colors for the text box! When done, click Save.
- On top of annotating, you can use the editing features to blur sensitive information, add stickers, crop, rotate, and so much more.
- When the screen shot looks professionally edited, you can finally share, upload it online, or even download it to your laptop (not always necessary since you have an online backup, but still a good feature to have!)
- When sharing the screenshot with Zight, you can just copy and paste the link to recipients through chats – like on Slack, Asana, or Trello– or embed it in emails. Your recipient won’t have to download the shared screenshots – they just need an internet connection on a browser to view and even help you annotate to leave collaboration comments!
- You can also secure your screenshots more by setting who can view or interact with them. If you are working on a temporary project, you can even set when a screenshot expires from your Zight dashboard.
If you are working on your Chrome browser and need to capture a screenshot fast, you can use the extension as follows:
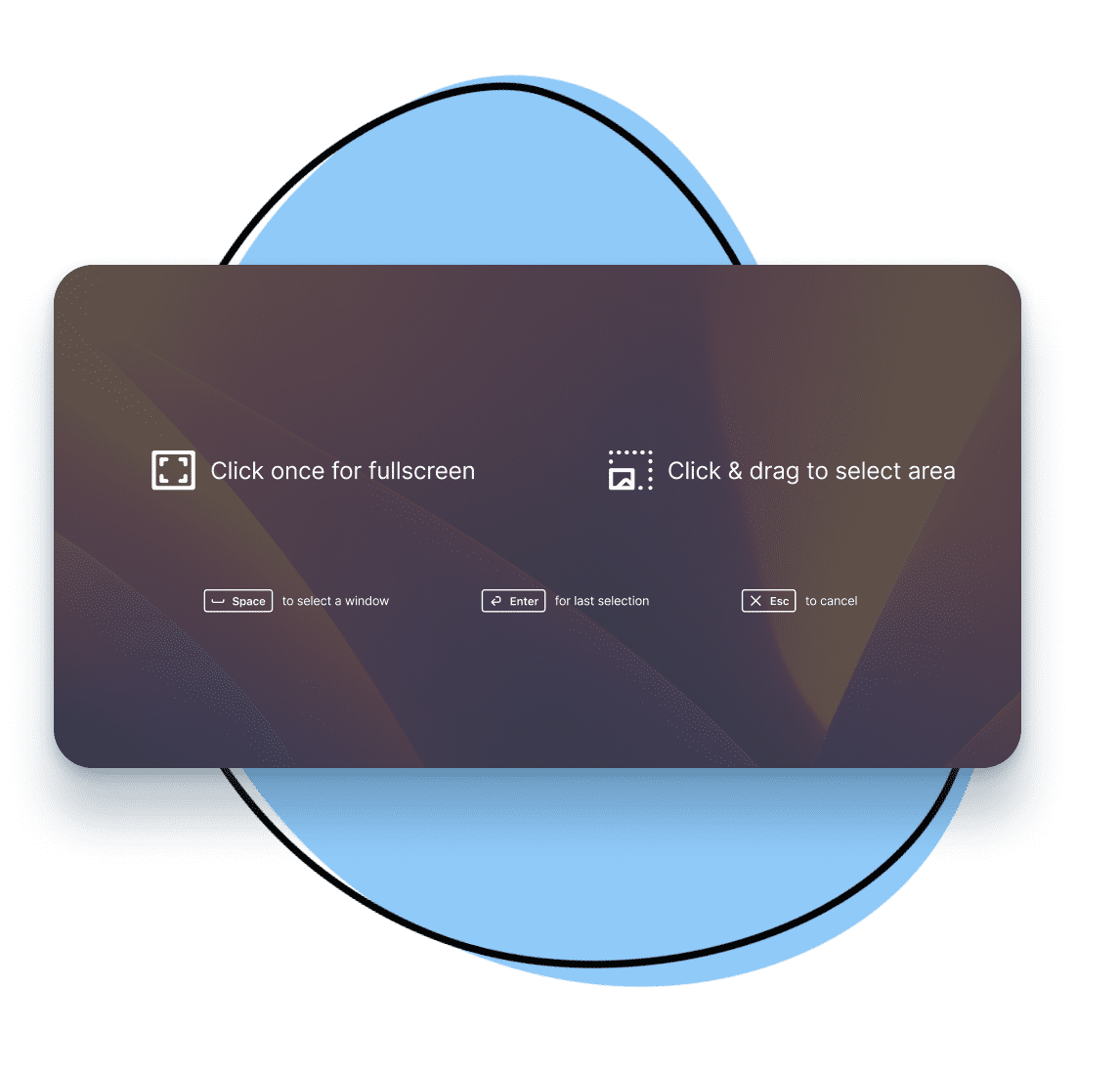
- After installing the extension to your browser, click the Zight icon to load the screenshot feature. Click Capture, then choose your options between clicking once to capture a full-screen screenshot, clicking & dragging the mouse to select an area, and clicking the space bar to capture a window.
- With your preference chosen, click Share, and Zight will capture the screenshot. You can then proceed to annotate, edit, share, and save the screenshot following the steps above.
How to Take Screenshots on Mac Using Native Tools
Mac’s built-in screenshot tool comes packed with every macOS installation, so you get a free set of features for basic screen captures. While it may not match Zight’s advanced capabilities, it serves well for quick captures with basic features for editing screenshots.
The fastest way to capture your screen on Mac uses simple keyboard combinations. These built-in shortcuts work instantly, requiring no additional software installation.
a) Capture Your Entire Screen
Press Shift + Command + 3 to take a full screenshot of your Mac display. The image will be saved directly to your desktop as a PNG file.
A thumbnail will appear in the corner – click it to access basic markup tools, or hold Control while taking the screenshot to copy it directly to your clipboard instead of saving a file.
b) Capture a Selected Portion of the Screen
Press Shift + Command + 4 to turn your cursor into a crosshair and draw over any portion of the screen to capture exactly what you need. Release to save the screenshot to your desktop, or hold Control with the other keys to copy to your clipboard instead.
c) Capture a Specific Window
Press Shift + Command + 4, then Space bar. Your cursor transforms into a camera icon. Click any window to capture it with a professional shadow effect. This method creates clean screenshots of individual applications or dialogue boxes.
3. Snip on Mac with the Screenshot Toolbar Interface

If you want the best snipping tool on Mac’s list of native software, it would be this interface. Press Shift + Command + 5 to open Mac’s comprehensive Screenshot toolbar. This version of the Mac’s snipping tool unifies all capture methods in one accessible panel. You can choose from capturing your entire screen, a selected window, or a custom portion using the toolbar icons.
You can also edit screenshots before and after capture. In the Options menu, you adjust your screenshot settings to include capture timers and cursor visibility. While newer versions of MacOS (Mojave and up) automatically save captures to your desktop, you can easily change the destination folder to keep your files organized.
Once you’ve taken your screenshot, you can annotate with arrows, shapes, and text boxes – each remaining fully adjustable until you finalize the image. You can highlight key information, mask sensitive data, or crop your image to focus on essential details.
Wrapping Up
These are the best (and easiest) ways to snip on Mac. The native tools are good – easy to use, readily available, and free. But, they offer the most basic features – from capture, editing, and even saving or sharing screenshots. It goes without saying that they may not be ideal, especially for workplace communication, where you probably need to snip quite often.
That’s why the best snipping tool for Mac is Zight. It does everything the native tool on Mac does – and then some more. With it, you get more capture options and advanced annotation and editing tools. With cloud storage, you also won’t consume a lot of storage on your device, and you can still access your screenshots online on any other device!
Get Zight now and start capturing and editing screenshots like a pro. You get a free plan and a paid plan for just $7.95 /month!


