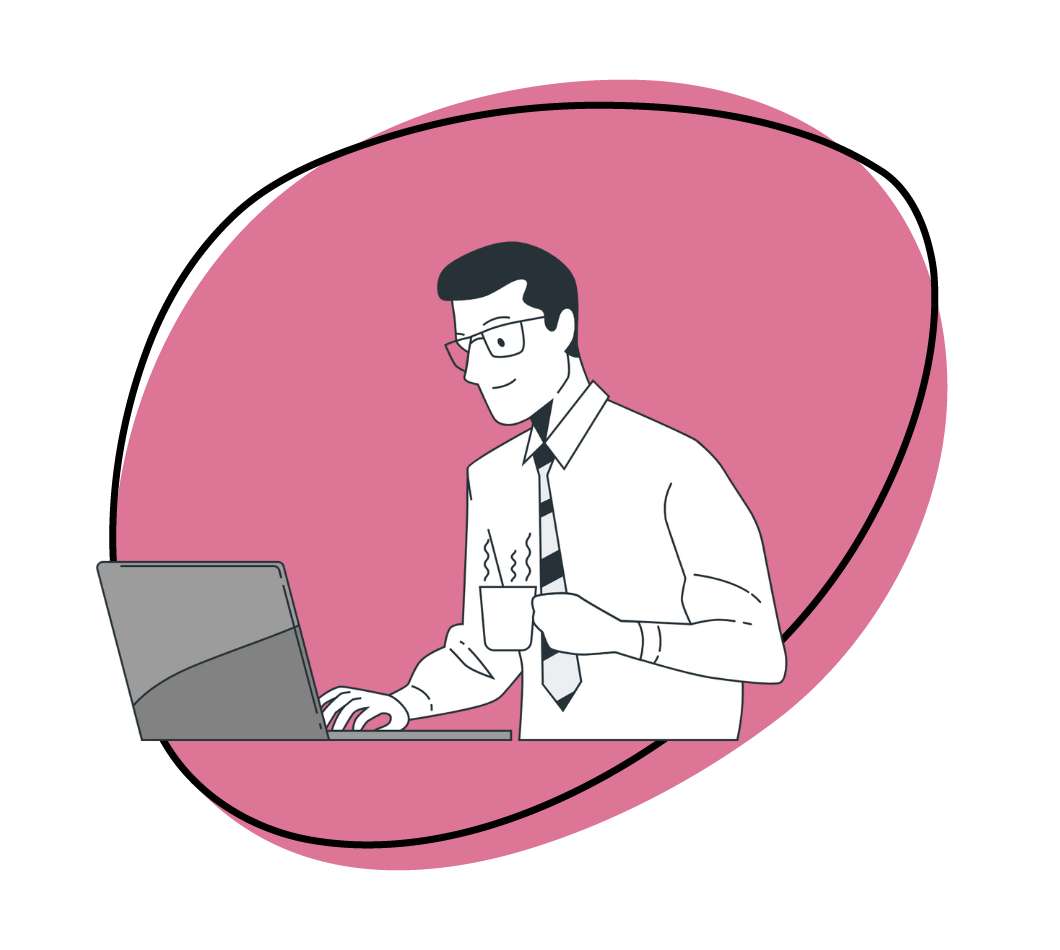Gone are the days you needed special equipment like a digital camera or complicated webcam recording software to capture your webcam hassle-free.
With Zight, you can record webcams with superb video quality, making effective communication and collaboration possible. You only need a laptop to get started, and you don’t even have to get an external microphone for this – Zight will use your laptop’s camera app and integrated microphone to make a professional quality video.
Not sure how to record your webcam? Read on as we show you how to record on Windows 10 and Mac and how to edit and share the webcam. We will also discuss the different scenarios where webcams save time and communicate better.
Let’s dive in!
How to Record Your Webcam on Windows 10
Zight allows you to record superb webcam videos on Windows 10. You’ll use your Windows camera app for this or connect it to an external webcam camera. Here’s how to record video using this webcam recording software.
1: Download the Zight software. To do so, open the Zight website and click the download button. Sign up for a free account or log in if you already have one. Once you create an account, you can download the compatible Zight app for Windows 10. You can also download the Zight Chrome extension for easier access when working on Chrome.
2: Now that you have installed Zight, you can use the Zight webcam recorder with a few clicks. Open the Zight app you just downloaded and click the Record button. This will open all recording preferences, including full-screen videos or select regions. To use the webcam feature, you must choose between the two options – Screen & Cam or Cam Only. Note: You will only get the Cam Only Option if you select the Fullscreen recording preference.
Screen & Mac will let you record your screen with your webcam overlay, perfect for making instructional or explainer videos. The Cam Only option will only record your webcam, which is ideal for many settings, including a webinar, presentation, demo video, or fun video.
3: After selecting your webcam recording options, choose between Video or GIF. If you are explaining something in your webcam video, it is best to record Video since the GIF option will mute your mic.
4: Now, ensure you turn on the mic and select your camera app. Click on the Audio/ Mic icon to turn on the mic – you can even choose between different microphones connected to your Windows 10 laptop. Then, click the drop-down menu on the Camera setting to see your available camera apps.
Pro Tip: You can also use the Alt + Shift + 8 shortcut to open the screen recording preferences or the Alt + Shift + 6 to record a video directly.
With the first shortcut, you can select the preferences above. The latter will give you two options: click your mouse once to Record Fullscreen or Click and Drag your mouse to select a region you want to record.
For webcam video recording, you must turn on the camera before recording. Here are the options you’ll get:

5: After selecting your webcam recording preferences, click the blue Start Recording button to begin. Zight allows you to record videos that are up to 5 minutes long.
6: You can pause your recording midway and resume when ready. Feel like you missed something in your video and don don’t want to save it? Just click the gray X button to delete the recording and start afresh.

7: Use the annotation feature ( premium plan only) to make your videos more communicative. This feature is available as you’re recording your webcam and is particularly impressive when using the Screen & Cam recording option. It allows you to add elements like a rectangle, ellipse, arrow, or line and use a pen and highlighter to make sections of your video pop out for more attention.
8: When done recording videos, click the green Finish button. Zight will save its webcam video to the cloud and generate a link you can share for others to view. The video will always be available on that link, and your viewers will not need to install Zight to view it.
You can also invite your colleagues to comment on the video, a superb feature when making videos for work!
That’s not all: You can edit your webcam video after saving it. This Pro plan feature allows you to fine-tune, trim, crop, and add filters to your video.
How to Record Your Webcam on Mac
You can easily record a webcam video on your Mac computer. You only need to have your laptop’s camera app and microphone working and you’ll be set. Here’s what you need to do!
1: Download the Zight app for Mac. Go to the Zight website and click the download button. Create a free Zight account, then download the compatible app. If you use the Chrome browser on Mac, you can also get the Zight Chrome extension to make it easy to record videos as you work.
2: Open the Zight app on your Mac computer and click the Record button. You’ll get the recording preferences here, including Full Screen or Select Region. When you choose the former, you can use the Screen & Cam option and the Cam Only option.
When you Select Region, you can record your screen with a webcam overlay. Still, you can enlarge your webcam overlay to cover the entire screen when you’re done presenting your screen.
3: Choose between Video and GIF. Video is your best option for a webcam as it will capture your mic, unlike GIF, which mutes it.
4: Turn on your Mic and Camera. Under Audio/Mic, you can choose your ideal recording microphone, which can be your Mac’s built-in mic or an external option. Ensure to turn the mic on by clicking the icon on the right.
For the camera, click the drop-down menu to choose the internal camera app or an external webcam recorder camera.
Pro Tip: Open the recording preferences using the shortcut: cmd + shift + 8.
5: Click the blue Start Recording button to record webcam video. You will get a 3-second timer to prepare for your video, after which you can start presenting or speaking.
6: If you need to step away for a minute, click the pause recording button, and you can resume recording later. You can also delete the video if you don’t like the progress.
7: If you are on a pro plan, you can annotate the video as you record. This feature is especially helpful for demo or instructional videos when you present the screen. Zight’s annotation features, like an arrow, line, ellipse, pen, highlighter, and rectangle, will make parts of your webcam video stand out and attract more attention. You can only annotate when recording the video.
8: Once you have recorded the best webcam video, click the Finish button, and your video will upload to the cloud. Zight will copy this video’s link to your clipboard, and you can paste it to the people you want to share it with. When sharing the link with others, you can invite them to leave comments and feedback on what you can improve.
Is the webcam suitable for your website? You can also embed the link and publish it there!
Your webcam video will always be available on the cloud, and you can access it through the link and from your Zight dashboard. Whenever you want to improve it, you can open it and click edit. This pro feature will let you trim, crop, fine-tune, and add filters to your video. You can also rotate and flip the video.
Why You Would Need to Record Your Webcam (Uses and Benefits)
As you see, Zight does not need a video capture device like a digital camera to record high-quality webcam videos. You can record videos from anywhere through the Screen & Cam and Cam Only options to include the webcam. But when and why would you need to record a webcam video?
Here are some use cases:
1. Customer Support
It’s always nice to remind customers that a real person is ready to help them, to show that you are not a bot. A webcam recording for customer support will also help you:
- Show your customers that you care about their issues and are willing to help them personally
- Explain complex or technical solutions using visual aids and gestures
- Demonstrate empathy and professionalism, which can increase customer satisfaction and loyalty
- Reduce the number of back-and-forth emails or phone calls, saving time and resources
2. Customer Success
You can record video with a webcam for customer success.
Customer success ensures customers achieve their goals, optimize value, and have positive experiences with your product or service. When you record video for customer success, you can welcome, onboard, support, and upsell your customers.
3. Design
As a designer, you can use webcam videos to enhance your work and showcase your talent. You can record and edit webcam videos with webcam recording software like Zight, which offers many features and effects.
Also, use webcam videos to get inspiration, feedback, or collaboration from other users or clients by capturing their expressions and reactions. You can also include webcam videos in your portfolio, presentation, or tutorial to show your skills, creativity, and process.
4. Educators
Are you an educator? If so, you can use webcam video recording to improve your teaching and learning outcomes. When you use software like Zight to record a video for your learners, you will:
- Create personalized and effective communication with students
- Add a human touch and context to your digital content
- Train, troubleshoot, create guides, or engage learners
5. Engineering
With the right webcam recording software, you can record a video for your engineering tasks. You can use webcam videos for:
- Documenting the progress and status of engineering projects like construction
- Creating 3D models of textured objects in real-time with only a standard computer
- Testing the performance and functionality of engineering products or systems like drones
- Demonstrating engineering concepts
6. Sales and Marketing
Recording webcam videos for sales and marketing can bring you closer to achieving your business goals. They can help when:
- Creating engaging communication with your prospects and customers
- Improving interpersonal connections and building relationships remotely
- Explaining complex topics to diverse groups
- Saving time and resources by recording and sending video messages instead of typing long emails or making phone calls. For instance, you can embed a video in your email to enhance your recipient’s understanding
7. Product Marketing
Have a product launch coming up? Webcam videos are a great way to showcase the product’s features to your potential customers. You can use webcam videos to:
- Demonstrate how your product works and how it can solve their problems
- Highlight the benefits and value of your product and what makes it different from your competitors
- Encourage your customers to take action, such as signing up, buying, or sharing your product
8. Asynchronous Communication
Webcam videos are a type of asynchronous communication that allows you to record and share your face and voice with others without requiring them to be online or available. Here’s how you gain when you record a video with webcam:
- You will convey your message more clearly and effectively, using your tone, expression, and body language
- You can make your webcam more engaging with a personal touch, like a joke or unique context
- You can use webcam video to train, instruct, or troubleshoot your product features for your audience
9. Remote Work
When you work with remote teams, getting information across is not always easy. You can also spend much time corresponding through emails or tools like Slack and Asana. So, why not make a webcam video instructing your remote teams?
With webcam video recording, you will improve communication and collaboration with your remote teams, not to mention save time you’d have spent on correspondence with teams that may be in a different time zone.
10. Relationship Building
You need to build good professional relationships in your industry, and a webcam recording can help you achieve this. Suppose you are talking to prospects, partners, or even employees. When they see your face and hear your voice, you’ll be able to create a more meaningful and personal engagement. As a result, your communication will be more effective with emotions, empathy, and presence.
11. Troubleshooting
When you need to help your customer troubleshoot something, a web cam video recording can make the process easier and faster. With webcam footage, you can:
- Show the problem or error your customer is facing
- Demonstrate the steps they can take to solve the problem
- Explain the cause and solution of the problem
- Ask for their feedback
12. Training and Onboarding
Want to train or onboard team members? Here’s how you use webcams:
- Create and share personalized videos that welcome new employees or customers and introduce them to your company, culture, and values
- Provide clear instructions on how to use your product or service or how to perform a specific task or role
13. Updates and Presentations
You can use the Zight webcam recording software to create updates and presentations for virtual meetings. It is a superb way to communicate effectively, and with annotations, you can highlight sections of your screen or presentation you want to give more attention to.