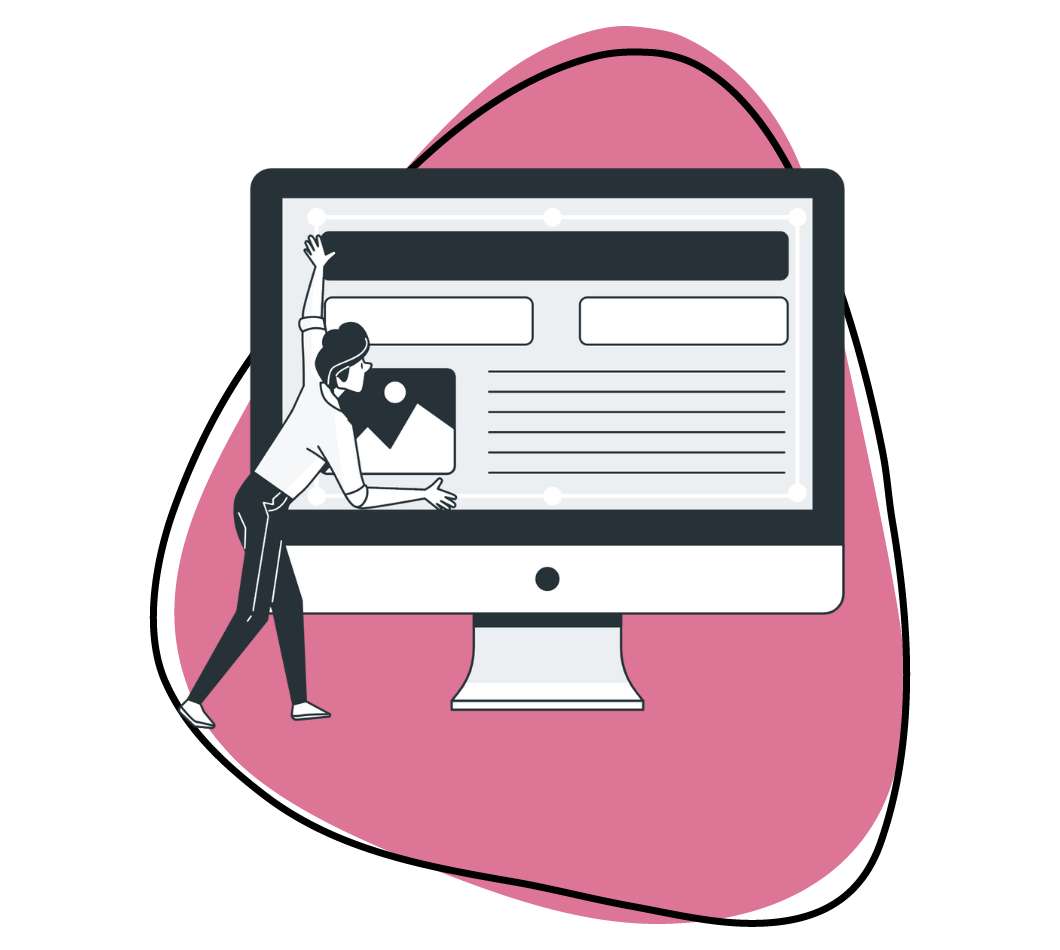The 9 Best Google Docs Add-Ons [2019 Edition]
Technically, it takes very little to process input from a keyboard, display them on a screen, then let you save, share, or print your work. Early word processors like 1979’s WordStar or it’s DOS-based brother WordPerfect showed us that. But fueled by technology’s ability to meet our new demands quickly, we’ve come to expect more.
Now 40 years later, through an update here, a new version there, modern word processors like Microsoft Word have an embarrassingly large amount of tools and features – so many that users are beginning to ask why Word is so hard to use.
With a relatively large portfolio of apps and services to manage already, Google decided Docs would take a simpler route than it’s Redmond-born brother – offering a simple collection of formatting features combined with best-in-class collaboration tools. Which makes it perfect for simpler documents worked on by groups, but if you find you want to do anything beyond basic collaborative word-processing you might find yourself diving back into Word’s sub-menu maze.
But Google is smart. They don’t want you to do that and they don’t want to do the work of offering every possible function themselves. Enter: Google Docs add-ons.
By opening up Docs to the broader development community, everyone’s favorite online word processor now boasts hundreds of additional tools that can help you customize documents more, automate routine tasks, and add loads of non-word content as needed. But you don’t have time to dig through all those, so we went through the list and pulled out the 9 best Google Docs add-ons.
How to Install Google Docs Add-Ons
Installing add-ons in Google Docs is super simple: just open the “Add-ons” menu above the toolbar and click “Get Add-ons” to browse the complete list or search for something specific.
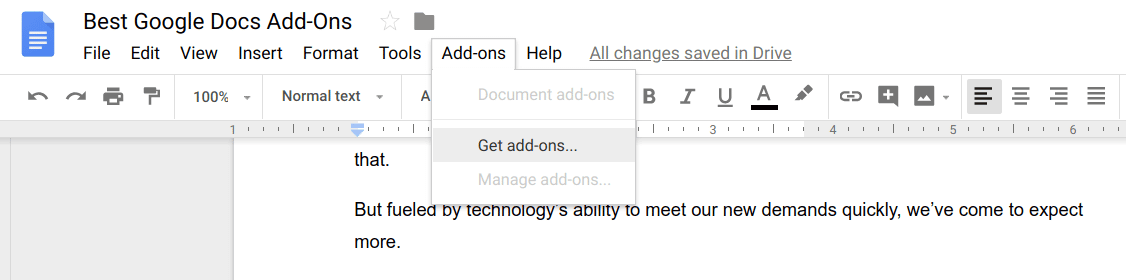
Once you’ve found something to try, click it to get more details or go directly to the “+ Free” button to install. Grant the add-on access to your Google account and that’s it. Then you’ll be able to manage and use your add-ons from the same Add-ons menu: find the one you want to use then open its menu. Some will open in a sidebar or pop-up, while others just diligently do their work in the background.
If you get too far down the “try it all” hole getting rid of Docs add-ons is just as easy as installation. Just select “Manage add-ons” in the Add-ons menu then “Manage -> Remove” on the ones you won’t be using anymore.
Final note: if you have more than one Google account, you’ll need to install each of your favorite add-ons in every one of your accounts separately to use them in all of your documents.
Best Google Docs Add-Ons for Formatting Pages and Text
Doc Builder: Create Docs from Snippets, Save Custom Styles
If you use a lot of boilerplate text and custom styling in your Google Docs – the Doc Builder add-on can make your life much easier. When you know you’ll be using the same wording for invoices, a standard header in press releases, or a consistent report structure, just create individual template documents for each.
Then, when making a new Google Doc, open the Doc Builder Sidebar and select the template you want to insert the text, images, and formatting into your new document.
Just need to keep your formatting consistent? Theoretically, Google Docs let you save “default styles,” but any regular user knows these are less than reliable.
Doc Builder fixes that. Save your standard styles in a spreadsheet, then open the Doc Builder sidebar to select that sheet and apply it to your document.
Page Layout Tool: Set Custom Page Sizes
Need to print on A1 sheets, index cards, or another non-standard sized page? The Google Docs Page Layout Tool add-on is your best bet. Simple to use, it includes a variety of commonly used page sizes along with “custom size” and margin options.
Processing might take a few moments for larger documents, but once done all your content should be laid out as you’d expect. Then, just export to everyone’s favorite portable format (PDF), and Google Docs will generate a picture-perfect copy of what you see in your raw document.
Note: you can use Google’s built-in Print feature, but you’ll be limited to selecting the closest page size through the “More Settings” option; otherwise Docs will just center your resized pages on top of the standard A4/Letter size you normally use.
Preview Markdown: Convert Markdown Text into Google Docs
If you like writing in Markdown we know two things:
- You probably use Reddit too much.
- The Google Docs Preview Markdown add-on is perfect for you.
If you want to proofread and hone your Markdown before posting it publically, just enter it your text into a Google Doc with proper formatting. Open the Preview Markdown add-on and you’ll see your fully formatted text in the sidebar. It’ll be refreshed as you type so you can make sure everything is error-free while you write. Then post away, or, if you just wanted complete control over your Google Docs formatting, copy the text from the sidebar into your main document.
Best Google Docs Add-Ons for Automating Work
Search and Navigate: Jump to Sections, Images, Bookmarks, and Search Results
Want an easier way to find your way around long documents than endless amounts of searching with “cmd-f” (“ctrl+f” for you Windows users)? Then the Search and Navigate Docs add-on from ablebits.com is for you. It lists every heading, image, table, and bookmark in your document in the sidebar so you can jump around with a click.
It’s search function is also amazing. Instead of using Google’s default tool (which makes you click through each result one by one), Search and Navigate shows all of the search results together, in context so you can find the exact spot you’re looking for fast.
DocSecrets: Password Protect Info in Your Documents
Want to share most of your document while keeping some text private? The DocSecrets add-on has your back.
Just open the sidebar, then type any text you want to keep secret in the Insert field to hide it from the start or click Censor to hide any text you’ve already written. Note: the Censor function doesn’t hide text in the document’s history, which makes it much less private.
To see hidden text, your collaborators will need to install DocSecrets then have your password – otherwise, they’ll just see colored lines and dashes. We don’t recommend using this for really sensitive data like financial info or essential passwords, but it can be a good way to add a private comment or keep an important detail hidden inside a Google Doc that might get shared publicly.
Speakd: Listen to your Google Docs
A time-saving counterpart to Doc’s built-in Voice Typing tool, the Speakd add-on can read aloud any English text in your documents.
Simply select the text you want to hear, then click “Play” to have it read back to you in a voice as robotic as you’d expect.
Since your computer’s standard text-to-speech tool doesn’t work inside Google Docs, Speakd is a handy way to multitask or just spare your eyes for a few minutes in the middle of a marathon writing session.
Best Google Docs Add-Ons for Inserting Additional Content
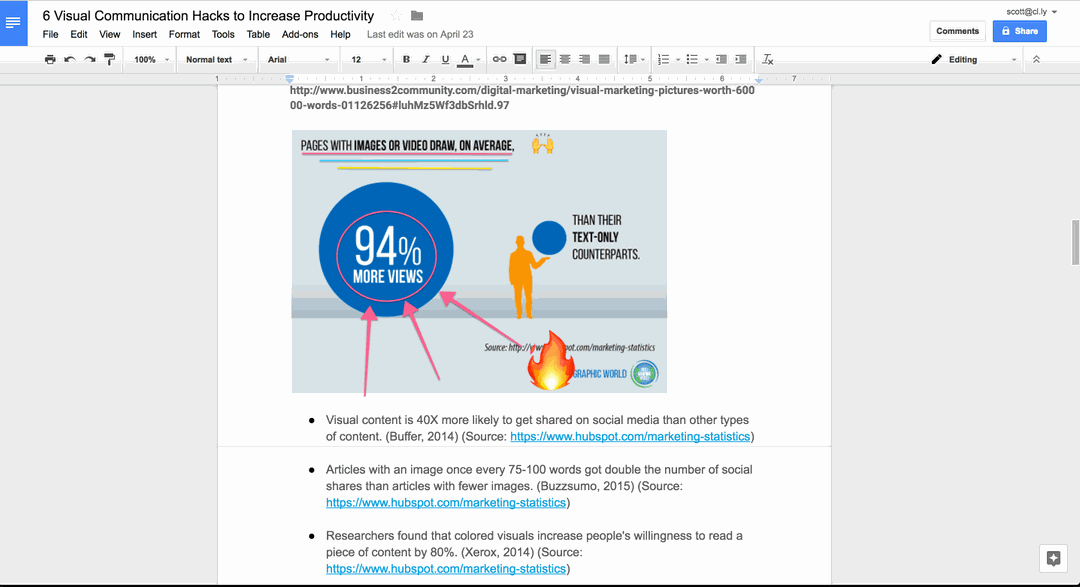
Lucidchart Diagrams: Add Diagrams, Flowcharts, and Graphics to Your Docs
If you’re a fan of Lucidchart’s easy to use diagramming tools (as proponents of visual communication, we certainly are), be sure to check out the Lucidchart Diagrams Google Docs add-on. It lets you start making a new diagram from a doc before sending you to their app to build out the full thing. Then, once you’re done, you can insert your complete diagram, flowchart, or graphic back into your doc from Lucidchart’s sidebar.
Note: Lucidchart is free for up to 25MB of storage, then starts at $5.95 a month for their Basic plan which includes 100MB of storage and unlimited documents.
HelloSign: Add Signatures to Google Docs
Once you’ve finished that report or made an invoice for your clients, it’s time to sign and save. For that, the HelloSign add-on is the best for adding your own signature, as well as collecting those of others. You can add your own signature for free – using either one you’ve already saved to HelloSign or by drawing a new one right inside your Google Doc.
If you want others to sign as well, you can send the document from Google to HelloSign’s app and make your requests from there.
Note: HelloSign’s free account lets you and others sign documents 3 times a month, you’ll need their $15 a month Pro plan for unlimited documents/signatures.
Docs Aren’t the Only Thing You Can Share…
From formatting text to automating your workflows and upgrading your text with visuals, Google Docs add-ons can transform your go-to word processor into a powerful tool for writing faster, working more efficiently, and communicating more effectively.
Speaking of effective communication, if you found an add-on in our list effective in making your work easier, be sure to communicate that by sharing this post with your friends and colleagues!
From visual content marketing to better workplace communication and customer support, it’s no secret we believe in the power of visuals here at Zight (formerly CloudApp). We also love easy collaboration, which is why Google Docs is our go-to word processor. Naturally, we wanted to combine the two, so we created a Google Docs Integration!
Our Zight (formerly CloudApp) Google Docs integration lets you use fewer words by speaking visually – quickly snap and grab any content you love with our app, add any arrows/boxes/underlines/emoji/highlights you want, then insert your visual content directly into a document.