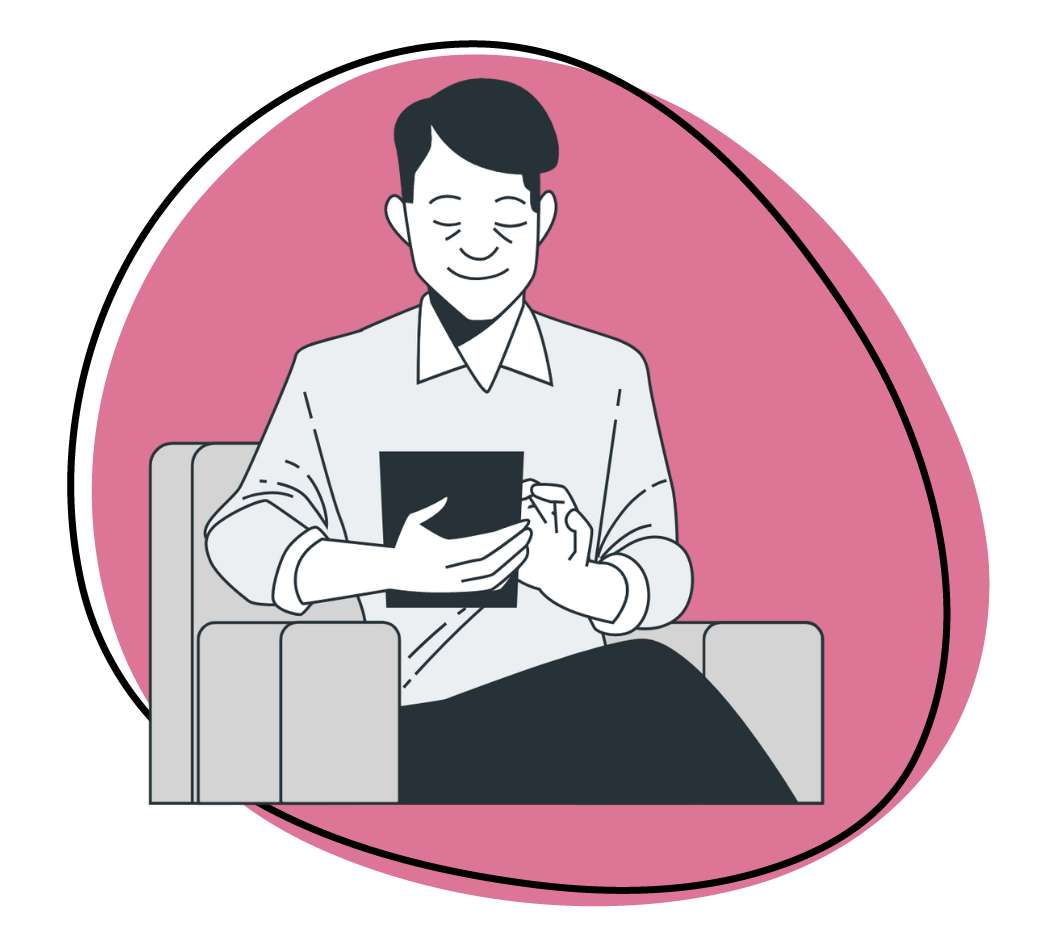You’re a professional, a seasoned professional, and yet you still don’t know how to send a video through email. You’re not alone. Picture this: You just finished recording a video and need to send it to a colleague, a client, or a friend. You click the attach icon and watch the progress bar.
You will get the dreaded pop-up: “File too large.”
It’s a frustrating feeling in work collaboration.
Now, you have to find a workaround: one that often involves compressing large video files and manual uploading. It’s just a pain. So, how do you easily send a video through email? And how do you easily compress a video file without losing quality?
Challenges of Sending Video Files Through Email
Before diving into the different ways one can send video files to an email, we should understand the possible challenges. They include:
a). File Size Limitations
Most email service providers restrict the size of attachments that can be sent via email. Video files, especially those of high quality or extended duration, often exceed these limits, making sending them directly as attachments challenging.
If your video’s file size is within the allowed file limit, you can attach your video to your email directly. However, if your video’s file size exceeds the maximum limit, you can’t attach your video to your emails.
Different email platforms have different file size limits for email attachments. These file size restrictions are there because servers are limited by the number of requests they can make.
The most common ones include:
- Gmail Account– Sending large video files via Gmail must be a maximum size of 25 MB in total
- Outlook Account– Must be a maximum of 20 MB in total
- Yahoo mail– Send up to 25 MB of video via email with Yahoo mail
- Zoho mail– Send large video files up to 20 MB in total
- iCloud mail– Send and receive messages that are up to 20 MB in size
b). Compatibility Issues
Different email clients and devices may not support the same video formats or playback methods. For example, while some clients may allow videos to be played directly within the email interface, others may require recipients to download the video separately. Moreover, certain file formats may not be compatible with specific email clients, leading to playback errors or distorted video quality.
c). Security and Privacy Concerns
Sending videos as email attachments can pose security risks, particularly if sensitive or confidential content is involved. Additionally, users may be concerned about the privacy of their videos when shared via email.
How to Send a Video Through Email
To overcome these challenges effectively, users can explore various methods and tools tailored for sending videos through email. One such solution is leveraging specialized video-sharing platforms like Zight.
1. Zight
Zight is a simple application at the top of your Mac or PC on the toolbar.
It contains a screen recorder that enables you to create instantly shareable videos, screenshots and GIFs to help add context and commitment without needing a meeting. Once you are done recording or capturing, a link is there for you to share.
It’s a proven fact that video is one of the most engaging forms of content. People demand immediate, easy-to-comprehend communication and video is one of the simplest ways to get the job done. Zight eliminates the need for manual file uploads and external hosting platforms.
Zight’s video recording software feature lets you move beyond still images and record live HD video directly from your screen to communicate more efficiently.
Simply select “Record Your Screen” from Zight’s drop-down menu (Cmd + Shift + 6 on Mac OR Alt + Shift + 6 on Windows) on your computer’s toolbar to record your message. Screen recording doesn’t need to be complicated. It needs to be powerful, intuitive and lightning-fast.
All you need to do is:
- Screen record the video using Zight
- Once the recording is done, the video instantly uploads into Zight. Zight supports various video formats, ensuring compatibility across various devices and email clients.
- The app then creates a shareable link.
- Copy the link and paste it into your email.
- Click send.
You’re done!
Embed the Video File into your Email Platform
Although embedding videos directly into email messages may not be supported by popular email clients like Gmail, Outlook, and Yahoo, there are alternative approaches to captivating your audience and boosting your video email marketing efforts. Rather than attempting to include bulky video files within emails, consider leveraging persuasive techniques to guide recipients to an engaging video experience.
You transport them to a dedicated landing page or a specially curated webpage by strategically placing a call to action. This approach eliminates the hassle of spam folders and slow-loading videos, ensuring a smooth and uninterrupted viewing experience. Your email serves as a launchpad, sparking curiosity and guiding subscribers to the heart of your video content.
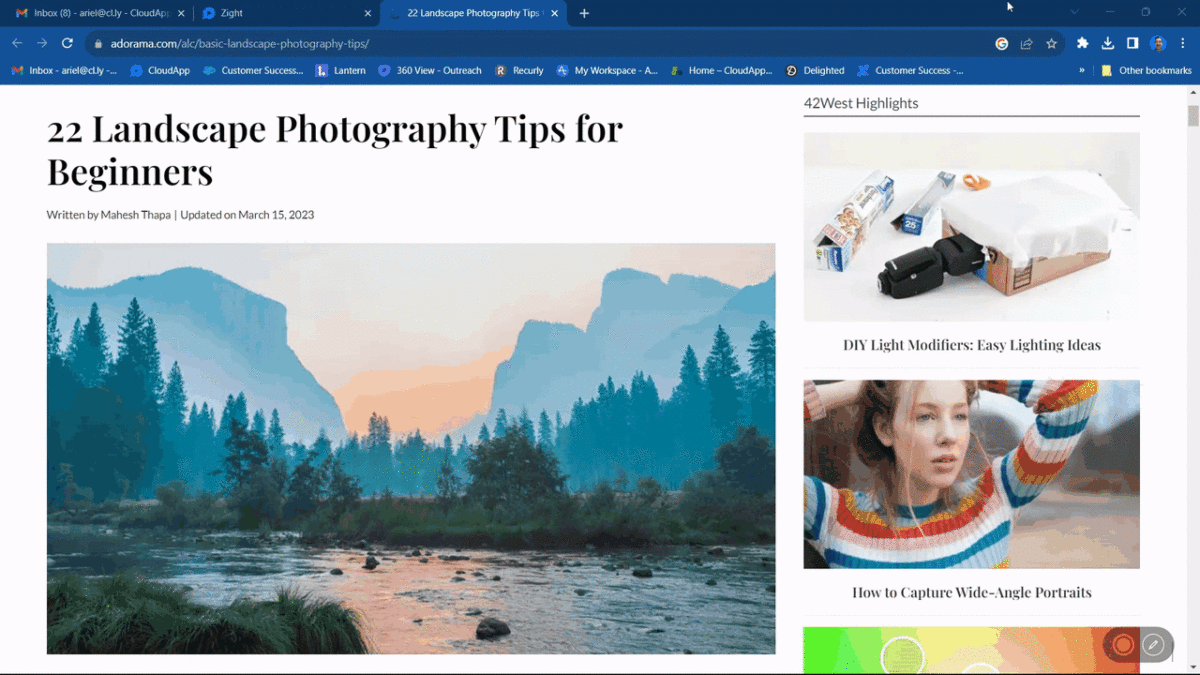
Here are several methods to effectively embed video files in your email. They include:
a). Using a Screenshot with Play Icon
A straightforward approach is to include a screenshot with a play icon in your email. Although the video isn’t embedded, the play icon creates the illusion of a clickable video. To enhance this method, consider using Zight, a versatile tool for capturing high-quality screenshots effortlessly. With Zight’s advanced features, you can customize your screenshots with eye-catching play icons and annotations, elevating the visual appeal of your email content.
b). Introducing a GIF Preview of Your Video
GIFs are a dynamic and attention-grabbing way to preview video content in emails. With Zight’s GIF Maker, creating high-quality GIFs is simple and requires no design expertise. Incorporate a short, captivating GIF into your email to entice subscribers and encourage them to click through to the full video. Remember to keep GIFs concise and optimize file sizes to ensure optimal email performance.
c). Explore HTML5 Code for Video Embedding
While most email clients do not support video embedding, some allow it through HTML5 code. However, this method requires technical knowledge and may not be compatible with all email clients. If you choose to explore this option, ensure compatibility with subscribers’ email accounts and consider segmenting your email list accordingly. Alternatively, link to a Zight video from an image in the email for a seamless viewing experience without the drawbacks of embedded video.
Benefits of Using Zight for Sending Videos Through Email
- Efficiency: By hosting your videos on Zight’s servers, you can bypass the limitations of email attachments and send videos of any size with ease.
- Security: Zight employs advanced security measures to protect your videos from unauthorized access, ensuring that only intended recipients can view them.
- Analytics: Gain valuable insights into how recipients engage with your videos, including view counts, play duration, and more, helping you refine your video marketing strategy.
- Customization: Customize the appearance of your video player and embed videos directly on your website or blog for enhanced branding and visibility.
Alternative Methods for Sending Videos Through Email
While Zight offers a convenient solution for sending videos via email, there are alternative methods worth considering, depending on your specific needs and preferences:
2. Cloud Storage Services
When facing file size limitations or compatibility issues with sending videos via email, leveraging cloud storage services can be a practical solution. You will need to entrust the file hosting of your video to a cloud service to share and send.
To utilize these services, users typically need to:
- Start by uploading the video file to your chosen cloud storage service. This process usually involves a simple drag-and-drop interface to Google Drive, Dropbox, or OneDrive. Or an upload button within the platform’s dashboard.
- Once the video is uploaded, the platform provides an option to generate a shareable link. This link can then be copied and pasted into an email, allowing recipients to access the video directly.
While effective in bypassing file size limitations imposed by email providers, it’s important to note that recipients may still need to download the video separately, depending on their email client’s capabilities. Additionally, the accessibility and viewing experience may vary across different devices and platforms.
3. Video Compression Tools
Video compression tools offer a practical solution for users who prefer sending videos as email attachments rather than relying on external links. These tools enable users to reduce the file size of their videos without significantly compromising quality, making it easier to send them via email.
One popular file-sharing service that supports compressed files is WeTransfer. Users can upload their compressed video files to WeTransfer and generate a shareable link to include in their emails. This method lets recipients download the compressed video file directly from WeTransfer’s servers.
However, it’s important to consider that video compression may result in slightly degrading video quality, especially if the compression settings are too aggressive. Therefore, balancing reducing file size and maintaining acceptable video quality is advisable.
4. Email Campaign Software
For businesses and marketing professionals looking to incorporate videos into their email campaigns, specialized email campaign software such as Mailchimp or Constant Contact offers built-in features for embedding videos directly within emails.
These platforms typically provide users with templates and tools for creating visually appealing email campaigns with embedded videos. Users can either upload their videos directly to the platform or embed videos hosted on external platforms like YouTube or Vimeo.
Embedding videos within email campaigns can enhance engagement and deliver valuable content directly to subscribers’ inboxes. It’s an ideal approach for sharing promotional or informational videos with a larger audience, as it eliminates the need for recipients to navigate external links or download attachments.
5. Upload Video File to Youtube
Another option is uploading your video to YouTube. Why use YouTube? First, it is a widely recognized platform, making it easy for recipients to access and view the shared video. Also, there are no compatibility issues since YouTube videos can be viewed across various devices and email clients.
However, it’s essential to consider privacy concerns when sharing videos via YouTube. If the video contains sensitive or confidential information, you may want to set it to “unlisted” or “private” to restrict access to only those with the link. Additionally, some users may prefer to keep their videos within a controlled environment, such as using Zight.
To do this:
- Start by uploading your video to your YouTube channel. If you don’t have a YouTube channel yet, you’ll need to create one
- Once uploaded, you can customize the video settings, such as privacy options (public, unlisted, or private) and video title/description.
- Once your video is uploaded, YouTube will provide a shareable link.
- Share it via an email message using your preferred email client and paste the YouTube video link into the body of the email. You can add context or instructions for the recipient before sending the email.
How to Compress Large Video Files, or How to Reduce File Size of Video
Why are video files always “too large” to send? Because of resolution or aspect ratio. These terms refer to the number of pixels on display. If you have a higher resolution quality, you have a sharper video. With a lower resolution, you’ll have a smaller file size.
Common resolutions include:
- 1280p
- 1080p
- 720p
- 360p
Normally, you need to use your video or screen capture tool to download or export your video to specific settings or file types, such as MP4. You then need to decide which resolution you want and select a lower resolution. Depending on your viewer, you don’t want it to be too low–but too high can be more difficult to upload and send.
Other options out there include compressing your audio upon export or using lower frame rates. 24-30 frames per second is standard.
But if you do not want to make many decisions like that, you can just use Zight.
Zight actually gives you the option to choose HD recording or standard recording. This will create a lower or higher-resolution video. No matter which type you create, you can send each video file through email using the copy/paste link.
You can also download and upload the video to another site or location, such as YouTube, if you so desire.
How to Put Text on a Video
Zight also allows you to enable commentary on your video. With Zight, you can add text, emojis, arrows, and shapes in seconds with the screenshot annotation tool features. Don’t tell someone what you need or want. Just show them.
How to Download Zight’s Video Through Email App
To start harnessing the power of the Zight screen recorder and sharing tool:
- Download and install Zight (Available for Mac and Windows, iOS and Chrome)
- Through your web browser’s download folder, select and download the Zight.msi file.
- If Zight does not immediately open, search for and select “Zight” on your computer
- Create a free Zight account when prompted and enjoy a 14-day trial!
The best part?
With Zight, you can instantly share your annotated screen recordings, videos, screenshots, and GIFs you created. Zight automatically uploads your content to the cloud, which easily assists you in securely sharing your information with your co-workers, clients, and friends.
The data centers that hold your videos are monitored 24/7. Security protocols are updated weekly, with regular penetration tests conducted. Don’t trust a no-name third-party recording app with your information.
Trust the solutions used by industry experts like Facebook, Netflix, and Uber.
Need more quick tips on how to collaborate easily? We have a ton of them here on our blog.
Conclusion on How to Send a Video through Email
Although sending videos via email might appear difficult initially because of different file size restrictions and processes, using appropriate tools and techniques can transform it into a seamless and efficient communication method.
Whether you’re sharing a cherished memory or marketing your business, leveraging the insights from this guide equips you with the necessary skills to successfully share videos via email.