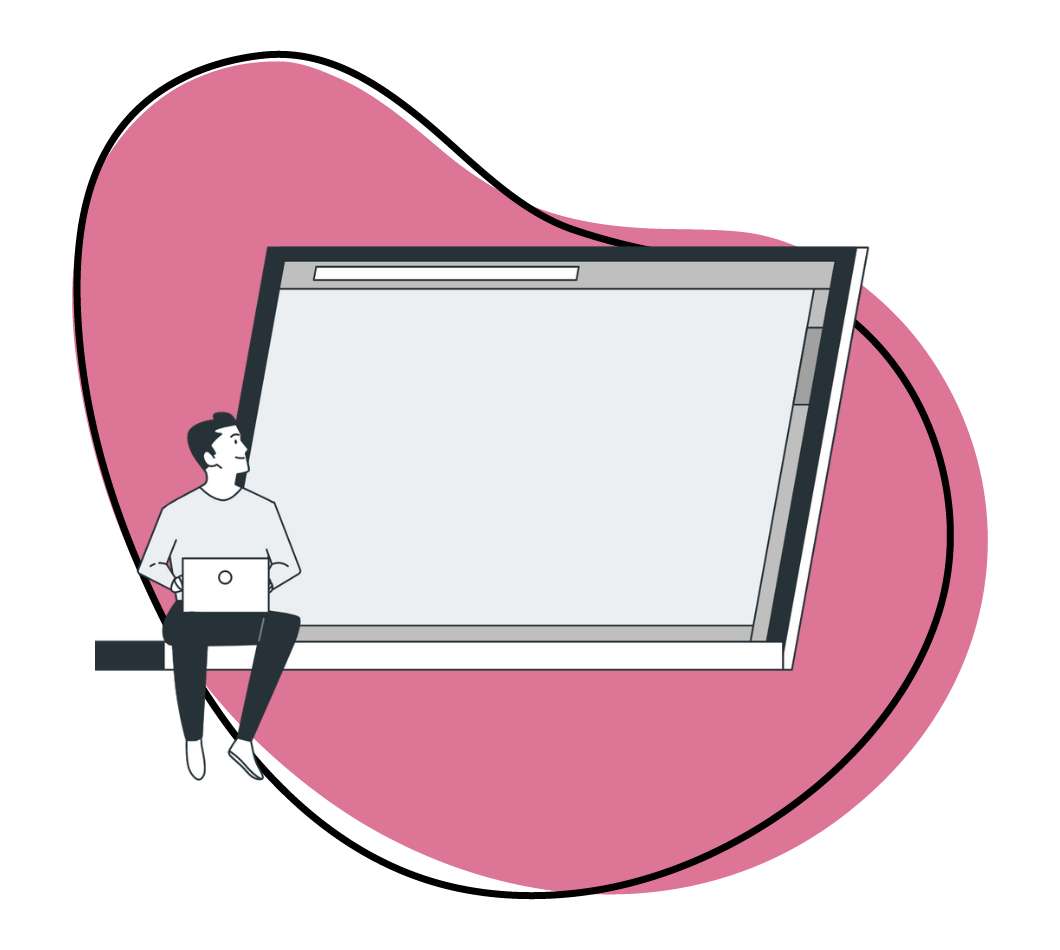Repeatedly clicking and moving the cursor is frustrating. It slows you down and wastes your time. Luckily, Windows provides several keyboard shortcuts that can help you perform tasks quickly and easily.
Many people know the most common Windows shortcuts, such as Ctrl + V to paste and Ctrl + C to copy. However, more innovative keyboard shortcuts can speed up your work. Learning the best and most innovative Windows shortcuts can make your PC experience more efficient and enjoyable. Let’s get started!
Most Innovative Windows Shortcuts In 2024
1. Create a New Folder
Folders are perfect for making it easy to find your work, so you can easily create several folders and subfolders within your primary folder. However, finding space to right-click in cluttered folders to create new ones could be a nuisance and slow down your progress. But if you’re using Windows 10, you only need to press Ctrl + Shift + N to create a new folder automatically.
2. Switch Tabs or Applications
By the end of the day, you may have a ton of tabs and applications open. To switch between various applications, press Alt + Tab and Ctrl.
To see all the applications you have opened at once, press the Windows Key + Tab. If you want to switch through several tabs within the same program, press Ctrl + Tab. To change the order you move through the tabs, press Ctrl + Shift + Tab.
3. Close Window
Here’s another innovative Windows shortcut that makes managing your many windows open on your screen easier. This shortcut allows you to close the current window swiftly with a keyboard tap instead of using your cursor and clicking in the window’s top right corner.
If you have multiple windows open on your screen and have finished what you were doing, press Ctrl + Wto close the windows you aren’t using and create some space on your screen.
4. Recover Recently Closed Tabs
Did you accidentally close a tab on your web browser? A slip of the hand can cause the tab you’re using currently to disappear. But you don’t need to go searching for the tab in history.
To restore the last tab you closed in any browser, press Ctrl + Shift + T, and the tab will pop right back. You can also open a new tab in your browser by pressing Ctrl + T.
5. Screenshot a Certain Area on Your Screen
Often, you may want to screenshot a particular area on your screen without capturing the other clutter on your screen. You can do that by pressing Windows Key + Shift + S. Your screen will fade to show you can take a screenshot.
Next, drag your cursor across the area you want to screenshot, and everything in that area will be copied automatically to the clipboard. However, you’ll have to paste the screenshot into any image editing application to save it.
If you want to screenshot your entire window, that’s relatively easy. You can do that by pressing the Windows key + PrtScn or Alt + PrtScn, and a screenshot of the window that you’re using currently will be saved on the clipboard.
6. Use Many Screens
Do you need to make a presentation? You can do that by simply connecting a Windows 10 device to an external projector or monitor. Then press Windows Key + P, and all the options will pop up on the right-hand side of your screen. This enables you to extend or mirror the display or duplicate it while eliminating some of the stress of setting up a presentation.
7. Run Applications
An innovative feature added in Windows 10 is running several programs on your taskbar by just pressing the Windows key + a number. For instance, if you have Microsoft Edge, File Explorer, Microsoft Store, Mail, and a web browser on your taskbar in that order, pressing the Windows key + 1 will automatically open Microsoft Edge.
8. Find Your Desktop
Often, with multiple windows clogging up your computer screen, it’s challenging to find the desktop. It is beneficial when you have a cluttered screen with different app windows, and you need to start with a fresh palette.
Dive through the clutter by pressing the Windows Key + D to switch immediately to your desktop. Press the same Windows shortcut to bring back the windows that you were using.
9. Snap Windows for Efficient Multitasking
Ever feel like you’re drowning in open windows, making it hard to manage your tasks efficiently? No worries! Windows has a slick solution for multitasking.
For instance, if you’re working on a research paper and need to cross-reference information. With a simple Windows Key + Left /Right Arrow, you can snap your active window to the side, creating a split-screen view effortlessly. It’s like having a personal assistant organizing your digital workspace.
10. Quickly Minimize or Maximize All Windows
Imagine you’re deeply focused on a project, and suddenly, the boss walks in. Panic time, right? Relax! With Windows Key + M, you swiftly minimize all open windows, revealing a clean desktop. The boss leaves, and with Windows Key + Shift + M, you restore minimized windows seamlessly, impressing everyone with your digital prowess.
11. Open Task Manager Directly
The Task Manager is like your control center for everything happening on your Windows computer – from the apps, you’re using to the stuff running in the background. This is one of the basic Windows keyboard shortcuts that have been there since the early days of Windows. It is handy when your PC seems sluggish.
Wondering how you can restore order? Press Ctrl + Shift + Esc to bring up Task Manager to fix things on your computer. It allows you to monitor and manage running processes, applications, and system performance. This helps you find which application hogs your CPU cycles or the memory.
12. Navigate Taskbar Applications
Think of your taskbar like a busy cityscape, with each app as a unique building. Navigating can be tricky, but fear not! A simple Windows Key + Number (Corresponding to the application’s position on the taskbar) transports you directly to your desired application.
13. Navigate File Explorer Efficiently
Navigating through File Explorer can be a breeze with keyboard shortcuts, which will help you get things done quicker. The most useful keyboard shortcuts include:
- Press Win+E to open a File Explorer window
- Press Alt + D to select the address bar
- Press Ctrl + E to activate the search bar
- Press Ctrl + F to initiate a search.
- To open a new window, press Ctrl + N
- To select multiple items on the desktop or File Explorer, press Ctrl + Arrow keys (to select) + Spacebar
- To refresh File Explorer’s current view, press F5
- Press End to display the bottom of the active window.
- Press Home to display the top of the active window.
- Press F11 to maximize or minimize the active window.
- To go back to the previous folder, use Alt + Left Arrow
- To go forward, use Alt + Right Arrow.
- To close the active tab, press Ctrl + W. If there’s only one tab open, it closes the window
14. Voice Typing
By pressing the Windows Key + H together, you can activate Voice Typing. This nifty feature lets you speak instead of typing with your fingers, and it works wherever you usually type, like in documents or emails. Even if you haven’t tried voice recognition in a while, you might be amazed at how accurate it has become.
This shortcut also functions in Windows 10, but now it has a simpler interface. Just remember, the ‘H’ in the shortcut stands for “hear.” So, when you want your computer to listen, hit Windows Key and H, and let your words flow. For example, you can say, “Type a new paragraph” or “Insert exclamation mark,” making your voice the tool for easy text input.
15. Navigate Virtual Desktops
Imagine having extra screens for your work, but they’re virtual! Virtual desktops do just that. They’re like extra workspace where you can organize your apps and windows. To use this shortcut to create a new virtual desktop, press Windows Key + Ctrl + D. Each virtual desktop will be for a different part of your work.
Now, when you want to navigate between these virtual desktops, click the Task View button next to the search box on your taskbar. But hey, why click when you can use shortcuts? Press Windows Key + Ctrl + Left/Right Arrow to cycle through your open desktops. When you are done with one, hit Win + Ctrl + F4 to close it, smoothly shifting your stuff to the next available virtual desktop. Easy, right? It’s like having a bunch of screens without the physical clutter!
16. Switch Input Language
If you ever communicate in multiple languages, this is one of the best keyboard shortcuts for you. Press the Windows Key + Spacebar to toggle between different input languages and communicate in the language of your choice without interruption.
17. Toggle Airplane Mode
You’re on a flight, craving some uninterrupted work time, and the cabin crew announces, “Please switch to airplane mode.” Panic? Not with Windows Key + A. This Windows shortcut commands your device to enter Airplane Mode, ensuring a serene, distraction-free journey and control over your digital in-flight experience.
18. Access Clipboard History
Clipboard History simplifies copying and pasting things between documents or web pages. Instead of going back and forth for each item, you can copy multiple items and then paste them into another location.
To trigger this keyboard shortcut, combine Windows Key + V. This feature supports both text and images you’ve copied to the clipboard. In Windows 11, it’s worth noting that the panel that appears is combined with the next keyboard shortcut I’ll discuss.
19. Open Emoji Keyboard
This shortcut opens a handy panel with emojis, special characters, symbols, and even GIFs that you can easily add where your cursor is. Press Windows Key + Period (.) or Windows Key + Semicolon (;) to open the emoji panel instantly. You can use this emoji panel to enter symbols, not on a Standard US keyboard. It’s also great for adding accented letters and Greek symbols.
20. Open Widgets
This is a fairly new keyboard shortcut for Windows 11. Press Windows Key + W to activate it. After it opens, you can use the Tab switch to move from one item to another within a section. The selected widget will have an outline around it.
21. Lock Device Orientation
Screen orientation settings can vary depending on the device and its capabilities. On some Windows devices, particularly tablets and 2-in-1 laptops with sensors, you might have a specific hardware button or a software option in the notification center for locking or unlocking the screen orientation.
If your device supports the screen orientation lock, you might find it in the Action Center or under Display settings. On some devices, the shortcut Windows key + O can be used to toggle between landscape and portrait modes, but it doesn’t universally lock the screen orientation. To unlock it, press Ctrl + Alt + Up Arrow.
22. Task View
Task View remains a versatile tool for managing your desktop environment. While the traditional Alt + Tab shortcut seamlessly switches between running applications, holding down the Alt key after the initial press reveals all apps within the current desktop. This full task view enables you to navigate and switch among multiple desktops seamlessly, each hosting its own running applications.
With a simple press of the Windows + Tab, you can access an overview of all your desktops and their active apps. This inclusive approach facilitates effortless app management across different desktops.
For instance, if an app from your desktop, such as WhatsApp, enters your work desktop, the Windows Key + Tab empowers you to drag its tile swiftly onto the appropriate desktop, ensuring a neat and organized workspace.
23. Toggle Night Light Mode
As the day transitions into night, your digital companion understands the importance of adapting to the environment. Picture this: The sun sets, and with a magical Windows Key + Shift + N, your screen transforms into a soothing blend of warm hues. It’s like a built-in digital sunset for your tired eyes.
This shortcut reduces eye strain during nighttime computer use by quickly toggling the Night Light mode, which adjusts your display’s color temperature.
24. Open System Properties Dialog Box
Accessing the System Properties dialog box is just a shortcut away. Press the Windows Key + Pause/Break to open it quickly. This is a handy shortcut for checking system information and adjusting settings.
25. Run Dialog Box
Access the Run dialog box without navigating through menus. Press Windows Key + R to open the Run dialog box and quickly execute commands or launch applications.
There are more Windows keyboard shortcuts, and they include:
- Alt + Underlined letter: Run the command used with a specific letter.
- Arrow keys: Select a button if the active option is a group of option buttons.
- Backspace: Open a folder one level up if a folder is selected in the Save As or Open dialog box.
- Ctrl + Shift + Tab: Move back through tabs.
- Shift + Tab: Move back through options.
- Ctrl + Tab: Move forward through tabs.
- Tab: Move forward through options.
- Ctrl + number (1–9): Move to a tab at a specific number position.
- F4: Display the items in the active list.
- Spacebar: Tick or untick the highlighted check box in a dialog box.
Innovative Customer Experience Tools
The best customer experience tools allow business owners to manage customer feedback to help improve customer relations and sales. They have advanced capabilities like customer analytics, content management, contextual help, and customer feedback.
Innovative customer experience tools are also essential for effective insights into content marketing and customer communications. Some of the most innovative customer experience tools out there include:
1. Zendesk
This customer experience tool supports seamless product-led customer conversations across all platforms. Using Zendesk Sunshine, you can develop your customer experience solution and build your business’s open and flexible customer relationship management (CRM) platform.
Zendesk allows you to connect seamlessly with your customers and understand where your customer data is stored. Zendesk offers four brilliant products in one package: guide, support, talk, and chat. These products allow you to do everything from giving your employees a smart self-service to overseeing customer support. Also, it offers analytics and reporting, a live chat, and a sales CRM function.
2. HubSpot Service Hub
This tool recognizes that today’s customers have more options, control, and expectations. Thus, Hubspot’s Service Hub contains all the tools businesses need to keep their customers happy.
The features in the Hubspot Service Hub can help you provide a seamless customer experience, especially the Conversations Inbox. This tool combines all communication platforms from live chat, forms, Facebook Messenger, and email inboxes into one general inbox.
3. Zight
Zight is a visual communication customer experience tool with industry-leading GIF creation, screen recording, screenshots, and annotation features. It equips your customer service team with personalized GIFs to show your customers how to complete complicated processes rather than sending them links with instructions.
Zight allows businesses to record and screenshot their screens and then edit them with text boxes, emojis, and arrows, making engaging with customers easier and offering an excellent customer experience.
Zight also allows you to create personalized content quickly and share it with your customers, which helps you close customer support tickets faster while delivering an excellent customer experience. Companies like Intercom save an hour per week using Zight’s annotated screenshots and videos to answer customer questions. Intercom reported higher creative flow and less frustration from using Zight.
According to Tyler Sellhorn, succeeding in remote work demands a fundamental shift, acting as a catalyst for organizational intentionality that extends to customer experience. Excelling in remote tasks involves timely and precise completion of assignments. So, stay ahead of the curve and meet your deadlines effortlessly with these 25 essential and straightforward Windows keyboard shortcuts.