What Is Trello and Why Should You Use It in Your Business?
Trello is huge right now and it’s only getting bigger.
They recently announced that they’ve surpassed 25 million users worldwide, making it one of the most popular productivity and project management apps out there.
That’s up from 19 million users just 1 year ago, right about the time they were acquired by Australian software firm Atlassian.

And it’s not just regular people using the app to meal prep or clean their home.
Trello is being used by industry-dominating businesses like Google and world-changing organizations like the Red Cross.
With that kind of global adoption, it’s got to be able to help you and your business get more done in less time, right?
That’s exactly the question we aim to answer in this post.
From what Trello is, to how it works, to its essential features, we’ll cover everything you need to know so you can decide whether you should use it in your business or not.
Let’s dive in.
What is Trello?
Well, in Trello’s own words:
“It’s a collaboration tool that gives you a visual overview of what is being worked on, who is working on it, and how far they’ve gotten.”
Trello is like the Instagram of task management apps or the digital equivalent of Post-It Notes and bulletin boards.
It’s a visual stream of every task for every project in your business and life. You can plan and execute a new product just as easily as a family vacation.
The best part? It was designed for anyone to use, not just project managers – making it accessible for small teams of 3-10 to SMB’s with 250+ employees.
Trello’s simplicity means it’s easy to learn and use. No wonder it’s being adopted by small and large businesses alike.
But instead of just telling you it’s good, let’s show you how it works so you can see how good it is for yourself.
How Does Trello Work?
Trello is based on the Kanban system of project and task management.
Kanban is a Japanese word that roughly translates to “card,” “sign,” or “billboard.”
Kanban was developed by Toyota engineers to streamline their production process.
Line workers at Toyota’s factories use a “kanban” (an actual card) to signal the steps in their manufacturing process. This allows every employee to quickly communicate with one another using standardized cues that everyone understands instantly – streamlining their workflow.
Similarly, Trello uses boards, lists, and cards to create a simpler visual system of project management.
These 3 basic elements of the app provide a visual layout of your work for high-level decision-making and ground-level action-taking.
Here’s an overview of each:
Boards
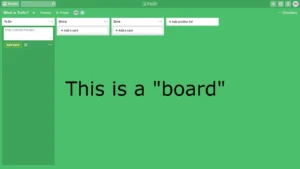
Boards can be created to hold all the tasks and relevant information for a particular product or project.
For example, you might create a board for a dog-related app you’re developing or for starting a new business.
Lists
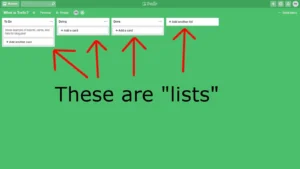
Lists represent categories within a board; they’re often used to represent a stage of progress (i.e. to-do, doing, done).
You can create as many lists as you want to track ideas, information, and progress regarding your board (project).
Cards
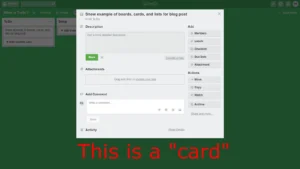
A card represents a single, specific element of a project, like a task or idea.
Cards are fluid, meaning they can be rearranged inside one list or moved from one list to another.
They’re also versatile. You can simply write plain text on them, or you can fill them with checklists, images, and attached files.
What are Trello’s Project Management Features?
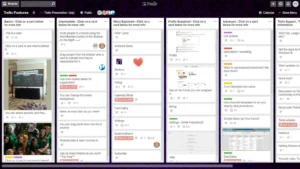
Beyond its basic elements, Trello offers a range of features that give you complete control over your projects and allows you to customize your workflow to fit your particular style or needs. Here are just a few of Trello’s top project management features:
Home View
Trello recently rolled out its newest feature, home view.
Home view shows you everything happening across your boards, including due dates, card notifications (from team members), and what actions you can take next to move your project forward.
It gives you a bird’s eye view of all your projects so you can easily reorient yourself with what you’re working on and working toward at any time.
Team Collaboration
The ability to collaborate with an unlimited number of team members is one of Trello’s best features.
Every board has a defined set of members that can see it and create or move cards between lists. You can set the visibility of the board so that your entire team can join the board at will or you can invite specific employees to collaborate as needed.
You can delegate tasks by assigning specific team members to cards, then everyone can discuss those tasks in the card’s comments section.
This makes collaboration in Trello seamless and straightforward.
Checklists
Checklists allow you to create subtasks and smaller steps within a card. They can be added, edited, or deleted at will.
You can convert a checklist into a card if need be and assign team members to specific items on the checklist.
This makes it super easy to break down big projects and tasks into manageable action steps.
Labels
Labels are very similar to tags in Evernote or hashtags on social media.
They let you categorize and sort cards in any way you want. You can apply an unlimited amount of labels to each card.
You can simply use the color of a label to organize your cards or give each label a name for more descriptive filtering.
And with label filters, you’re able to see only the cards you want to see when you want to see them for improved focus and productivity.
Due Dates
Trello’s due dates help keep you on track so you never miss a deadline.
When you give a card a due date, you’ll get a reminder 24 hours ahead of time to help you complete your tasks on time.
As with everything else in Trello, due dates are highly visual. They’ll appear as a tiny badge on the card that changes color according to how close you are to the due date.
- Grey means you have more than 24 hours to finish
- Yellow means you have 24 hours left to finish
- Red means it’s due
- Light pink means it’s past due
- Green means it’s complete
Due dates are very effective at instantly telling you what’s the most important task you have to complete and what can wait.
Attachments
Attachments enable you to keep all the resources you need to get your tasks done in one place.
Whether you’re pulling in files from your computer, Google Drive, Dropbox or any other location, it all gets stored neatly inside the card you attach it to.
With this feature, you’ll never have to search through unorganized computer docs or random OneDrive folders to find the materials you need to complete your tasks.
Subscriptions
Subscriptions let you receive notifications about anything that happens to a card. All you have to do is click the subscribe button on the back of a card.
You’ll be alerted when someone leaves a comment, adds a due date, moves the card, or does anything else important.
This is an especially useful feature for project managers who aren’t actively working on cards but want to keep tabs on progress being made on those cards in real-time.
What are Trello’s Essential Integrations?
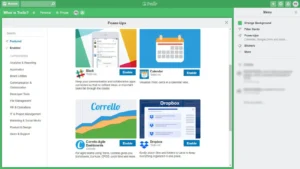
Trello has a grand total of 87 integrations called “Power-Ups” that allow you to pair Trello with some of the best productivity apps out there.
Here are a few of our favorites:
Google Drive
The Google Drive Power-Up allows you to attach or drag and drop docs, spreadsheets and entire folders into Trello’s cards.
This makes it possible to collaborate on your documents and tasks simultaneously with ease.
Slack
The Slack Power-Up lets you send Trello cards to your Slack channels, set alerts in Slack for activity on cards in Trello, and attach whole Slack conversations to cards in Trello to make them actionable.
Slack is an almost too-perfect pairing with Trello for streamlined collaboration and communication. (If you’re wondering what slack is, it’s high-time to get in the know.)
Card Repeater
The Card Repeater Power-Up enables you to set regular tasks on repeat such as weekly meetings, regular bookkeeping, or password updates.
If you do anything more than once and you don’t want to recreate the same card every time you do it, this Power-Up makes it happen automatically.
Zight (formerly CloudApp)
Zight (formerly CloudApp) lets you communicate visually by making it easy to create GIFs, screen recordings, and annotated screenshots.
Our Power-Up makes collaborating with Trello faster, easier, and more fun by allowing you to attach your visuals to cards.
With Trello and Zight (formerly CloudApp), you can request design changes with an annotated screenshot, and fix bugs faster by visually explaining broken workflows with an HDvideo screen recorder, or celebrate a big win with a fun GIF.
Calendar
The Calendar Power-Up lets you see all your cards with due dates displayed visually on a built-in calendar that syncs across all your devices. You can even drag cards from one calendar date to another to change its due date.
This brings Trello’s visual workflow to a whole other level.
GitHub
The GitHub Power-Up allows developers and managers to stay on top of their commitments by attaching pull requests directly to cards, start working in GitHub with one click from a Trello card, and associate multiple GitHub repositories within a single board.
GitHub users can now feel confident working on multiple projects without falling behind or missing a commitment. (For the non-programmers reading this, here’s a post that explains what GitHub is).
Trello Pricing
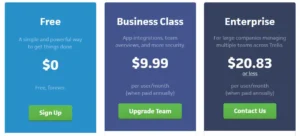
Now that you know how Trello works and what you can expect when using it, let’s talk about how much it costs.
Like most productivity apps, Trello offers a free version with options to pay for additional features.
Here’s what you get in each version (note: higher tiers include features from lower tiers):
Free
- Unlimited boards, lists, cards, members, checklists, and attachments.
- One Power-Up per Board
- Attach files up to 10MB
Business Class – $9.99 per User/per Month
- Unlimited Power-Ups
- Attach files up to 250MB
- Group and organize all of your team’s boards
- Control access to your data with one click access removal for former members
- Control who can create public or private boards
- Keep company information private with restricted membership invitations
- Add personality with custom board backgrounds and stickers
- Priority email support with a human being and a guaranteed 1 day response time during business hours
Enterprise – $20.83 per User/per Month
- Single Sign-On available for all SAML IdPs
- Enable 2-Factor Authentication
- Receive personalized onboarding assistance
- Get answers quickly with priority email and phone support with responses in less than 1 business day
- Be informed with comprehensive legal contract review and enhanced SLA
- File encryption at rest
- Intrusion detection with enhanced software monitoring
- Custom security review
Find out more about Trello’s Pricing options by visiting their pricing page along with their special offering for non-profit and educational institutions.
How to Use Trello for Business (Trello Board Templates)
At this point, you’re probably wondering how to actually use Trello in your business.
That’s where Trello’s board templates come into play.
Remember the classic iPhone commercial that showed how the iPhone has an app for anything you need, forever immortalizing the phrase “There’s an app for that”?
With board templates for nearly every project you can imagine, Trello might as well change their tagline to “There’s a board for that.”
Here’s a quick list of awesome boards you can use to track leads, build products, or onboard a new hire immediately after signing up:
You can check out many more Trello boards made for businesses here.
Bonus Tips for Maximizing Trello in Your Business
1. Use Advanced Checklists
Advanced checklists can enhance your project management by breaking down tasks into even smaller, manageable steps. You can assign individual items to different team members and set due dates for each subtask. This level of granularity helps ensure that no detail is overlooked.
2. Leverage Automation with Butler
Trello’s built-in automation tool, Butler, allows you to automate repetitive tasks. You can set up rules, buttons, and commands to handle actions such as moving cards when due dates are reached, assigning cards to team members when they are added to lists, or creating new cards based on specific triggers.
3. Custom Fields for Additional Information
The Custom Fields Power-Up lets you add fields like dropdown menus, numbers, dates, and checkboxes to your cards. This feature is particularly useful for adding specific information to cards that don’t fit into Trello’s default card structure, such as budget figures, priority levels, or custom statuses.
4. Integrate with Your Favorite Tools
Beyond the essential integrations mentioned, consider integrating Trello with other tools your team uses. For instance, connecting Trello with tools like Zapier can open up even more automation possibilities, linking Trello to hundreds of other apps.
5. Create Card Templates for Recurring Tasks
If your team frequently creates similar cards, consider creating card templates. This ensures consistency and saves time. You can create templates for tasks like meeting agendas, project kickoff checklists, or routine maintenance tasks.
6. Use Trello’s Mobile App
Take advantage of Trello’s mobile app to manage your projects on the go. The app offers most of the same features as the desktop version, allowing you to update tasks, communicate with your team, and stay organized from anywhere.
7. Utilize Trello’s Reporting Tools
Power-Ups like Placker or Blue Cat Reports can provide insights into your team’s performance. These tools allow you to generate reports on metrics like task completion rates, individual productivity, and project progress, helping you make informed decisions.
8. Adopt Trello’s Templates for Specific Industries
Trello offers templates tailored for different industries and use cases. Whether you’re in marketing, software development, education, or HR, explore Trello’s template gallery to find a board structure that best suits your needs.
9. Set Up Calendar View for Deadline Management
The Calendar Power-Up is essential for managing deadlines. By visualizing due dates on a calendar, you can better plan your workload and ensure timely project completion. Syncing the calendar with Google Calendar or Outlook can keep you on track with all your commitments.
10. Make Use of Trello’s Keyboard Shortcuts
Speed up your workflow with Trello’s keyboard shortcuts. Actions like creating new cards, navigating between boards, or moving cards can be done swiftly without a mouse. Familiarizing yourself with these shortcuts can save valuable time.
11. Regularly Archive Completed Tasks
To keep your boards clean and manageable, regularly archive completed tasks and old cards. This helps maintain a clutter-free workspace, allowing you to focus on current and upcoming tasks without distraction.
12. Use the Voting Power-Up for Team Decisions
The Voting Power-Up can facilitate decision-making within your team. By enabling voting on cards, team members can quickly express their opinions on tasks, priorities, or project directions, helping you reach consensus faster.
By implementing these tips, you can fully harness the power of Trello to boost productivity, enhance collaboration, and streamline project management in your business.
How to Use Zight (formerly CloudApp) with Trello
Zight (formerly CloudApp) is a visual communication tool that integrates seamlessly with Trello, enhancing your project management capabilities through visual content. By leveraging Zight’s features, you can make your Trello boards more interactive, engaging, and informative. Here’s a comprehensive guide on how to use Zight with Trello to streamline your workflows and improve team collaboration.
1. Getting Started with Zight and Trello
First, you’ll need to set up Zight if you haven’t already. Sign up for a Zight account and download the application for your operating system. Zight is available for macOS, Windows, and as a browser extension, making it versatile and accessible.
Next, you need to enable the Zight Power-Up in Trello:
- Open your Trello board.
- Click on “Show Menu” on the right-hand side.
- Select “Power-Ups”.
- Search for “Zight” in the Power-Ups directory.
- Click “Add” to enable the Zight Power-Up on your board.
2. Creating Visual Content with Zight
Zight allows you to create various types of visual content that can be integrated into Trello cards:
- Screenshots: Capture static images of your screen. Perfect for sharing visual information quickly.
- Screen Recordings: Record your screen with or without audio. Ideal for tutorials, walkthroughs, or demonstrating complex processes.
- GIFs: Create short, looping animations. Great for capturing quick actions or adding a bit of fun to your communications.
- Annotations: Enhance your screenshots and recordings with text, arrows, shapes, and highlights to draw attention to specific areas.
To create a visual with Zight, use the application’s interface or the keyboard shortcuts to capture your desired content. Once created, your visual content is automatically uploaded to the cloud and a shareable link is generated.
3. Attaching Zight Content to Trello Cards
After creating your visual content with Zight, you can easily attach it to Trello cards. Here’s how:
- Copy the Zight Link: When you create a visual in Zight, a link is automatically copied to your clipboard.
- Open Trello: Navigate to the Trello card where you want to attach the visual content.
- Add Attachment: Click on the “Attachment” button inside the card.
- Paste the Zight Link: Paste the Zight link into the attachment field and click “Attach”.
The visual content is now linked to your Trello card, making it easy for team members to view and access the information directly from the card.
4. Enhancing Team Communication with Zight and Trello
Using Zight with Trello significantly enhances team communication and collaboration:
- Visual Bug Reports: Developers can create screen recordings or annotated screenshots of bugs and attach them to Trello cards. This provides a clear visual reference, making it easier for the development team to understand and resolve issues.
- Design Feedback: Designers can share design mockups or prototypes via Zight and attach them to Trello cards. Team members can then provide feedback directly on the card, ensuring all comments and suggestions are centralized and organized.
- Tutorials and Training: Use Zight to create instructional videos or GIFs for new team members. Attach these tutorials to onboarding Trello cards, providing a visual learning resource that can be accessed at any time.
- Client Communication: For project managers working with clients, Zight enables you to share progress updates visually. Attach screen recordings of project progress or annotated design changes to Trello cards shared with clients, keeping them informed and engaged.
5. Organizing and Managing Visual Content
Trello and Zight together make it easy to organize and manage your visual content:
- Label and Categorize: Use Trello’s labeling system to categorize cards with Zight attachments. For example, use different labels for design feedback, bug reports, or client communications.
- Checklists and Due Dates: Add checklists and due dates to Trello cards with Zight content to keep track of tasks and deadlines. This ensures that all visual content is reviewed and addressed in a timely manner.
- Comments and Discussions: Encourage team members to use the comments section of Trello cards to discuss the Zight visual content. This centralizes all feedback and discussion, making it easier to follow the conversation and implement changes.
6. Maximizing Productivity with Zight and Trello
To fully maximize productivity with Zight and Trello, consider these additional tips:
- Templates: Create Trello card templates that include standard Zight links for recurring tasks. For example, a bug report template with a placeholder for a Zight screen recording link.
- Automation: Use Trello’s Butler automation to create rules that automatically move cards or assign team members based on actions related to Zight attachments. For instance, automatically move a card to “In Progress” when a Zight screen recording is attached.
- Integrations: Combine Zight and Trello with other integrations like Slack for real-time notifications. This way, team members are immediately alerted when new visual content is added to Trello cards.
7. Ensuring Data Security
Data security is crucial when using cloud-based tools. Both Trello and Zight offer robust security features to protect your data:
- Access Controls: Use Trello’s access controls to manage who can view and edit boards and cards. Set permissions to ensure only authorized team members can access sensitive information.
- Encryption: Zight provides encryption for data at rest and in transit, ensuring your visual content is securely stored and transferred.
- Regular Audits: Conduct regular audits of your Trello boards and Zight content to ensure that access permissions are up to date and that all data is secure.
By integrating Zight with Trello, you can enhance your project management processes with rich visual content, improve team collaboration, and streamline communication. This powerful combination helps ensure that your projects run smoothly and efficiently, ultimately driving better outcomes for your business.
Collaborate With Us
By now you’ve (hopefully) gotten a better picture of how powerful Trello can be for completing and collaborating on projects.
If that’s the case, feel free to share this post with a few other people who may not know about Trello by clicking one of the buttons to the left!
Want to learn more about how Zight (formerly CloudApp)’s Trello integration can help accelerate your workflows with enhanced visuals?
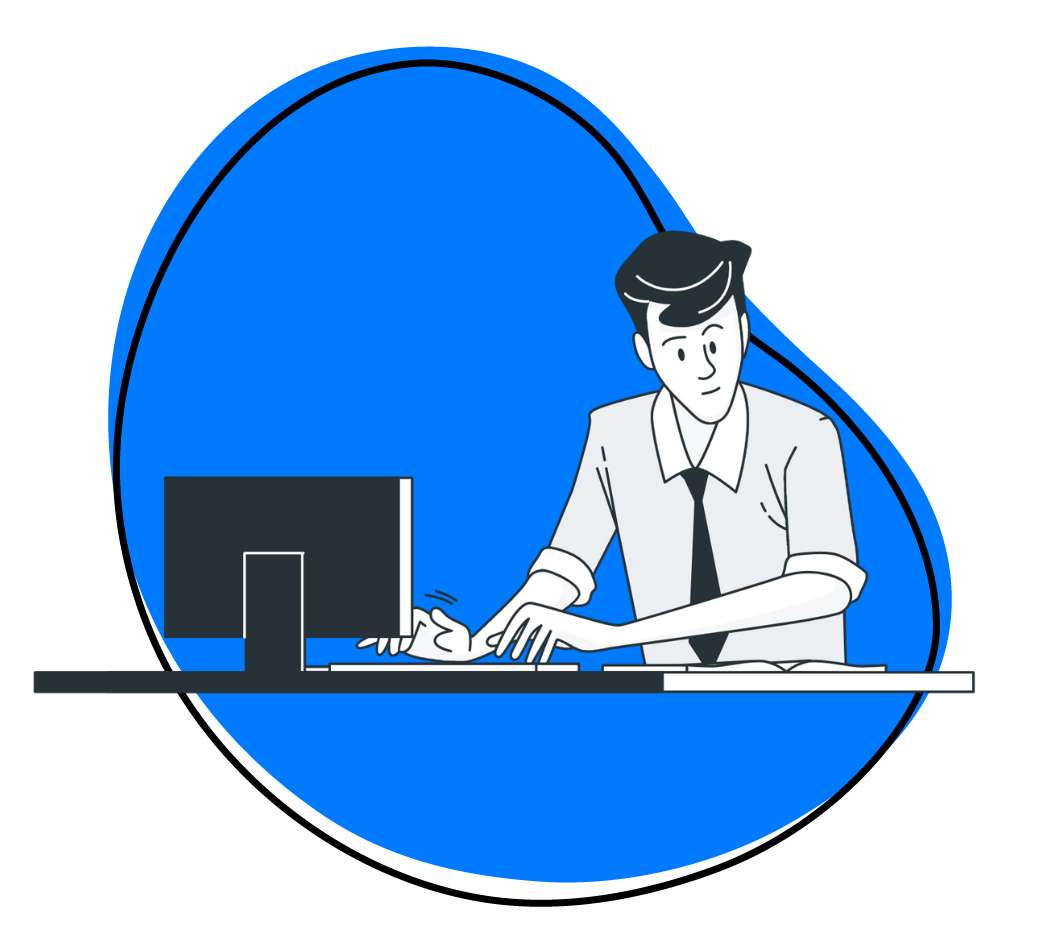


Leave a Reply