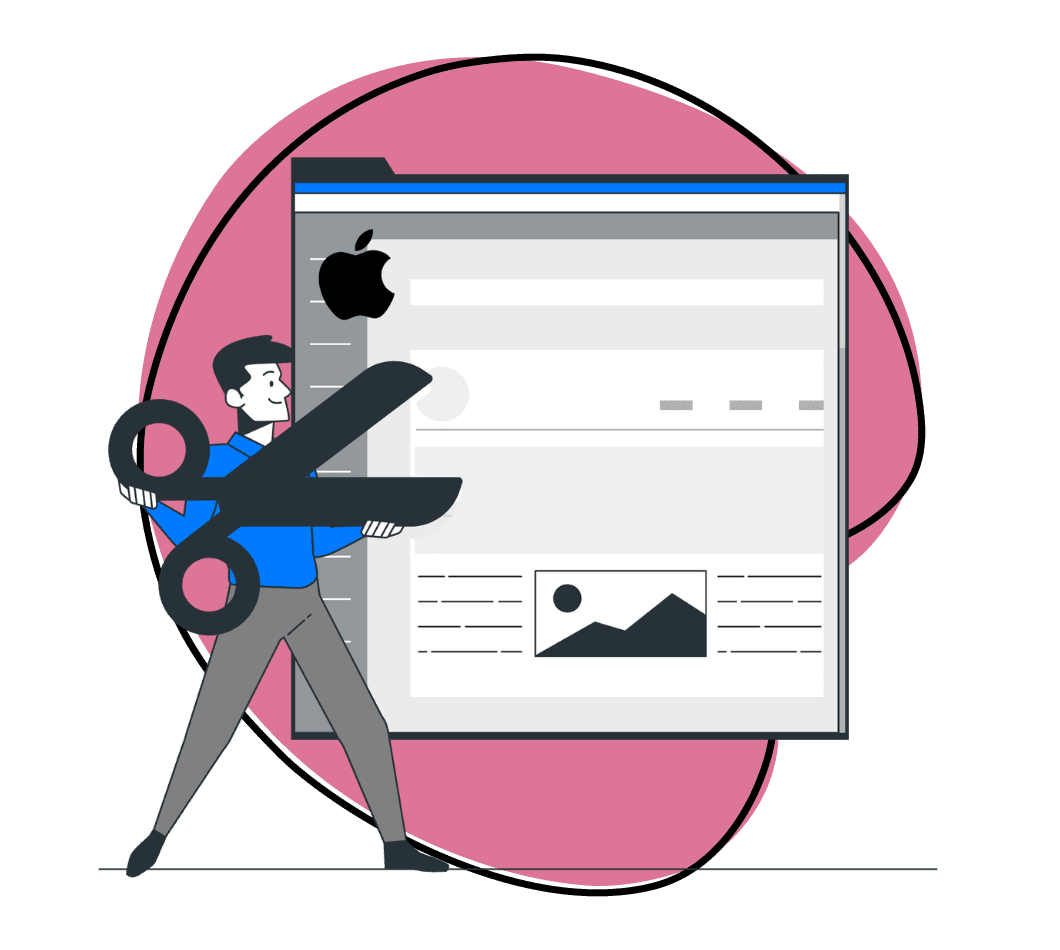Want to know how to ss (screenshot) with your Mac and how to capture and share screenshots in a few clicks? If you own a Mac device, you’ll be glad to know there are many ways to do so. In this article, we will tell you what shortcuts to use for capturing screenshots quickly, the native apps you can use, and how Zight, a screenshot app, simplifies the whole process.
As you know, screenshots simplify communication regardless of the industry you work, whether you’re saving an important document, a memorable conversation, or anything in between. In this era of remote work and asynchronous communication, you can see how screenshots help improve productivity at work, how you can use them in customer success and to demonstrate development changes, and how to leave feedback with annotated screenshots.
The best thing is you don’t need to invest too much to capture high-quality screenshots. You just need to know how to use these 5 methods below.

Here’s how to take a screenshot on Mac – effortlessly!
1. Using Mac Screenshot Keyboard Shortcuts
To take a screenshot on a Mac, you can use built-in keyboard shortcuts that allow you to capture the entire screen, a specific window, or a selected portion of your screen. These can be a great way to “print screen mac” for those of you coming from the PC world. Here’s a quick guide on using these shortcuts:
I. Entire Screen Capture
Press Shift + Command + 3 at the same time to capture all the content on your entire screen at that time.
You might see a thumbnail in the bottom-right corner of your mac screen, which you can click to edit (crop, draw, add text) your screenshot before saving. Alternatively, you can wait for the floating thumbnail to fade away on its own after the screenshot is saved to your desktop. With these saved screenshots, you can then locate the file on your mac desktop and edit it.
II. Partial Screen Capture
Press and hold Press Shift + Command + 4 at the same time.
This keyboard shortcut will allow you to use your mouse cursor as a crosshair – click and drag to select the area you want to capture, then release to take the screenshot.
You might get a floating thumbnail option on the bottom right corner of your screen, and you can click it to edit your image. if you don’t, it will slowly fade away after your screenshot is saved to your desktop.
You can also lock in the size of your screenshot. To do so, click and hold the Space bar after highlighting an area with your crosshair (before letting go of your mouse or trackpad). This will mark the shape and size of your screenshot area – you can drag the box anywhere on your screen, and then release the space bar to capture the content you need.
Similarly, after highlighting your screenshot area, and just before you let go of your crosshair, you can press and hold the Shift key to adjust the height and width of the box. To do so, press the Shift key to toggle between the height and width and reposition the edges. When done, let go of the mouse button or touchpad to take the screenshot.
If you don’t want to proceed with capturing the screenshot, you only need to press ESC (the Escape) key to cancel.
III. To Capture a Specific Window
Open the exact window you want to capture, press and hold the Shift + Command + 4, then press the Space bar.
When you do, your cursor will turn into a camera icon, and you can move it to any window you want to capture. Click on the window to capture its screenshot.
When you capture the screenshot using this keyboard shortcut, it will have a white border around the window that has a bit of a drop shadow. To remove the shadow, hold the Option key at the same time you click the window.
You might see a floating thumbnail option on the screen – you can click it to edit your image. Alternatively, wait for the screenshot to save on your desktop before editing it.
2. Using the Screenshot App
Press Shift + Command + 5 to open the Screenshot app. You can also use Launchpad to locate the app and display its tools.
Here’s what the tools mean:
- Capture the entire screen.
- Capture a window.
- Capture a portion of the screen – drag the crosshair to adjust the size of the area you want to capture.
- Record the entire screen.
- Record a portion of the screen -drag the frame to select the area of the screen you want to capture.
To take your screenshot, select either the entire screen, window, or portion of the screen, then click Capture.
You can click Options to set a timer for your screenshot (how much time you want between pressing Capture and the screenshot being taken) or choose where to save your screenshot.
The Options menu has the show floating thumbnail option that appears in the bottom-right corner of the screen when you take a screenshot. You can click the thumbnail to edit your screenshot by cropping, drawing, or even sharing it via your Apple ID account. Alternatively, you can ignore the thumbnail and it will disappear after your screenshot is saved on your desktop.
3. Using the Touch Bar
If you have a MacBook Pro, you might be able to capture screenshots using the Touch Bar. Here’s how to add the native Screenshot tool to your Touch Bar:
- Click on the Apple menu at the top left corner of your screen and select System Preferences.
- Within System Preferences, find and click on Keyboard.
- Click on the Customize Control Strip button located at the bottom of the window. This will bring up the customization options for the Touch Bar.
- You will see various tools and shortcuts that can be added to the Touch Bar. Look for the Screenshot button, which typically resembles a camera icon. Click and drag this button to the bottom of your screen, aiming for the representation of the Touch Bar that appears. Release the button to place it on your Touch Bar. Click Done to save your changes.
Now, the Screenshot app will be accessible directly from your Touch Bar. To use it, simply tap the Screenshot button you added. This will display screenshot options on your Touch Bar, including capturing the entire screen, capturing a selected portion of the screen, and capturing a window. Select your desired option to take a screenshot.
How to Capture a Screenshot of Your Touch Bar
When you want to share or document the Touch Bar’s current state, press Shift + Command + 6. You will capture the contents of the entire touch bar and save the file to your desktop.
4. Capture a Mac Screenshot with Preview
Preview is a powerful tool built into macOS to handle a wide range of image and PDF files. It offers editing capabilities such as adding text, shapes, and annotations. Here’s how to use Preview for capturing screenshots:
- Navigate to your Applications folder, open Preview and click on “File” in the menu bar at the top of the screen.
- In the dropdown menu choose one of the three options based on what you need to capture. For “From Selection” and “From Window,” you’ll need to select the area or window before the screenshot is taken. If you choose “From Entire Screen,” prepare your screen before the 10-second timer ends.
- After capturing the screenshot, it will automatically open in Preview, where you can edit it immediately.
- Once you’re satisfied with your edits, you can save the screenshot by clicking “File” > “Save” or use the “Export” option for more format choices. Preview also allows you to directly share the screenshot via email, Messages, AirDrop, and other services through the “Share” button in the toolbar.
5. How To Capture Screenshots on Mac with Zight (Recommended)
We have seen the different native screenshot apps you can use to capture screenshots on your Mac computer. However, these tools can limit your workflow if you need to take and share many screenshots with ease.
So, we recommend using the cloud-based Zight screenshot app for this. It is one of the best screenshot software that also allows seamless screen recordings and easy file sharing. Here’s how to annotate a screenshot on Mac with Zight:
- Download the Zight app for Mac. You can also download the Google Chrome extension here.
- Open the Zight app on your device and click Capture. You can also click keyboard shortcuts Shift + Command + 5 to open the screenshot app.
- You can take a screenshot of your full screen or partial screenshots of a selected area or window. For the second option, click and drag the crosshair to select the area you will capture and you will automatically capture the screen.
- With Zight, you can also take a screenshot of a select window by clicking the Space bar, or click Enter to capture a screenshot of your last area selection. You can also press ESC to cancel the screenshot process.
- Once you capture your screenshot, it will automatically upload to the cloud, and a link to the file will be copied to your clipboard. You can proceed to paste this file to your recipients, whether in emails, Slack, Asana – or any other productivity software you use.
- However, if you want to edit the screenshot before sharing, wait for it to automatically load on your default browser and clock Annotate.
- You can then add annotation elements like text, arrow, line, rectangle, ellipse, path, and marker. You can also crop the screenshot, redact sensitive information, and add stickers. Click Save when done.
- If you want to collaborate with your team using this screenshot, you can also choose who can see the file and add comments or reactions to it.
- When done, share the screenshot via the URL link, or download it to your desktop for sending later.
Printing a screen on a Mac can be done using various keyboard shortcuts depending on what you want to capture. Here are the most common methods:
Capture the Entire Screen
- Command (⌘) + Shift + 3: This shortcut captures the entire screen and saves it as a file on your desktop.
Capture a Selected Portion of the Screen
- Command (⌘) + Shift + 4: This shortcut changes the cursor to a crosshair. You can then click and drag to select the portion of the screen you want to capture. The screenshot will be saved as a file on your desktop.
Capture a Specific Window
- Command (⌘) + Shift + 4, then Spacebar: This changes the cursor to a camera. Move the camera over the window you want to capture. Click to take the screenshot, which will be saved as a file on your desktop.
Capture the Touch Bar (if your Mac has one)
- Command (⌘) + Shift + 6: This shortcut captures the contents of the Touch Bar and saves it as a file on your desktop.
Save Screenshot to Clipboard
If you want to copy the screenshot to the clipboard instead of saving it as a file:
- Command (⌘) + Control + Shift + 3: Captures the entire screen to the clipboard.
- Command (⌘) + Control + Shift + 4: Captures a selected portion of the screen to the clipboard.
- Command (⌘) + Control + Shift + 4, then Spacebar: Captures a specific window to the clipboard.
Using the Screenshot Toolbar (macOS Mojave and later)
- Command (⌘) + Shift + 5: Opens the Screenshot toolbar, which provides options to capture the entire screen, a selected portion, or a specific window. It also has options for recording the screen.
Accessing the Screenshots
By default, screenshots are saved to the desktop with a name like “Screen Shot [date] at [time].png.” You can change the default save location by using the Screenshot toolbar (Command + Shift + 5) and selecting “Options.”
These shortcuts provide a quick and easy way to capture images of your screen for various purposes.

Why You Would Want to Screenshot on Mac
Screenshots are an essential tool in the digital age, offering numerous benefits across various scenarios and professions. Here are some reasons why you might want to take screenshots on your Mac:
1. Enhance Communication
Screenshots provide a clear and visual way to communicate ideas, issues, or instructions. Instead of describing something complex in words, you can simply share a screenshot. This is especially useful in remote work environments, where visual context can bridge the gap left by the absence of face-to-face interactions.
2. Capture Important Information
Whether it’s an important email, an online receipt, or a map with directions, screenshots allow you to quickly save and reference information without having to print or write it down. This ensures that critical details are preserved and easily accessible.
3. Provide Feedback and Annotations
In professional settings, screenshots are invaluable for giving feedback. You can take a screenshot of a document, design, or piece of code, and annotate it to highlight issues or suggest improvements. This is particularly useful for collaboration in design, software development, and content creation.
4. Document and Share Issues
For tech support or troubleshooting, screenshots can help you document problems more effectively. Let’s say you need to recover deleted files on Mac or a particular software is not working as it should. By showing exactly what’s happening on your screen, you can convey issues to support teams or colleagues, making it easier to diagnose and resolve problems.
5. Enhance Presentations and Reports
Adding screenshots to presentations, reports, or tutorials can make your documents more engaging and informative. Visual aids can help illustrate points more effectively, ensuring your audience understands your message clearly.
6. Preserve Visual Memories
Sometimes, you might want to capture memorable moments, such as an interesting social media post, a significant milestone in a game, or a funny conversation with friends. Screenshots allow you to keep these digital memories without much hassle.
7. Improve Productivity
Screenshots can streamline workflows by reducing the need for lengthy explanations or repetitive tasks. For example, instead of explaining how to use a software feature, you can provide a series of annotated screenshots to guide users through the process efficiently.
8. Legal and Compliance Purposes
Screenshots can serve as evidence in legal matters or compliance checks. Capturing agreements, terms of service, or regulatory documents can ensure you have a record of important information and interactions.
9. Education and Training
In educational settings, screenshots can be used to create instructional materials, highlight key points in digital textbooks, or demonstrate software usage. This visual approach can enhance learning and make complex concepts easier to grasp.
By leveraging the screenshot capabilities on your Mac, you can significantly enhance communication, productivity, and documentation in both personal and professional contexts. Whether you’re using native tools or powerful third-party apps like Zight, taking screenshots is a simple yet effective way to capture and share the digital world around you

10 Reasons Why You Should Use Zight to Take a Screenshot on Mac
While native tools on Mac are quite powerful, using a specialized third-party app like Zight can offer additional benefits that enhance your screenshot-taking experience. Here are five reasons why you should consider using Zight:
1. Advanced Annotation Tools
Zight provides a robust set of annotation tools that allow you to add text, arrows, lines, shapes, and even stickers to your screenshots. This makes it easier to highlight important information, provide detailed feedback, or create instructional content. The ability to redact sensitive information ensures your screenshots can be safely shared without revealing confidential details.
2. Seamless Cloud Integration
One of the standout features of Zight is its seamless cloud integration. When you take a screenshot, it’s automatically uploaded to the cloud, and a shareable link is generated. This eliminates the need to manually save and upload files, making it incredibly convenient to share screenshots instantly with colleagues, clients, or friends via email, messaging apps, or productivity tools.
3. Comprehensive Screen Recording
In addition to capturing static screenshots, Zight allows you to record your screen. You can choose to record the entire screen or just a selected portion, making it ideal for creating tutorials, walkthroughs, or capturing live demonstrations. The built-in editing tools let you trim recordings and add annotations, ensuring your videos are polished and professional.
4. Collaboration Features
Zight enhances collaboration by enabling team members to comment on and react to screenshots. This feature is particularly useful in team settings where multiple people need to review and discuss visual content. The ability to monitor view statistics helps you track engagement and ensure that your screenshots are reaching the intended audience.
5. Streamlined Workflow
Zight is designed to streamline your workflow with features like customizable keyboard shortcuts, instant uploads, and integration with popular productivity apps. This means you can capture, edit, and share screenshots without interrupting your workflow. The app’s intuitive interface ensures that even complex tasks are handled with ease, saving you time and effort.
6. Customizable Branding
Zight allows users to add custom branding to their screenshots and recordings. This feature is especially beneficial for businesses and professionals who want to maintain brand consistency in their communications and presentations. You can add logos, watermarks, and custom colors to your visuals, which the native Mac tool does not support.
7. Advanced Security Options
Zight provides advanced security features such as password protection and expiration dates for shared links. This ensures that sensitive information is shared securely and can be accessed only by intended recipients. The native Mac tool lacks these security options, making it less suitable for sharing confidential content.
8. Image Recognition and Search
Zight includes image recognition technology that enables users to search for text within screenshots. This powerful feature allows for quick retrieval of specific information from a large collection of screenshots, which is particularly useful for documentation and knowledge management. The native Mac tool does not offer such advanced search capabilities.
9. Comprehensive Integrations
Zight integrates with a wide range of third-party applications, including project management tools (like Trello and Asana), communication platforms (like Slack and Microsoft Teams), and cloud storage services (like Google Drive and Dropbox). These integrations streamline the workflow by allowing users to directly upload and share their screenshots within the tools they already use, a feature not available with the native Mac tool.
10. Detailed Analytics
Zight offers detailed analytics for shared content, providing insights into how, when, and by whom your screenshots and recordings are viewed. This data can help you understand engagement and improve your communication strategies. The native Mac tool does not provide any analytics, leaving users without valuable feedback on the impact of their shared content.
Wrapping Up
If we could simplify the process, we’d say you can take a screenshot using native apps, or a more powerful third-party app like Zight. Native apps come with lots of shortcuts you can use, but they can also be quite limiting if you need to capture and share many screenshots daily for work.
Third-party screenshot software comes with a more streamlined process where you can take as many screenshots as necessary and collaborate on them with teams (including monitoring their statistics, like views and reactions). Even better, a screenshot tool like Zight offers cloud storage so you’ll never lose your saved screenshots – and your recipients can also always access the files as long as they have the links (even if they don’t use Zight!)
If you want the best convenience when taking screenshots on Mac, download Zight today. You can also use the software for screen recording, GIF creation, and so much more!