If content is king, then video is the crown jewel. Whether nestled within an email, shared across social media, or woven into an ad campaign, it is key to unlocking a captivating strategy for promoting products, illuminating features, and amplifying your message.
Cisco predicted online videos would make up over 82% of all consumer internet traffic by 2022. In a poll, HubSpot found that 44% of marketers consider email a top channel for sharing marketing videos. With a quick search, you can find many more studies and surveys proving why video is vital in today’s marketing world.
Video in email can boost click-through rates and encourage customer engagement. Once you’ve created a video, you can repurpose it into even more content, such as GIFS, screenshots, video ad variations, and more! And you can do all that using Zight’s extensive and efficient features.
Why Promote Videos in Email?
Many marketers use social media to share their videos, but sharing by embedding a video via email works, too. Email marketing still has much power; you can leverage your existing subscriber list to promote your content.
Email marketing can be a lot more personal than social media marketing. While social posts, especially organic ones, can be buried by the platform’s algorithm, you can trust subscribers to receive an email.
Here are some reasons to embed videos in an email:
- Share a marketing video
- Show fun behind-the-scenes content
- Introduce a new product feature
- Explain complex information
- Create instructions or a step-by-step guide
- Provide tips or advice in a “snackable” format
How to Embed Videos in Email
While we all dream of seamlessly embedding videos in our emails, let’s face the truth – major email clients like Gmail, Outlook, and Yahoo don’t support this feature. But fear not! We can better captivate your audience and supercharge your video email marketing campaigns. Let’s leverage the art of persuasion rather than squeezing a bulky video directly into your emails.
Imagine this: Your email lands in your subscriber’s inbox like a personalized invitation to an exclusive screening. You entice them with a captivating email subject line, a tantalizing snippet of what’s to come. Instead of cramming the video in email, you guide them to the red carpet experience.
By clicking on a strategically placed call-to-action, they’ve whisked away to a dedicated landing page or a specially curated webpage. No more spam folders or slow-loading videos! You can ensure a smooth, uninterrupted viewing experience. Your email becomes the ultimate launchpad, igniting curiosity and propelling your subscribers to the heart of your video content.
Although embedding videos in emails might be a no-go, the thrill of a well-executed email marketing campaign paired with an immersive video experience is unbeatable. So, how can you leverage persuasion and get your subscribers to bite?
Here are a few ways to share with your subscribers.
Option 1: Add a screenshot with a play icon
One of the most straightforward ways to promote a video in email is with a screenshot and play icon. Although no video is embedded in the email, it looks like it is. This is an excellent place to start if you want to keep things basic to test the waters.
For this method, capture a still image of the video you want to share. Taking a screenshot while the video is paused lets you capture the play button from the player. Otherwise, you’ll have to add your play icon.
And what will capture your still image and add that wow factor? Look no further than Zight, the ultimate tool for screenshot greatness! No more hopping around different programs and websites. With Zight, capturing your screenshots becomes a breeze, and that’s just the beginning.
Express your creativity by pairing Zight with popular design tools like Photoshop or Canva. Create a play icon that leaps off the screen, making your screenshots stand out. But wait, there’s more!
With the pro version of Zight, you can take it to the next level. Annotate your screenshots with a playful play button emoji, instantly drawing attention to the action.
The play icon is the secret sauce in this method! When subscribers see that familiar icon, they’ll instinctively know the magic that awaits- a clickable image ready to transport them to a world of excitement and wonder.
All that’s left is to embed the image into your email client. Link the image to the full video.
Image best practices
Follow email accessibility best practices, such as including a helpful alt-text description and keeping the file size small. This will help your email load quickly or explain the content to subscribers who can’t load or see images.
Option 2: Add a GIF preview of your video
Want a step up from a still image? Try a GIF!
GIFs are a powerful, eye-catching element you can embed into an email to capture a subscriber’s attention. GIFs can tease a video’s content and encourage subscribers to click.
The thought of creating a GIF may intimidate some marketers. Traditionally, creating GIFs could only be done by a designer, and adding another design task would slow down the email workflow process.
But there’s no special knowledge needed if you use Zight. With our GIF Creator App, anyone can make a high-quality GIF in seconds — no design knowledge necessary!
Once you’ve made your GIF, embed it into your email. Add a link to the full video, too.

GIF Best Practices
When embedding a video GIF into an email, keep it short. GIFs have a much larger file size than still images and can easily make your emails too large. This will make emails slow to open and load. Some subscribers will not load the GIF on poor-quality internet connections. Email platforms like Omnisend, offer a ready-made email element for inserting gifs to promotional marketing emails.
Also, keep in mind that some email clients will not play GIFs. Instead, those clients only show the GIF’s first frame as a still image. Ensure the first frame of your GIF makes sense and can stand on its own.
Finally, some email clients will warp the GIF and make it appear stretched. Test your emails with GIFs with a tool like the Email on Acid or Litmus before sending them in mass to your lists.
Option 3: Embed video in email with HTML5 code
Most email clients will not support embedding video in an email. However, there are a few email clients that allow embedding videos in emails by using HTML5 code. For example, in your Gmail account, select the source file of your video (i.e., MP4) and copy the HTML5 code from YouTube on the same screen.
Then, go into Gmail, paste the HTML5 code in the body of your email, and save it as a draft. You can email it to yourself to make sure that it works. Ensure that your recipients have some HTML5-compatible email account (just like Gmail, for instance); otherwise, they won’t be able to see/watch the embedded video you emailed over.
Depending on your subscriber list, this option may make sense for you. For example, you could segment your list so that only supported email clients receive the email with an embedded video. Everyone else can receive a version with the screenshot or GIF instead.
We don’t recommend embedding video in email, however. The video file size may make your email large and slow to load, and some email clients may flag your email as spam. Overall, it’s much safer to use a GIF or screenshot instead.
Still want to know how to embed a video in an email? It will require a bit of technical experience. Here is what the HTML5 code in your email might look like:
<video width=”300″ height=”200″ controls>
<source src=”movie.mp4″ type=”video/mp4″>
<source src=”movie.ogg” type=”video/ogg”>
https://www.yourvideolinkhere.com/
</video>
Other than messing with the email code, you can also add the video as an email attachment. However, many customers find email attachments off-putting and suspicious, so use that option carefully. So, what is the best option? Link to a Zight video from an image in the email.
Zight makes it easy to screenshot the video, so it looks like you embedded it without the hassle of being flagged by an ISP, hit by a spam firewall, etc.
Whatever option you choose, test your emails before sending them and carefully track the results. Measure how embedding video in an email performs compared to simply including an image or GIF that links to the video.
How to Easily Create and Share Videos in Your Emails using Zight
Creating and sharing videos in your emails using Zight is a straightforward process. Here’s a step-by-step guide to downloading and installing Zight, creating a video, and sharing it in your emails:
1. Download and Install Zight
- Visit the official Zight website and locate the download page.
- Click on the download link for your operating system (Windows, macOS, or Linux).
- Follow the prompts to download the installation file.
- Once the download is complete, run the installation file and follow the on-screen instructions to install Zight on your computer.
2. Launch Zight
- Locate the Zight application on your computer and open it.
- If it’s your first time launching Zight, you may need to sign up for a new account. Follow the registration process and create your account.
3. Create a Video
- After logging in to Zight, you will be presented with the Zight video creation interface.
- Click the “Create New Video” button to start a new video project.
- Choose a video template or create a video from scratch, depending on your preferences.
- Customize your video by adding text, images, animations, and transitions. Use the available tools and features to enhance your video content.
- Import any existing video footage or images you want to include in your video.
- Edit and arrange the elements in your video timeline to create the desired sequence.
- Preview your video to ensure it looks and sounds the way you want.

4. Export and Share the Video
- Once satisfied with your video, click the “Export” or “Publish” button within the Zight interface.
- Choose the video format and resolution suitable for your email campaign. Consider using formats like MP4 or GIF, which email clients widely support.
- Specify the destination folder on your computer where you want to save the exported video.
- Wait for the export process to complete. This may take some time, depending on the length and complexity of your video.
- Once the video is exported successfully, locate the saved video file on your computer.
5. Embed the Video in your Email:
- Open your email client or email marketing tool and create a new email.
- Depending on your email client and its capabilities, there are several methods to embed a video in your email:
i). Method 1: Insert the video directly into the email using the HTML <video> tag. However, be aware that not all email clients support embedded videos.
ii). Method 2: Insert a thumbnail image of the video with a prominent play button. Link the image to a landing page or a separate page where the video is hosted.
- Follow the instructions for your email client or email marketing tool to insert the video or thumbnail image with a link.
- Compose your email content, including a compelling email subject line and engaging text to encourage recipients to click and watch the video.
- Complete your email and send it to your desired recipients.
- The email recipients can view the embedded video by clicking on the provided link or playing the embedded video within the email, depending on your chosen method.
Frequently Asked Questions on How to Embed Video in Email Marketing Campaigns
1. Can you embed a video in an email?
Yes, it is possible to embed a video in an email. However, there are certain considerations and limitations to keep in mind. The capability of play embedded videos directly in an email depends on several factors, including the email client used by the recipient and the specific email marketing platform or service you are using.
Not all email clients support embedded videos, and some recipients may have their settings configured to block or disable video content in emails. Additionally, embedding videos directly into emails can increase the email file size, impacting deliverability and load times.
A fallback or static image with a play button overlay that links to the video hosted on a video hosting platform or a separate landing page is generally recommended.
2. How do you embed a video in an Outlook email?
To embed a video in an Outlook email, you can follow these steps:
- Upload your video to a video hosting platform or your website
- Once the video is uploaded, you will receive a Video URL (web address). Copy this URL.
- Open Outlook and create a new email message.
- Insert the video link
- Customize the video thumbnail (optional)
- Add a play button image
- Before sending it, test it in different email clients to ensure it appears and the video plays correctly. Once you are satisfied, send the email to your recipients.
3. Can you embed a video in an HTML email?
Yes, you can embed a video in an HTML email. HTML emails allow you to include more interactive elements, such as videos. Embedding a video in an HTML email is similar to the steps described above for Outlook emails.
You would need to obtain the video’s URL and use HTML code to insert the video into the email. However, it’s important to consider that not all email clients support embedded videos, so you may need to provide a fallback image or a link to a separate page where the video can be watched.
4. How do you embed a video in an email so it plays automatically?
Embedding a video in an email to play automatically when the recipient opens it is not widely supported due to various limitations and potential abuse.
Many email clients, including popular ones like Gmail, Outlook, and Apple Mail, do not support autoplay videos or may disable them to prevent spam and improve user experience.
Autoplaying videos can be intrusive and consume bandwidth without the recipient’s consent. As a result, most email clients do not support automatic video playback.
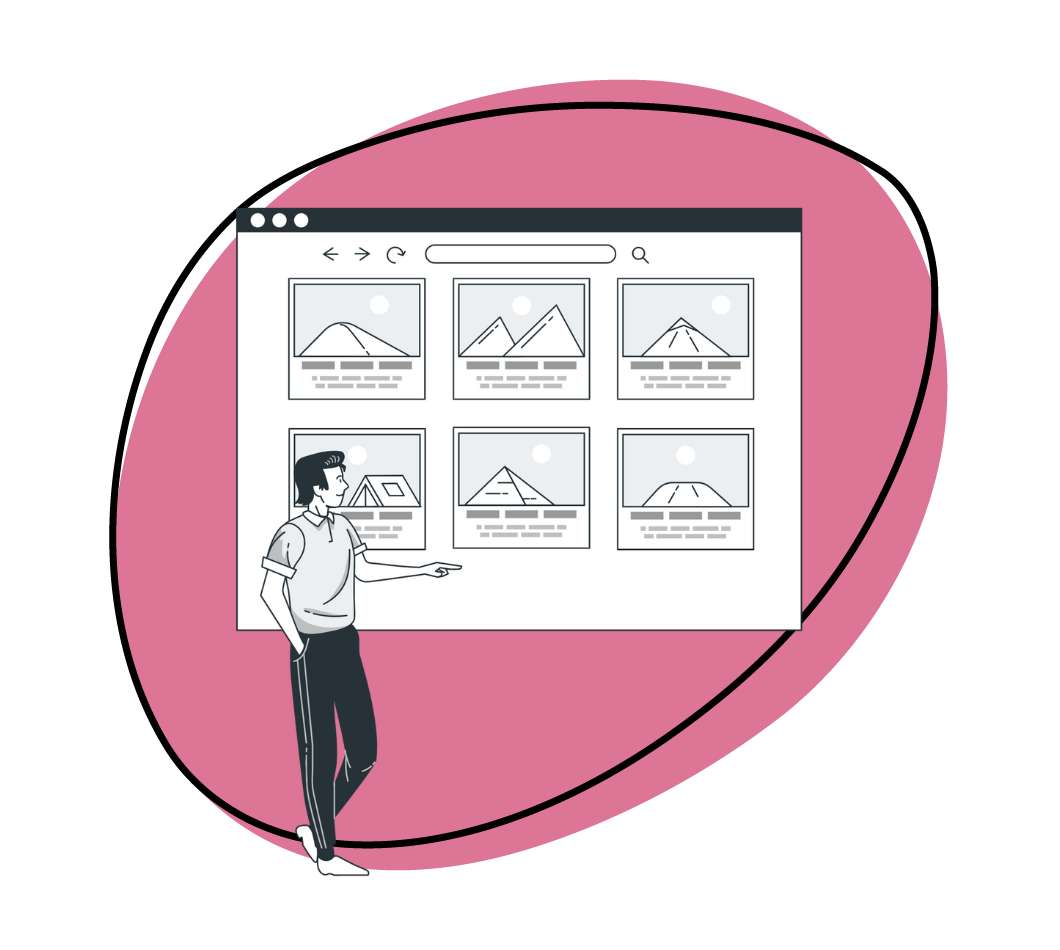


Leave a Reply