Guest Post: Ben Adamski

The whole world is overbooked. In fact, when we last checked, Americans alone spend almost half the day looking at some sort of screen. This means it’s necessary to efficiently use that screen time so you can be more productive and stave off some of that eye strain.
Keyboard shortcuts are the easiest way to leverage Zight’s Mac functions into the quickest, most productive way to get anything done. My personal cheat sheet below is every shortcut I use to shave hours off my work day and become somewhat of a productivity ninja.
Basic Commands (For Mac)
- CTRL + OPTION + C: Toggles the Zight window (My number one shortcut!)
- CMD + SHFT + 5: Take a screenshot that uploads to Zight
- CMD + SHFT + 6: Will do the same with a gif/video
- CMD + SHFT + A: Just like the screenshot, but it will go straight to the annotation window so you can quickly annotate your screenshot and save it to be uploaded
And there are more that you can view in preferences:
- CMD + will open settings > Shortcuts (tab), but the above are ones I constantly use throughout my day-to-day
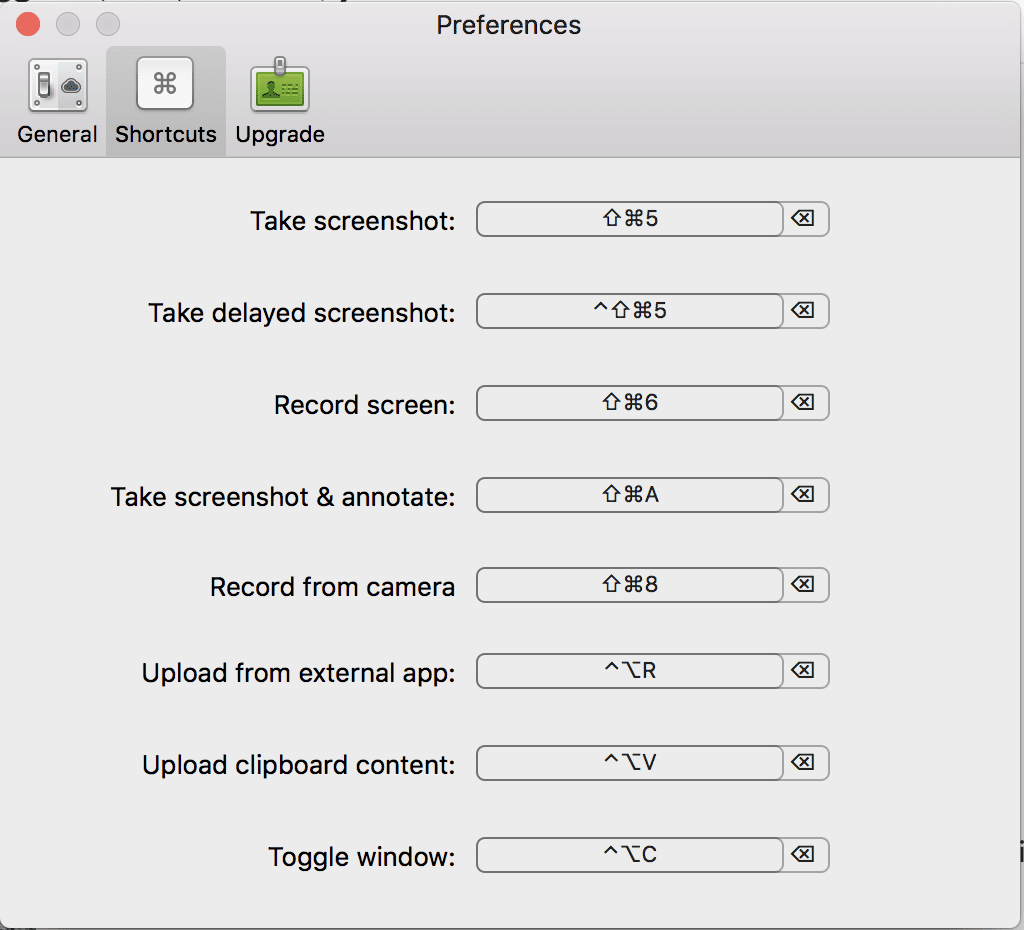
⁃ Use CMD + C to copy text of any kind, then CTRL + OPTION + C OR click the Zight Icon in your menubar to focus and open the Zight Window, then CMD + V to paste that into Zight. (The description is much longer than just doing the command.)
Before, I mentioned there was one shortcut I use the most: CTRL + OPTION + C. Once you have that down, you can start getting down to some real Zight wizards.
After opening the Window, you have access to all your uploads, listed in order by the most recently modified. There are a wealth of actions to use on them.
You can use the `up` and `down` arrow keys to navigate through your files and simply hitting the `right` arrow key will open a menu of all the available actions and their respective keyboard shortcuts.
Here is a catalog of my most used shortcuts for Mac:
- CMD + R – Rename: This is probably one my most used actions in the Zight window. Whenever I’m uploading something to Zight, I almost always rename the file immediately so I can locate it easily later on. Whether it’s a keyword so I can find it in a search, or a specific naming convention I’ve made for organizing certain files together, using this shortcut makes it much easier to find things and helps me not go crazy with worry that I have somehow lost it.
- Spacebar: With an item in your Zight window highlighted (either by arrow key navigation OR clicking on the little preview window—you’ll know you’ve got it by the satisfying “grippy hand animation” — technical name obviously– of the cursor) you can preview almost any file to take a closer look at it. So in case you forgot to Rename, this will help you quickly find an item by sight.
- CMD + Delete – DELETE: It’s rare I need to actually delete anything I upload, but Zight is soooo easy to use, that I often will delete and recapture something if I think I can get a better screenshot.
- CMD + D – Download : ‘Nuff said.
- CMD + C – Copy – Copy the Zight link for the file
Now that you’ve joined the ranks as a Zight keyboard ninja, let’s look at just two more actions that aren’t currently mapped to the keyboard (so it’s okay to use your mouse) that I use pretty regularly.
Annotate Later
Remember how easy it is to take a screenshot and annotate it? So yeah, that’s great for when your initial intention is to annotate a screenshot, but what if you decide to annotate after the fact?
Maybe you took a helpful screenshot for someone, but you could make it more effective with annotation. What if you took a capture and accidentally caught something secret or embarrassing in the image?
No problem!
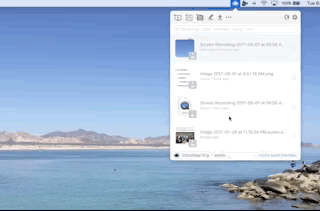
Mouse over the little annotated symbol and click. Bam! You’re now annotating that image. Blur out sensitive information, point it out with an arrow, or wrap a rectangle around the thing you want to emphasize! Like it? CMD+S to save. Don’t? Just cancel or quit the window.
Alter a Setting
The little gear symbol = your key to altering share settings on a single file.
You can use this to put the file behind a password or otherwise control who sees the link. I love to use this tool to set expirations on shares. I often find myself quickly sharing a Zight image or gif to explain something in depth / prove a point / show something trivial. For something like that I love being able to set it to expire in a week, or after `n` number of views.
Feeling like a Zight keyboard ninja yet? These simple keyboard shortcuts have helped me cut down screen time, stay streamlined, and get more done in less time!
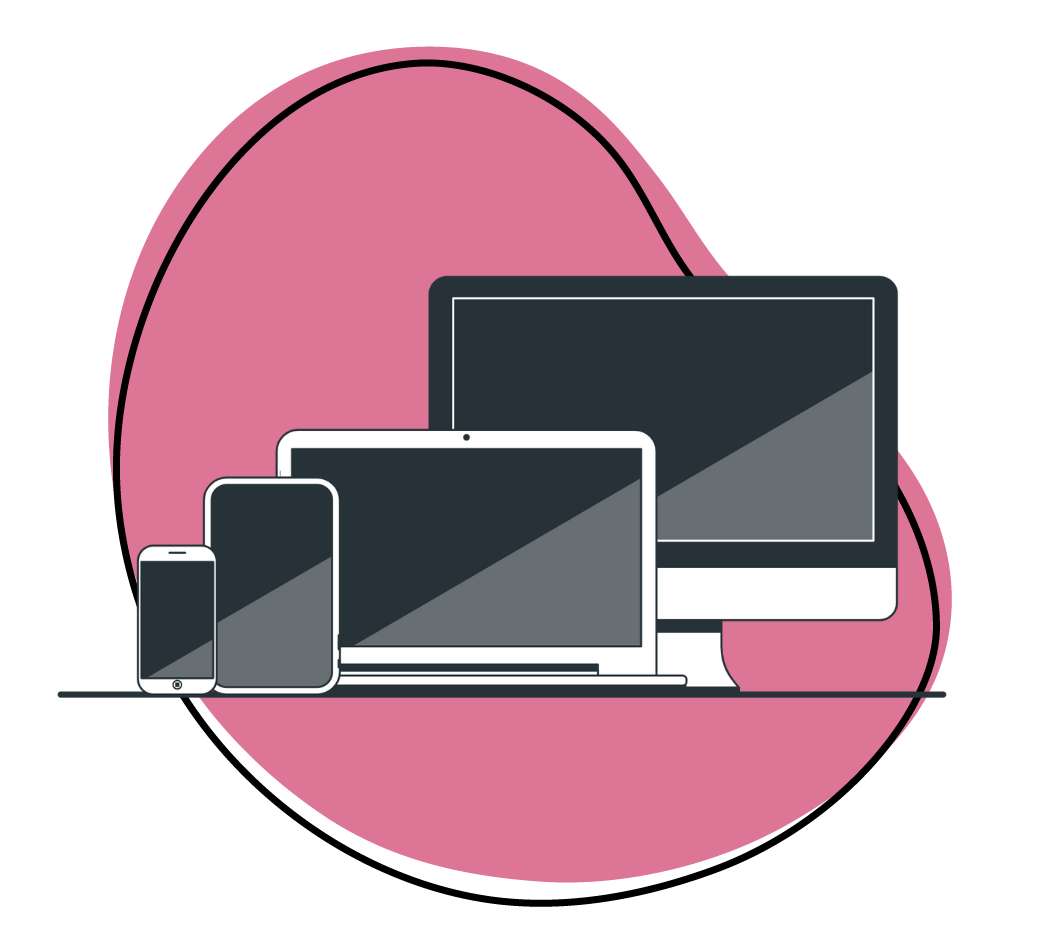


Leave a Reply