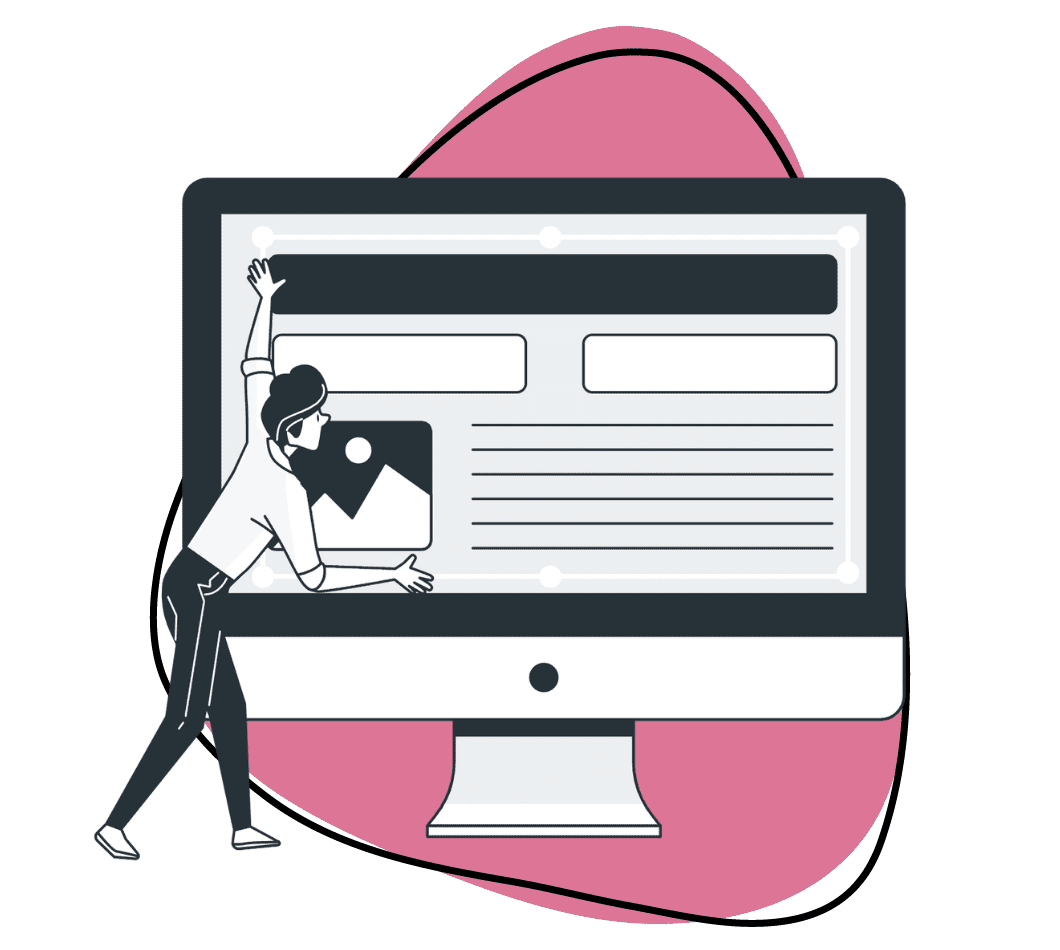Imagine you’re working on an important presentation and must capture several high-quality screenshots to illustrate your points. You’ve tried using the default screenshot tools on your devices, but the results are often blurry or poorly cropped. Frustrated, you wonder if there’s a better way to get the clear, detailed screenshots you need.
You’re not alone—many people struggle to capture high-resolution screenshots. But in this guide, we’ll walk you through the best techniques and tools, like the Zight screenshot app, to help you take clear, high-resolution screenshots on any device.
Tip 1: Choose the Right Screenshot Tool
To capture a high-resolution screenshot, start by choosing the best screenshot tool. While most devices come with built-in screenshot capabilities, these tools may lack advanced features that can enhance your screenshots. We highly recommend a dedicated screenshot app like Zight, as it offers a range of features to improve your screenshot quality.
With Zight, you can access customizable capture settings, advanced annotation tools, and automatic cloud storage, all of which help create clear and professional screenshots. In addition, using a specialized tool ensures you have more control over the final output, allowing you to produce screenshots that meet your specific needs.
Tip 2: Optimize Your Device Settings
You want to ensure your screenshots are as clear and detailed as possible. So, start by learning how to optimize your device settings.
On a PC or Mac, you can adjust your screen resolution to the highest setting available. Higher resolutions produce sharper and more detailed screenshots.
On mobile devices, clean your screen, declutter your background, and make sure the item you want to screenshot is in focus. Adjusting the color settings and contrast on your display can also enhance the clarity and detail of your screenshots.
Tip 3: Learn the Best Techniques for Different Devices
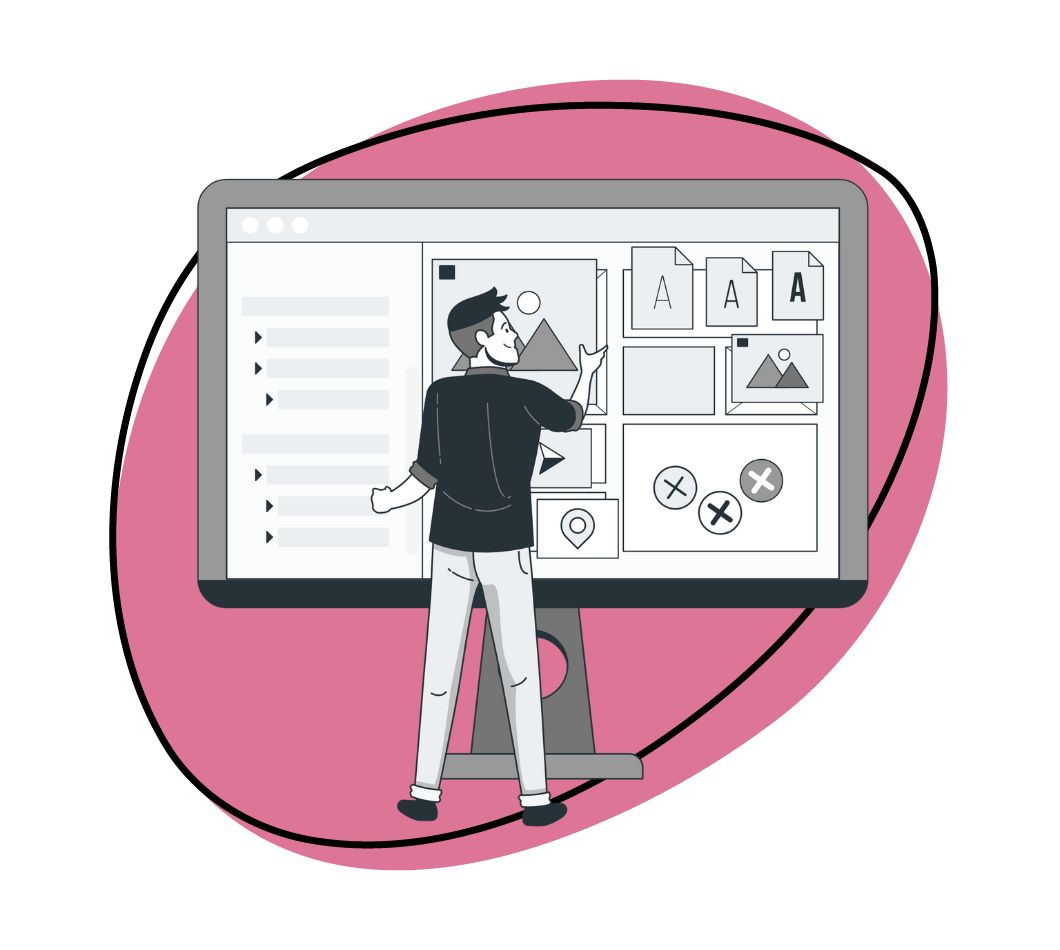
You might need to use different devices if you capture screenshots for work often. So, you must know how to take high-resolution screenshots on any device in front of you.
Here’s how:
1. Capturing Screenshots on a Windows PC
Are you a Windows user? There are many ways to take screenshots on Windows, including screenshot apps like the Snipping Tool and Snip & Sketch. For instance, with Snip & Sketch, press the Windows key + Shift + S to open the snipping toolbar. Select the area you want to capture and save the screenshot. See the easiest Windows shortcuts for taking high-quality screenshots, too!
However, these native tools have limited capture and editing features, so we recommend getting the Zight screenshot app for Windows for advanced features.
The best thing about Zight is it’s actually easier to use compared to the native screenshot tools. After downloading the app (get the Chrome extension, too), you can complete the screenshoting process with just a few keystrokes. To do so:
- Open the Zight app and click Screenshot, or use shortcuts: the default Windows shortcut for screenshots on Zight is Alt + Shift + 5.
- Choose between a full-screen screenshot or drag the mouse to select a smaller region on your screen. (Quick Tip: If you’re using the Chrome extension, you can use easy shortcuts to capture good screenshots. With the extension launched, you can click and drag your mouse to capture, or press the Space button to capture the visible area, E to capture a scrolling screenshot, or D to capture the entire desktop area)
3. Taking Screenshots on a Mac
Looking for the best screenshot app for Mac? There are several ways to capture and annotate screenshots on Mac, starting with the built-in Screenshot app or keyboard shortcuts. To capture a high-quality screenshot with the native features, press Command + Shift + 4 to capture a specific area or Command + Shift + 5 for more options.
Still, the native tools will offer limited features, so we recommend the Zight Mac software for more advanced editing and cloud storage. Zight provides options to capture entire windows, specific areas, or even the entire screen.
- To use the app on Mac, download it, launch it, and select Capture. You can also use the shortcut Command + Shift + 5.
- Click and drag your mouse over the ideal screen area to select the area you want to capture. Using the extension, you can even capture the entire visible area, take a full-page screenshot, or capture the desktop view.
Whether on Windows or Mac, Zight uploads your screenshots for storage in the cloud, and you can edit and annotate screenshots immediately after capturing them.
3. Screenshots on Mobile Devices
On iOS devices, press the side and volume up buttons simultaneously to capture a high screenshot resolution. For Android devices, press the power and volume down buttons simultaneously (some Android devices also allow you to drag down three fingers on the screen simultaneously to capture a high-resolution screenshot).
Both Android and iOS platforms also support screenshot editing and sharing directly after capture.
But if you want additional features, you can use third-party apps like Zight (iOS), which offer better editing tools and cloud storage. Zight allows you to annotate, crop, and share screenshots easily, making it a valuable tool for enhancing your mobile screenshot experience.
Tip 4: Edit and Annotate Your Screenshots
Editing and annotating your screenshots can make them more informative and professional. On most screenshot apps, you get tools to crop unnecessary parts, highlight important areas, and add text or arrows.
The Zight dashboard offers robust annotation features that allow you to customize your screenshots to meet your needs. After capture, your screenshot will upload to the cloud, and the software will also open a link to it on your default browser. When the link loads, click Annotate, and then add elements such as text, line, ellipse, rectangle, marker, highlighter, pen, and arrows to draw attention to specific parts of your screenshot.
Annotating your screenshots makes it easier for viewers to understand the context. Additionally, you can use the crop tool to remove any irrelevant parts of the image.
Tip 5: Save in the Right Format
The format in which you save your screenshots can impact their quality. Here are some formats you can use if using native screenshot tools:
- PNG is the preferred format for high-quality screenshots as it maintains clarity and detail
- You can use JPEG if file size is a concern, but it may compromise quality
The Zight screenshot app allows you to choose the best format for your needs, ensuring your screenshots remain clear and high-resolution. You can even use the TIFF format for screenshots that require maximum detail and quality, especially when capturing images for professional use or detailed documentation.
Tip 6: Use Built-In Shortcuts for Efficiency
Keyboard shortcuts can streamline the screenshot process, making it quicker and more efficient.
For instance, you can use the Windows key + PrtScn to capture the entire screen on Windows. On Mac, use Command + Shift + 4 to capture a portion of the screen. It is best to familiarize yourself with screenshot shortcuts to save time and ensure you capture the perfect shot every time.
If you’re using Zight, you can launch the screenshot tool by pressing Alt + Shift + 5 (Windows) or Command + Shift + 5 (Mac). Even better, these are customizable shortcuts, so you can open your Zight settings to set your own key combinations for screenshots.
Tip 7: Utilize Cloud Storage
Storing your screenshots in the cloud ensures they are safe and easily accessible from any device.
The Zight screenshot app offers automatic cloud storage right after capture, so you never have to worry about losing your high-resolution screenshots. In addition, you can upload screenshots from your computer to the Zight cloud from your dashboard.
Want to share your screenshots from Zight? It’s easy – just copy and paste the link to your recipient. They only need an internet connection to view the image without downloading it!
By storing your screenshots in the cloud, you can access them from any device with an internet connection, so your essential images are always at your fingertips. Additionally, cloud storage offers version control, allowing you to track changes and revert to previous versions if needed.
Tip 8: Experiment with Different Capture Modes
Different capture modes can enhance your screenshots depending on your needs. For example, scrolling capture allows you to take screenshots of long web pages or documents that extend beyond the visible screen.
The Zight screenshot app offers various capture modes, including full-screen, window, and scrolling capture, providing flexibility for any situation. You can experiment with these modes to find the best method for capturing the information you need.
On native tools like the Snipping Tool, you can use features like delay capture to give you time to prepare your screen before the screenshot is taken, ensuring you capture exactly what you want.
Tip 9: Maintain Consistency
Consistency in your screenshots is important, especially for professional presentations or tutorials. Ensure that your screenshots have uniform dimensions, annotations, and quality.
A tool like Zight can help maintain this consistency, as it offers customizable templates and settings that can be applied across multiple screenshots. Maintaining consistency ensures that your screenshots look professional and are easy to follow. This is particularly important when creating tutorials, documentation, or content requiring a cohesive visual presentation.
Tip 10: Keep Your Software Updated
Regularly updating your screenshot software ensures access to the latest features and improvements. The Zight screenshot app frequently releases updates that enhance functionality and performance.
Software updates often include bug fixes, performance enhancements, and new features that can improve your screenshot experience. You ensure you use the most efficient and effective tools by staying current with updates.
How to Take High Resolution Screenshots Using Zight
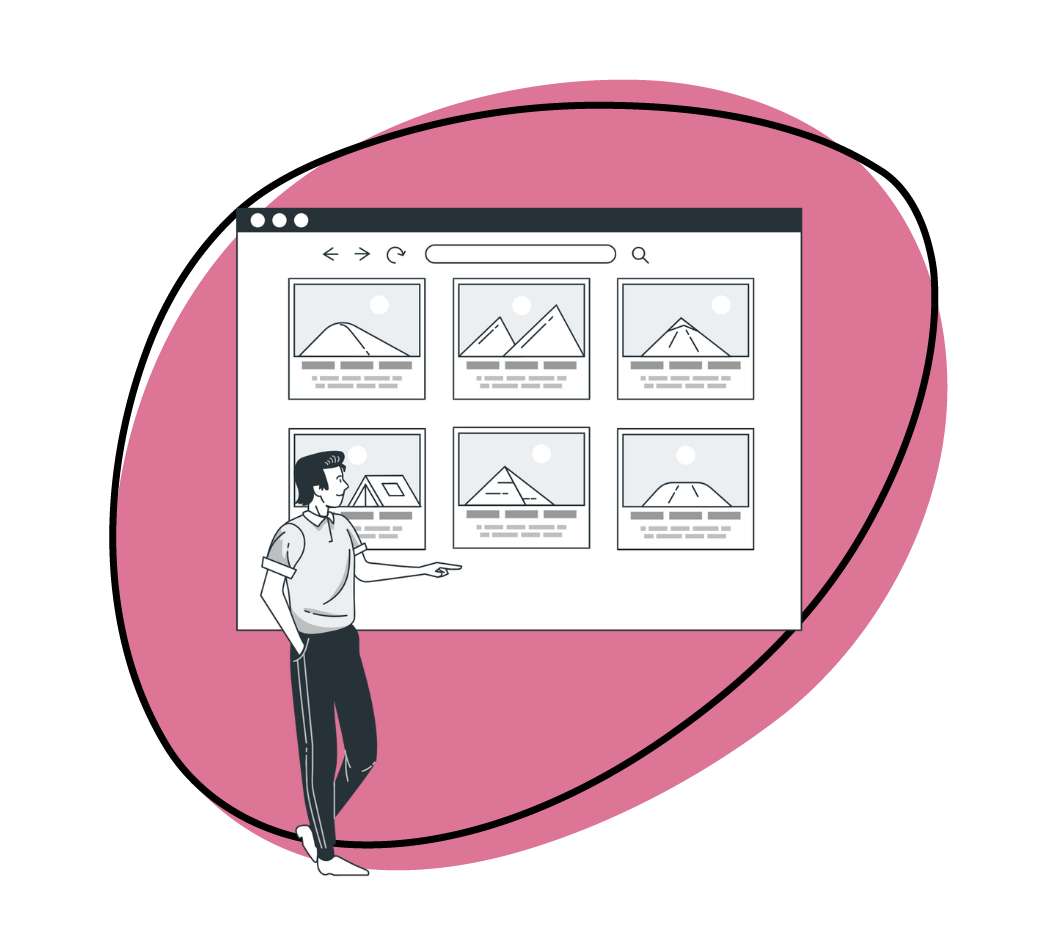
Ready to capture high-quality screenshots with Zight? Here are the simple steps:
1. Download and Install Zight
To get started with Zight, download and install the app from the official website or your device’s app store. Follow the on-screen instructions to complete the installation process.
2. Capture a Screenshot
With Zight, you can capture different types of screenshots.
The easiest way it to launch the app and click Screenshot (Windows) or Record (Mac). Alternatively, you can bypass locating the app from your folders and use the keyboard shortcut (e.g., Command + Shift + 5 on Mac or Alt + Shift + 5 on Windows) if you have set it up in Zight’s settings.
After that, click and drag your mouse over the desired screen area (it can be full-screen or just a small section). Once you let go of the mouse, the software will capture and upload the screenshot to the cloud.
Extra tips:
- On Windows, you can launch Zight and hit the PrintScreen button to capture a screenshot of the entire viewable area.
- On both Mac and Windows, you can also click Command + Shift + A or Alt + Shift + A, respectively, to screenshot a selected area and annotate it before uploading it to the cloud.
If you want more capture options on Google Chrome, use the extension to:
- Capture a selected area: click and drag your mouse to select the region
- Fullscreen screenshot: click the Space button on your computer to capture
- Scrolling or full-page screenshot: Click E on your keyboard to capture
- Desktop view: Click D on your keyboard to capture
3. Editing and Annotating Your Screenshot
After capturing your screenshot, Zight provides a range of editing tools. You can crop, resize, and annotate your screenshot using tools like text, arrows, shapes, and highlights. These features allow you to customize your screenshot and make it more informative and visually appealing.
4. Saving and Sharing
Once you’ve edited your screenshot, you can save it in your preferred format, such as PNG or JPEG. Zight offers cloud storage options, allowing you to save screenshots online for easy access and sharing. You can generate shareable links and directly share your screenshots via email, social media, or messaging apps.
To Sum it Up…
Capturing high-quality screenshots doesn’t have to be a challenge. You can take clear, detailed screenshots on any device by choosing the right tools, optimizing your settings, and following best practices.
With Zight, you get a powerful screenshot tool with advanced features and a user-friendly interface that can help you achieve professional results.
Whether capturing screenshots for work, school, or personal use, the tips and techniques we shared above will help you always get the best possible results to enhance your presentations, tutorials, and documents.