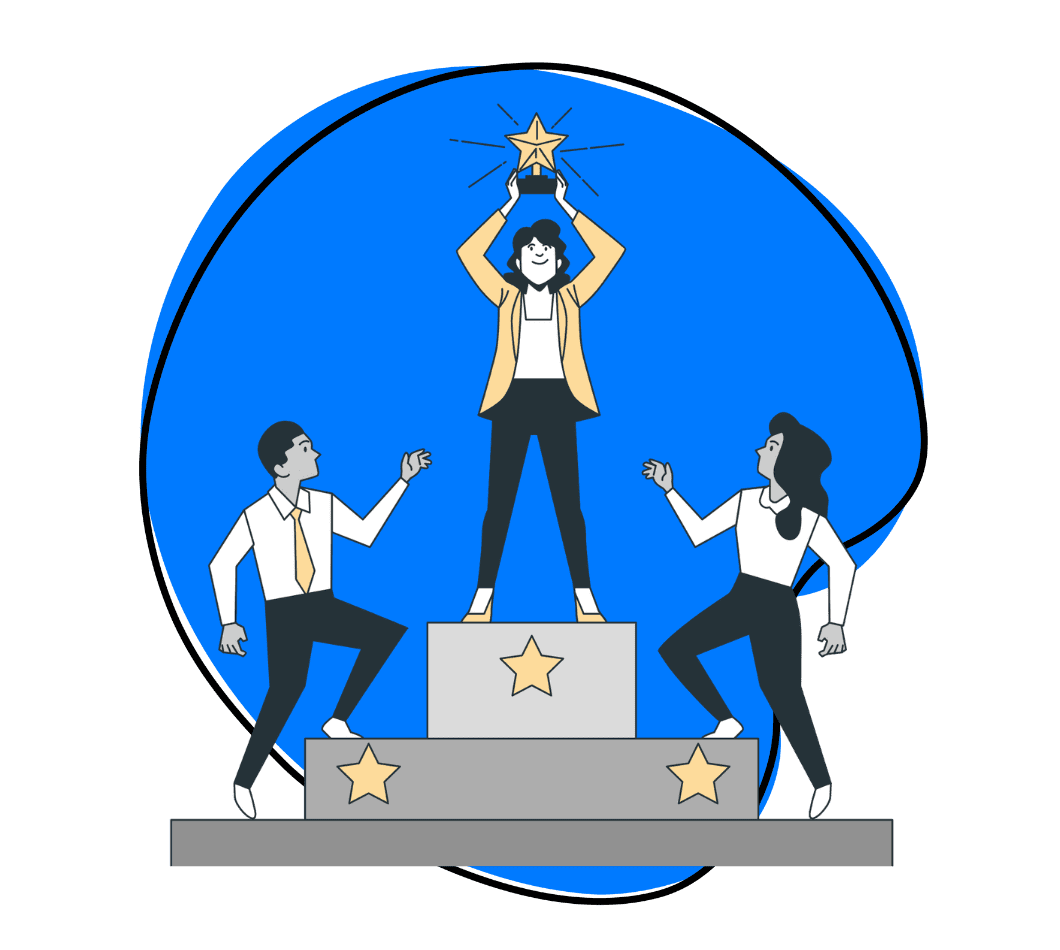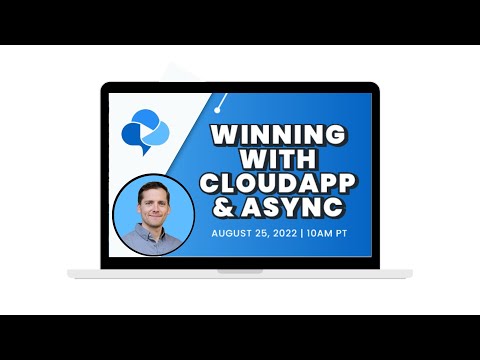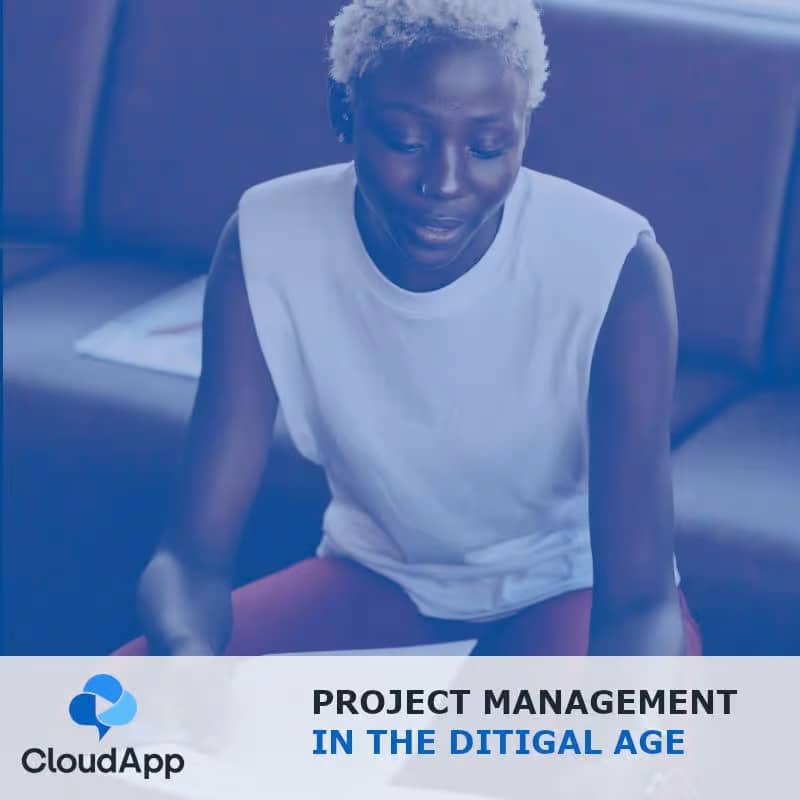You might know how to take a screenshot and a screen recording, but are you familiar with all the CloudApp tips and tricks?
This tutorial video will cover some of our most powerful features as demonstrated by our CEO, Scott Smith.
Introduction
Hey everyone, I’m Scott Smith, CEO here at Zight (formerly CloudApp), and I’m here to show you how to use Zight like a pro. Here at Zight, we are focused on enabling a happier and more productive workplace, and we do that by providing a stable Enterprise solution that is secure, admin-enabled, and integrated into the workflow of our customers so we can work where you work.
Over the years, we’ve launched many exciting features. So I wanted to take a few minutes to walk you through our most popular users that Pro users love. Some features you may even say “I didn’t know I could do that!”
We’re going to walk you through:
- How to annotate a screenshot
- How to create and share a template
- How to customize your account with branding
- How to manage your security settings
- How to organize collections
- How to edit a video
- How to embed content into an email – and watch it unfurl!
Let’s kick it off with one of my favorite features that save thousands of our happy customers a ton of time…
How to annotate a screenshot
I love annotations, and so do our users! We’ve built the most popular annotation features like shapes, arrows, and text, highlight and pen tools, blurring for sensitive content, and also emojis to keep things fun.
Annotating a screenshot is easier than ever, as you can edit and annotate images right after you capture it. Once you’re done creating your content, a link will be copied to your clipboard, and the link will open in your browser, ready to be annotated. Alternatively, you can opt to show the annotation window after item creation and annotate directly in that window.
And once you are finished annotating, go ahead and drop your content into an email or Google doc by dragging and dropping it.
Onto our next feature
How to embed content into an email – and watch it unfurl!
Embedding content into an email or document is a really critical part of a workflow, and we’ve tried to make it as easy as possible with Drag & Drop. You can drag any piece of content into Zight and drop it to store for later. Files, links, text, GIFs, whatever you want.
What a lot of people don’t know is that what you drop in, you can also drag out really easily. Dragging a GIF or a screen shot into an email will embed that media right in line with text. This is going to take the extra clicks away from your recipients. They’re not going to have to click on a link. This GIF is going to start playing right when you open up emails, even on mobile.
And if you want to add a video to email, like for Gmail, you can do this as well. You’ll just have to install our Chrome extension which makes videos magically appear clickable in an email. Like this.
Onto our next feature