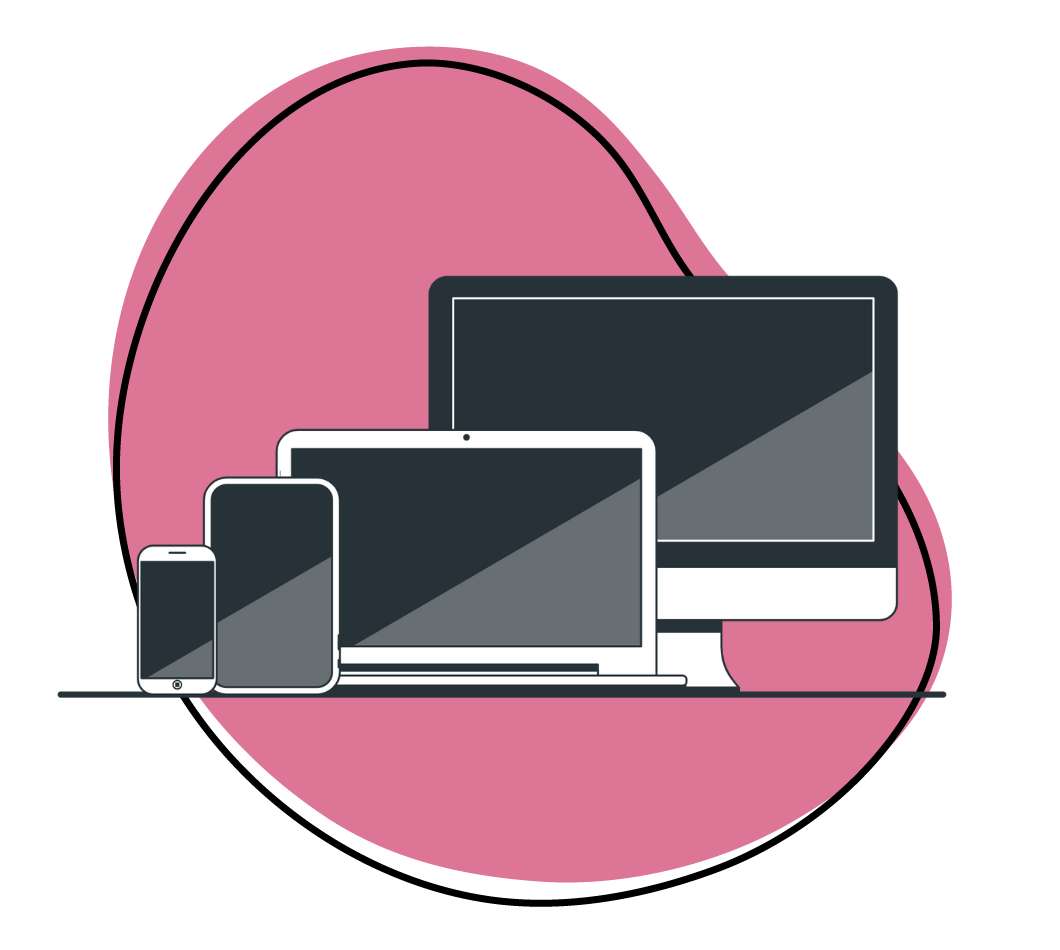There’s a better way to communicate in the workplace, and the future of communication is here with Zight!
This video shows you all you need to know to get started with Zight and bring asynchronous collaboration to the workplace.
- How to sign up for a Zight account
- How to take a screenshot
- How to annotate a screenshot
- How to record your screen as a GIF, video, webcam recording, or webcam in video
- The differences between GIF and video
- How to share your content
- How to personalize your account
- How to secure your drops
Why Should You Take Screenshots with Zight?
Still rockin’ that command + shift + 4 move to take your snaps?
Isn’t it time to make your screen capture game much easier and more efficient?
Luckily, that’s what Zight is known for. Sure, we love it when our customers use Zight to track content campaigns, create amazing GIFs, and market their products, but when we get to the heart of what our customers love so much about us — it’s our easy, organized screenshot tool.
Think taking an image capture is just taking an image capture? Not so fast. Here are six reasons why Zight isn’t just an awesome screenshot app but the fastest way to screenshot your way to a 300% more productive workday.
1. Say “Au revoir” Messy Desktop
- Sick of your screenshot software dropping your snaps anywhere and everywhere on your desktop?
- Tired of having to search through countless screenshots simply to find the one you just took?
With Zight, you’ll never have to worry about a messy desktop again.
Each screenshot saves automatically in the cloud icon at the top right of your toolbar.
And in a snap, a link is automatically copied into your clipboard for you to share using your favorite tool (Slack, Gmail, Jira, etc.).No need to open another window or look for your screenshot in different files.
Your desktop stays out of the crossfire the entire time, and you save 10 seconds per screenshot.
2. Annotate a Screenshot in Seconds
Skip the lengthy emails (or even the meeting altogether).
With Zight, it’s easy to annotate screen captures in seconds. Annotating screenshots allows you to circle, draw arrows, add shapes, or simply write text. You can also blur any sensitive information within the blink of an eye.
Annotating screenshots is next-level productivity and one of the fastest ways to put image captures to work in a supercharged way.
3. Drag & Drop
Ask anyone how to take a screenshot, and they’ll give you some basic answer that leaves you with a screenshot that doesn’t easily drag and drop into other communication platforms.
What’s the point of improving communication and productivity amongst your team if your screenshot can’t even drop into Gmail with ease — and that’s if you can find where it is saved on your computer.
With a simple click in the cloud, just drag your last screenshot and drop it straight into the communication platform of your choice.
With Slack, it’s even easier. Paste the link that has been automatically copied into your clipboard into Slack. The screenshot you just took will automatically appear.
Snapped and shared is as easy as drag and drop.
4. Custom Link
Each screenshot snapped is automatically saved to the clipboard in the cloud icon with a personalized link, which makes emailing screenshots a cinch. No more annoying attachments, messy emails, or screenshots that were “truncated due to size.”
5. Password Protected (will self-destruct)
That link mentioned above isn’t just for emailing convenience. Not every screen capture is meant for every team member (been there, done that,) and sensitive information can easily get into the wrong hands.
Each custom link can be set to specific privacy settings, so only those who should see the screenshot do.
Don’t want that sensitive information floating around for too long? No sweat. Simply decide when the link is set to expire. It can be set to expire based on the number of opens, the date, or how many days have passed.
It’s never been easier to share private information via screenshots safely.
6. Delay a Screenshot
Easily take a delayed screenshot for those hard-to-capture screen moments without any setup.
Unlike other screenshot apps, where there’s a multi-step process to taking the perfect, delayed screenshot — with Zight, it’s simply one step.
Just click on the cloud icon, select the More button, and navigate down to “Delayed Screenshot.” Click and drag the cursor to the area of the screen you want to snap, and let Zight do the rest!
BONUS!
For frequently used features, you can navigate back to the More button and move features up to the Primary actions by clicking on the “=”.
We’d love your feedback
Want to get your hands on the best free screenshot app? Start increasing your productivity and quality of screen captures, and keep that desktop clutter-free by checking out Zight here.
As always, feel free to drop us a line at [email protected] and follow @Zight news on Twitter.
Benefits of Using Zight for Screen Recording
- No More Messy Desktop
- Annotate a Screenshot in Seconds
- Drag & Drop Screenshots Easily
- Custom Link Automatically Generated for Simple Sharing
- Password Protected Links
- Delay a Screenshot Easily