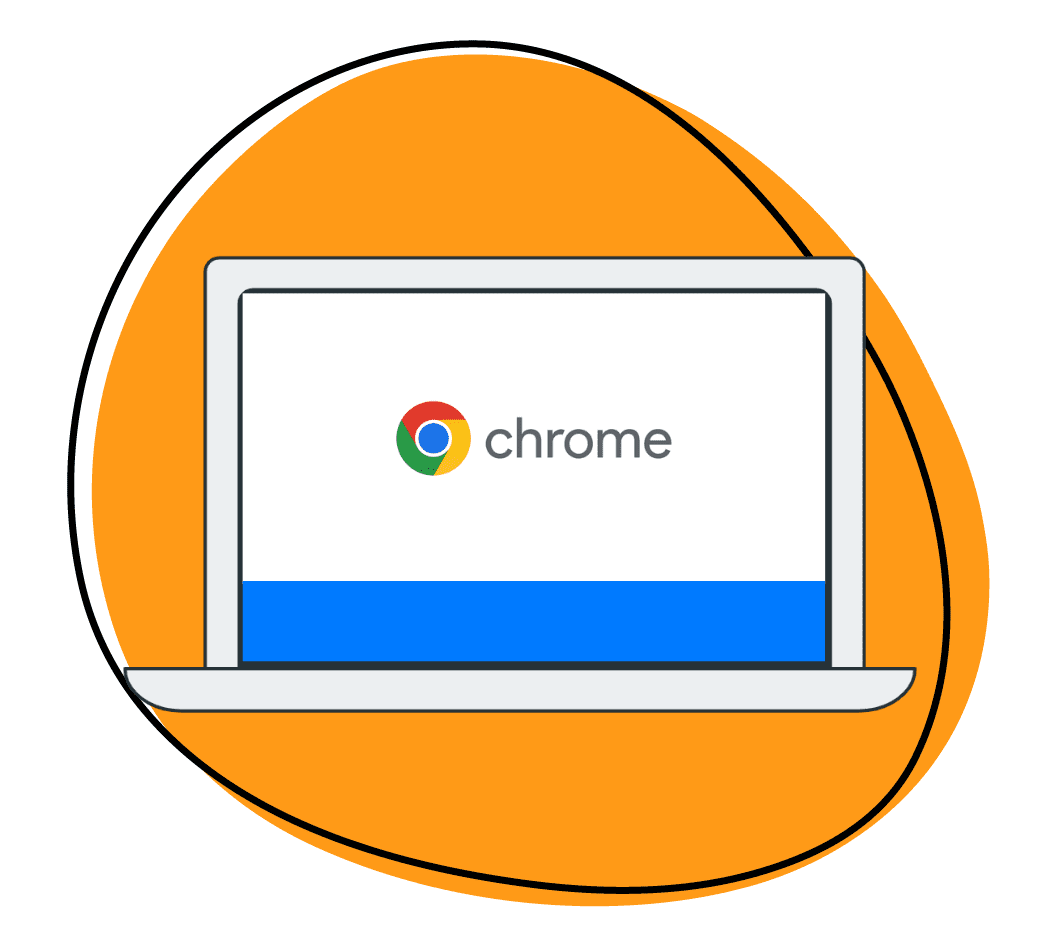Screenshots have become an integral part of our daily work communication flow. Whether you need to capture an important conversation, or share a visual bug with a developer, having the right screenshot tool for Chrome can make your workday 5x more productive. In this article, we’ll explore the ten best screenshot tools for Chrome, with a special focus on Zight’s Chrome Extension. Learn which tool is the best for work, and how to take screenshots to enhance your productivity.
Zight’s Chrome Extension
- Zight’s Chrome Extension stands out as one of the top-notch screenshot tools for Chrome users. Why? It has everything: With its user-friendly interface and powerful features, Zight offers a convenient way to capture, edit and annotate partial or full-page screenshots effortlessly. Let’s dive into how you can take screenshots using Zight’s Chrome Extension.
How to take screenshots using Zight’s Chrome Extension
Step 1: Install Zight’s Chrome Extension:
- Open your Chrome browser.
- Go to the Chrome Web Store and search for “Zight’s Chrome Extension.”
- Click on the “Add to Chrome” button to initiate the installation process.
- Follow the on-screen prompts to complete the installation.
Step 2: Access Zight’s Chrome Extension:
- Once installed, click on Zight’s Chrome Extension icon, located in the top right corner of your browser.
Step 3: Capture a screenshot:
- Upon opening the extension, you will find several capturing options.
- Choose the desired mode. Press ‘Space’ to capture visible area, press ‘E’ to capture entire page, or press ‘D’ to capture your desktop
- Click on the corresponding capture button, and Zight will automatically capture the screenshot.
Step 4: Annotate and edit the screenshot:
- After capturing the screenshot, Zight provides a range of annotation and editing tools.
- You can add text, shapes, arrows, and even blur or redact sensitive information.
- You can also crop and rotate your screenshot.
Step 5: Save and share the screenshot:
- Once you’ve finished annotating the screenshot, click on the “Save” button.
- Sharing is seamless, as an image URL is generated instantly and automatically copied to your clipboard.
- Simply paste the image URL in an email or chat thread.
Zight’s Chrome Extension proves to be an excellent screenshot tool for Chrome users, offering a seamless experience for capturing, editing, and sharing screenshots. By following the step-by-step guide provided, you can quickly install Zight’s Chrome Extension and leverage its powerful features to streamline your workflow.
More Screenshot Tool Chrome Extensions
Remember, having the right screenshot tool can save multiple hours in your work week and improve communication with team members. Explore the other nine screenshot tools mentioned in this article to find the perfect fit for your specific needs.
Awesome Screenshot
Awesome Screenshot is a popular choice among Chrome users for its versatility. This tool allows you to capture the entire webpage or select a specific area. Additionally, it offers built-in annotation tools to add text, shapes, and blur sensitive information.
Lightshot
Lightshot is a lightweight and user-friendly screenshot tool that lets you capture screenshots with a few clicks. It offers various annotation options, such as adding text, arrows, and highlighting specific areas. Lightshot also allows you to upload and share your screenshots effortlessly.
Nimbus Screenshot
Nimbus Screenshot & Screen Video Recorder is a feature-rich tool that goes beyond simple screenshots. It enables you to capture screenshots, record screencasts, and even edit images. With its cloud storage integration, you can easily save and share your captures.
FireShot
FireShot is a powerful Chrome extension that offers advanced capturing capabilities. It allows you to capture the entire webpage, visible area, or a selected portion. FireShot also provides editing tools for annotations and supports saving screenshots in various formats.
Full Page Screen Capture
As the name suggests, Full Page Screen Capture is perfect for capturing entire webpages. This extension takes a snapshot of the entire page and provides options for saving, editing, or sharing the capture. It’s an ideal tool for designers, developers, and content creators.
PicPick
PicPick is a comprehensive screenshot tool that offers a range of capturing options. Along with capturing screenshots, it provides an image editor with features like cropping, resizing, and adding text. PicPick also includes a color picker, a magnifier, and a pixel ruler for precise editing.
Snagit
Snagit is a premium screenshot tool that offers a plethora of features for both basic and advanced users. With Snagit, you can capture screenshots, record videos, and even create GIFs. It provides a wide array of editing tools and integrates seamlessly with other apps for easy sharing.
Screenpresso
Screenpresso is a powerful and feature-packed screenshot tool that goes beyond the basics. It offers various capturing modes, including full-screen, window, and scrolling capture. Screenpresso also provides advanced editing options and supports cloud storage integration.
Screen Capture by Google
Google offers its own lightweight screenshot tool called Screen Capture. This Chrome extension lets you capture selected areas or the entire visible content of a webpage. It also provides options for adding annotations and saving or sharing your captures.
Conclusion
With a screenshot tool for Chrome, you can elevate your screenshot-taking game to the next level. Whether you need basic capturing and annotation features or more advanced capabilities, there’s a screenshot tool to fit your needs. Happy capturing and sharing!