Introduction
CapCut is one of the most popular video editing apps available today, known for its intuitive interface and powerful features. Whether you’re a beginner or an experienced content creator, CapCut provides the tools you need to create stunning videos directly from your smartphone. In this guide, we’ll walk you through everything you need to know about CapCut, from getting started to mastering advanced editing techniques. We’ll also explore how integrating CapCut with Zight Screen Recorder can enhance your editing workflow.
Table of Contents
- Getting Started with CapCut
- Basic Editing Features
- Advanced Editing Techniques
- CapCut’s Special Effects
- Exporting and Sharing Your Videos
- Tips and Tricks for Efficient Editing
- Enhancing CapCut with Zight Screen Recorder
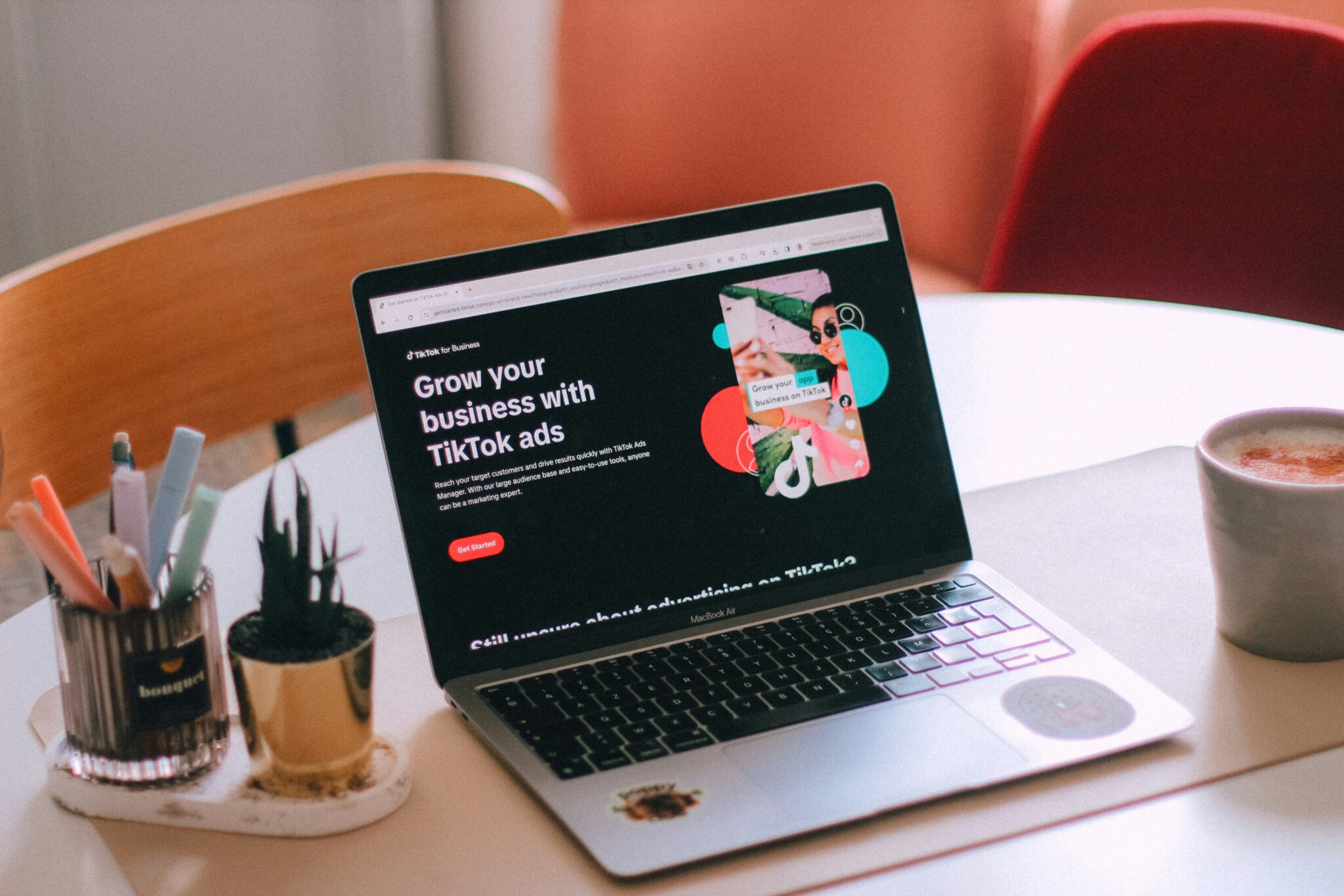
1. Getting Started with CapCut
CapCut is available for free on both iOS and Android devices. To start editing:
- Download the App: Visit the App Store or Google Play Store and download CapCut.
- Create an Account: You can sign up with your email or log in using your social media accounts.
- Start a New Project: Open the app and tap the “New Project” button. You’ll be prompted to select media from your gallery.
2. Basic Editing Features
CapCut offers a range of basic editing features that are easy to use:
- Trimming and Splitting: Tap on a video clip in your timeline, then drag the edges to trim. Use the “Split” option to divide a clip into two parts.
- Adjusting Speed: Speed up or slow down your video by selecting a clip and adjusting the speed slider.
- Adding Text: Insert text overlays by tapping on the “Text” button. Customize the font, color, and animation to fit your style.
- Transitions: Apply smooth transitions between clips by tapping the “Transition” button and selecting from various options.
3. Advanced Editing Techniques
Once you’ve mastered the basics, CapCut offers advanced features to take your videos to the next level:
- Keyframe Animation: Add motion to your clips by using keyframes. Tap on a clip, select “Keyframe,” and adjust the position or scale of the clip at different points in the timeline.
- Masking: Use the “Mask” tool to apply effects or adjustments to specific parts of your video.
- Chroma Key: Remove backgrounds from your videos with the “Chroma Key” feature. This is particularly useful for creating green screen effects.
- Overlay Effects: Layer multiple videos or images on top of each other using the “Overlay” feature.
4. CapCut’s Special Effects
CapCut comes packed with special effects to make your videos more engaging:
- Filters: Apply pre-designed filters to change the look and feel of your video instantly.
- Effects: Choose from a wide range of effects, such as glitch, retro, and bling, to add a unique touch to your clips.
- Music and Sound Effects: Browse CapCut’s music library or upload your own tracks to add a soundtrack to your video. You can also add sound effects for added impact.
5. Exporting and Sharing Your Videos
After you’ve completed your editing:
- Preview Your Video: Use the playback feature to watch your video and make any final adjustments.
- Export Settings: Tap on the “Export” button. CapCut allows you to choose the resolution, frame rate, and quality. For most social media platforms, 1080p at 30fps is a good standard.
- Sharing: Share your video directly from CapCut to social media platforms like TikTok, Instagram, or YouTube, or save it to your device for later use.
6. Tips and Tricks for Efficient Editing
To streamline your editing process in CapCut:
- Use Presets: Save time by using or creating presets for frequently used settings and effects.
- Keyboard Shortcuts (for PC version): If you’re using CapCut on a PC, familiarize yourself with keyboard shortcuts to speed up your workflow.
- Keep Media Organized: Group related clips and media in your timeline to keep your project organized.
- Utilize Cloud Storage: Back up your projects to cloud storage to ensure you don’t lose your work.
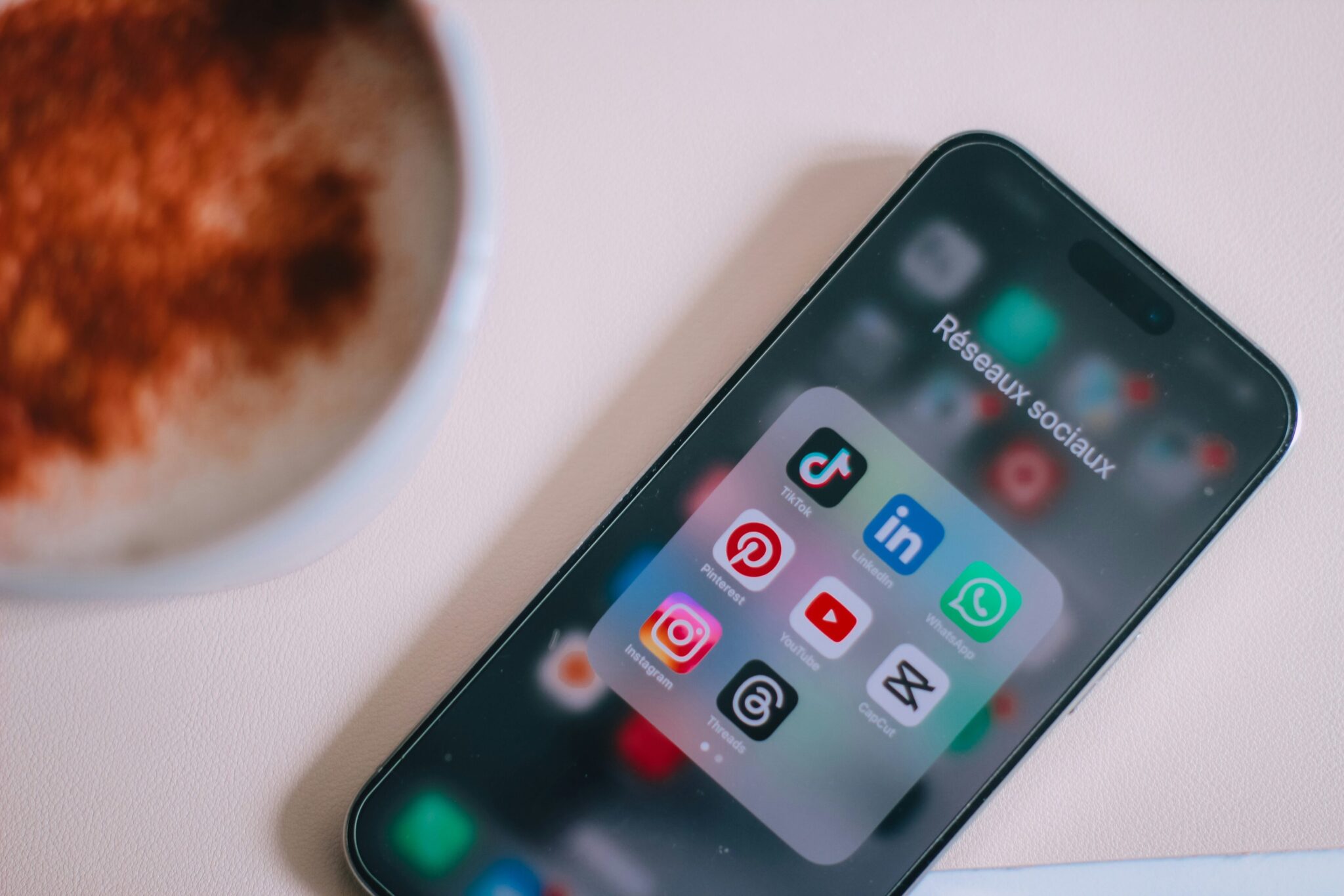
7. Enhancing CapCut with Zight Screen Recorder
While CapCut is a powerful tool on its own, integrating it with Zight Screen Recorder can significantly enhance your video creation process. Here’s how:
- Capture High-Quality Screen Recordings: Zight allows you to record your screen in high resolution, which is perfect for creating tutorials, gaming videos, or software demos that you can then edit in CapCut.
- Seamless Integration: After recording your screen with Zight, you can easily import the video files into CapCut for editing. This streamlined workflow saves time and ensures you maintain high quality throughout the editing process.
- Annotations and Commentary: Zight lets you add annotations, voiceovers, and other commentary to your screen recordings before importing them into CapCut. This feature is especially useful for educational content or detailed walkthroughs.
- Enhanced Collaboration: With Zight, you can share your screen recordings with team members for feedback before finalizing your edit in CapCut. This collaborative approach ensures your content is polished and meets your team’s standards.
Conclusion
CapCut is a versatile and user-friendly video editing app that caters to both beginners and experienced editors. By mastering its features and integrating it with tools like Zight Screen Recorder, you can create professional-quality videos with ease. Whether you’re making content for social media, tutorials, or personal projects, this guide provides the foundation you need to maximize your video editing potential with CapCut.
You said:
add 1000 words
ChatGPT said:

The Ultimate Guide to CapCut
CapCut is a free, all-in-one video editing app that has quickly risen to prominence among content creators, particularly on platforms like TikTok, Instagram, and YouTube. Its user-friendly interface combined with powerful editing tools makes it accessible to both beginners and advanced users. Whether you’re creating short clips for social media or more complex video projects, CapCut offers the features you need to bring your ideas to life. In this comprehensive guide, we will dive deep into everything CapCut has to offer, from basic functionalities to advanced editing techniques, and explore how pairing it with Zight Screen Recorder can elevate your video production process.
1. Getting Started with CapCut
Before diving into the editing process, the first step is to get CapCut up and running on your device. CapCut is available for download on both iOS and Android platforms. Follow these steps to start your editing journey:
-
Download and Install:
- Visit the App Store (iOS) or Google Play Store (Android) and search for “CapCut.”
- Download and install the app on your device.
-
Sign Up or Log In:
- Open CapCut after installation. You can choose to create an account using your email or log in through your existing social media accounts like Facebook or Google.
- While you can use CapCut without an account, signing in enables cloud backup, which is useful for accessing your projects across different devices.
-
Create a New Project:
- Tap on the “New Project” button on the home screen to start editing.
- You’ll be prompted to select media from your device’s gallery. CapCut supports a wide range of file formats, including MP4, MOV, and more, making it easy to import your existing videos, photos, and music.
2. Basic Editing Features
CapCut offers a robust set of basic editing tools that are essential for any video editing project. These tools are designed to be intuitive, allowing users to make quick edits with just a few taps.
Trimming and Splitting Clips
- Trimming: Once you’ve added a video clip to the timeline, you can trim the beginning or end by tapping on the clip and dragging the edges inward. This allows you to remove unwanted sections and focus on the most important parts of your video.
- Splitting: If you need to divide a clip into separate parts, use the “Split” tool. This is especially useful when you want to apply different effects or transitions to different sections of the same clip.
Adjusting Video Speed
- CapCut allows you to speed up or slow down your footage, which is a great way to add drama or energy to your videos. Select a clip, tap on the “Speed” button, and adjust the slider to achieve the desired effect. The app supports both constant and variable speed adjustments, enabling you to create smooth slow-motion or fast-forward effects.
Adding Text Overlays
- Adding text to your videos can help convey important information or enhance storytelling. CapCut’s text tool allows you to insert text overlays at any point in the timeline. Customize the font, size, color, and animation to match the style of your video. You can also adjust the duration that the text remains on screen.
Incorporating Transitions
- Transitions are essential for creating smooth flow between clips. CapCut offers a variety of transition effects, from simple cuts and fades to more dynamic effects like zooms and spins. To apply a transition, tap on the small box between two clips in the timeline and select your preferred effect. You can also adjust the duration of the transition to match the pacing of your video.
3. Advanced Editing Techniques
For users looking to take their editing to the next level, CapCut provides a suite of advanced features that offer greater control over the final output.
Keyframe Animation
- Keyframing allows you to create custom animations by setting specific points in the timeline where an object’s properties (such as position, scale, or rotation) change. To use keyframes, tap on a clip, select “Keyframe,” and set your initial position. Move the playhead to another point in the timeline and adjust the object’s properties. CapCut will automatically animate the transition between these points, giving you precise control over movement and effects.
Masking Techniques
- Masking is a powerful tool for creating complex effects by revealing or hiding parts of a clip. CapCut’s masking feature lets you apply geometric shapes or draw custom masks to selectively show or hide areas of your video. This is particularly useful for tasks like creating double exposure effects or isolating objects within a scene.
Chroma Key for Green Screen Effects
- The chroma key feature in CapCut allows you to remove specific colors from a video, typically used for green screen effects. To use this feature, import a video with a solid background color (like green), select the clip, and tap on “Chroma Key.” Use the color picker to select the color you want to remove, and adjust the intensity and shadow settings to achieve a clean key. This technique is commonly used for creating layered effects, such as placing a subject in front of a different background.
Overlaying Media
- CapCut’s overlay feature allows you to layer multiple videos or images on top of each other. This is useful for creating picture-in-picture effects or adding branding elements like logos. To add an overlay, tap on “Overlay” in the toolbar, select your media, and position it anywhere on the screen. You can adjust the opacity, size, and blending mode to achieve the desired look.
4. CapCut’s Special Effects
Special effects can elevate your videos, making them more visually engaging and memorable. CapCut offers a wide array of effects that can be applied with just a few taps.
Applying Filters
- Filters are preset adjustments that change the overall look and feel of your video. CapCut provides a variety of filters, ranging from cinematic to vintage to enhance the mood of your footage. To apply a filter, select a clip, tap on “Filter,” and choose from the available options. You can also adjust the intensity of the filter to achieve the perfect balance.
Adding Dynamic Effects
- Beyond filters, CapCut includes a library of dynamic effects that can add motion and energy to your videos. Effects like “Glitch,” “Retro,” and “Bling” are popular choices for creating eye-catching transitions or emphasizing key moments. Simply tap on the “Effects” button, browse the available options, and apply them to your clips.
Incorporating Music and Sound Effects
- Sound is a crucial element of any video, and CapCut makes it easy to add both music and sound effects. The app includes a built-in library of royalty-free music tracks and sound effects that you can browse by genre or mood. You can also import your own audio files. To add music, tap on “Audio,” select your track, and adjust the timing and volume to fit your video. Additionally, CapCut offers tools to trim, fade in, and fade out audio for a polished result.
5. Exporting and Sharing Your Videos
Once your masterpiece is complete, the final step is to export and share your video.
Previewing Your Video
- Before exporting, it’s essential to preview your video to ensure everything looks and sounds as intended. Use the playback feature to watch your video from start to finish, paying close attention to transitions, effects, and audio sync. Make any final adjustments before proceeding to export.
Export Settings
- CapCut offers flexible export settings that allow you to choose the resolution, frame rate, and quality of your video. For most social media platforms, exporting in 1080p resolution at 30fps (frames per second) is a good standard. However, if you need a higher resolution or specific frame rate for platforms like YouTube or for professional use, CapCut allows you to customize these settings. After adjusting the export settings, tap “Export” to save your video to your device.
Sharing Directly to Social Media
- CapCut integrates seamlessly with major social media platforms, allowing you to share your video directly from the app. Once your video is exported, you’ll see options to share it on platforms like TikTok, Instagram, Facebook, and YouTube. You can also save the video to your device’s gallery for manual uploading later.
6. Tips and Tricks for Efficient Editing
Efficient editing can save you time and help you maintain a smooth workflow, especially when working on larger projects.
Using Presets for Repeated Tasks
- CapCut allows you to create and use presets for commonly used effects, transitions, and color adjustments. By saving these settings as presets, you can quickly apply them to other clips in your project, ensuring consistency and speeding up the editing process.
Mastering Keyboard Shortcuts (PC Version)
- If you’re using CapCut on a PC, learning keyboard shortcuts can significantly speed up your workflow. Common shortcuts include:
- Ctrl + Z: Undo the last action.
- Ctrl + C / Ctrl + V: Copy and paste selected clips or effects.
- Spacebar: Play or pause the video preview.
These shortcuts help you navigate the app more efficiently and reduce the time spent on repetitive tasks.
Organizing Your Timeline
- Keeping your timeline organized is crucial, especially in complex projects with multiple clips and layers. Use CapCut’s grouping feature to organize related clips and media together. This not only makes it easier to manage your project but also reduces the risk of accidentally editing the wrong clip.
Backing Up Projects to Cloud Storage
- To avoid losing your work, regularly back up your projects to cloud storage. CapCut supports cloud syncing, allowing you to save your projects online and access them from any device. This is particularly useful if you’re working on a project across multiple devices or want to ensure your work is safe from device failures.
7. Enhancing CapCut with Zight Screen Recorder
While CapCut is a powerful video editing tool on its own, integrating it with Zight Screen Recorder can significantly enhance your video creation process, particularly for content that involves screen recordings, tutorials, or software demonstrations.
High-Quality Screen Recordings
- Zight Screen Recorder allows you to capture high-resolution screen recordings, making it an excellent tool for creating tutorials, gaming videos, or software walkthroughs. Once recorded, these videos can be easily imported into CapCut for further editing. Zight ensures that your recordings are crisp and clear, which is essential for maintaining a professional appearance in your final video.
Seamless Workflow Integration
- After recording your screen with Zight, importing the footage into CapCut is a breeze. Zight supports various file formats compatible with CapCut, ensuring that your workflow remains smooth and efficient. This integration saves time, allowing you to focus on refining your content rather than worrying about file compatibility or quality loss.
Adding Annotations and Commentary
- One of Zight’s standout features is its ability to add annotations, voiceovers, and other commentary directly to your screen recordings. This is particularly useful for educational content where explaining concepts visually and verbally is necessary. These annotations and voiceovers can then be further edited in CapCut, where you can add effects, transitions, or additional audio layers.
Enhanced Collaboration
- Collaboration is key in many video production environments, and Zight facilitates this by allowing you to share screen recordings with team members for feedback before importing them into CapCut. This step ensures that your content meets the standards of your team or client before you finalize the edit. Additionally, Zight’s cloud sharing options make it easy to distribute recordings for review, ensuring everyone is on the same page.
Conclusion
CapCut is a versatile and powerful video editing app that caters to a wide range of users, from casual creators to professional editors. Its rich feature set, combined with its intuitive interface, makes it a go-to tool for anyone looking to produce high-quality videos on their mobile devices. By mastering both the basic and advanced features of CapCut, you can create content that stands out on any platform.
Moreover, integrating CapCut with Zight Screen Recorder opens up even more possibilities, particularly for those involved in creating tutorial videos, software demos, or any content that benefits from screen recordings. With Zight, you can capture and enhance your footage before importing it into CapCut for final edits, ensuring a seamless, efficient, and high-quality production process. Whether you’re a seasoned content creator or just getting started, this guide provides the knowledge you need to harness the full potential of CapCut and elevate your video editing skills to new heights.