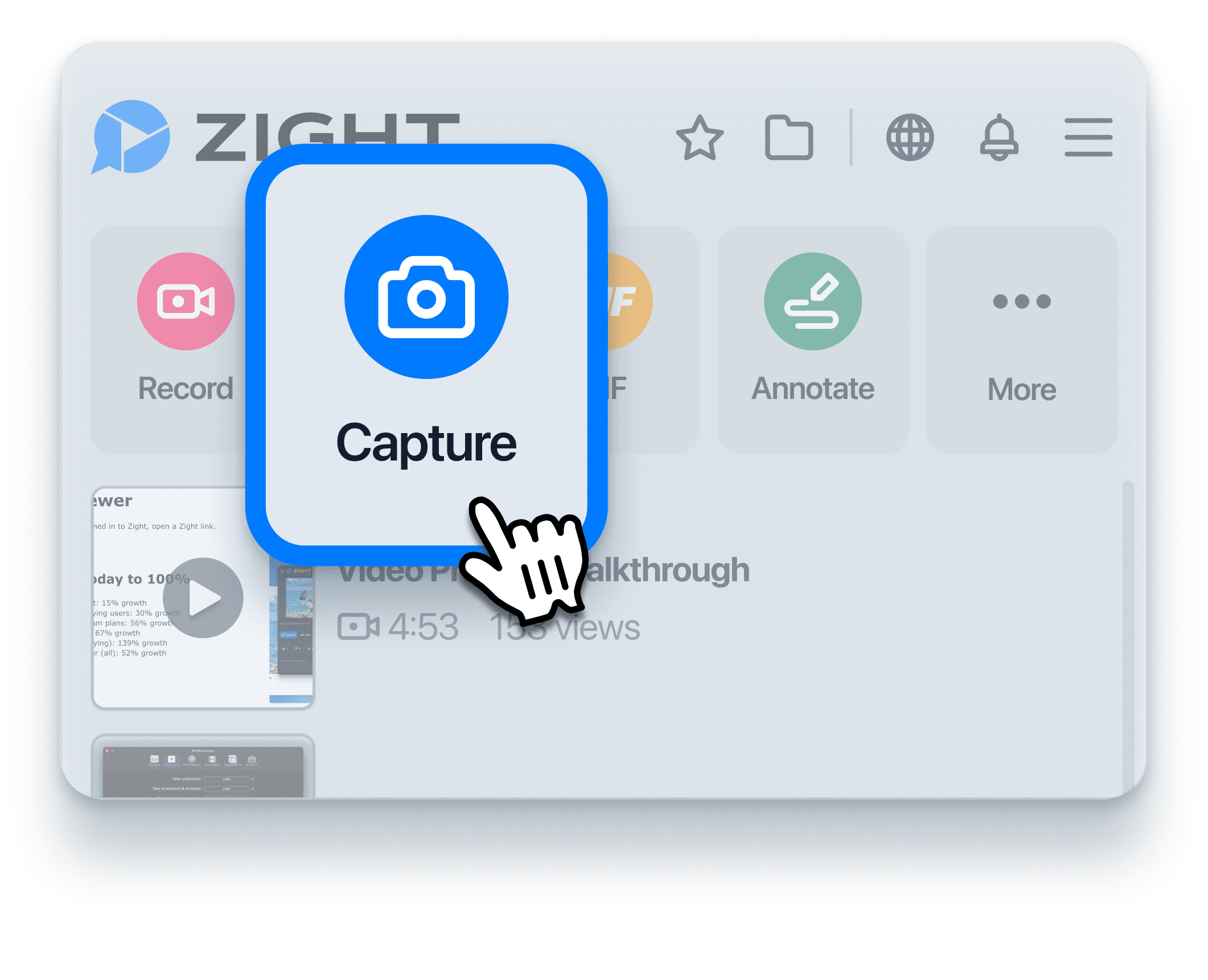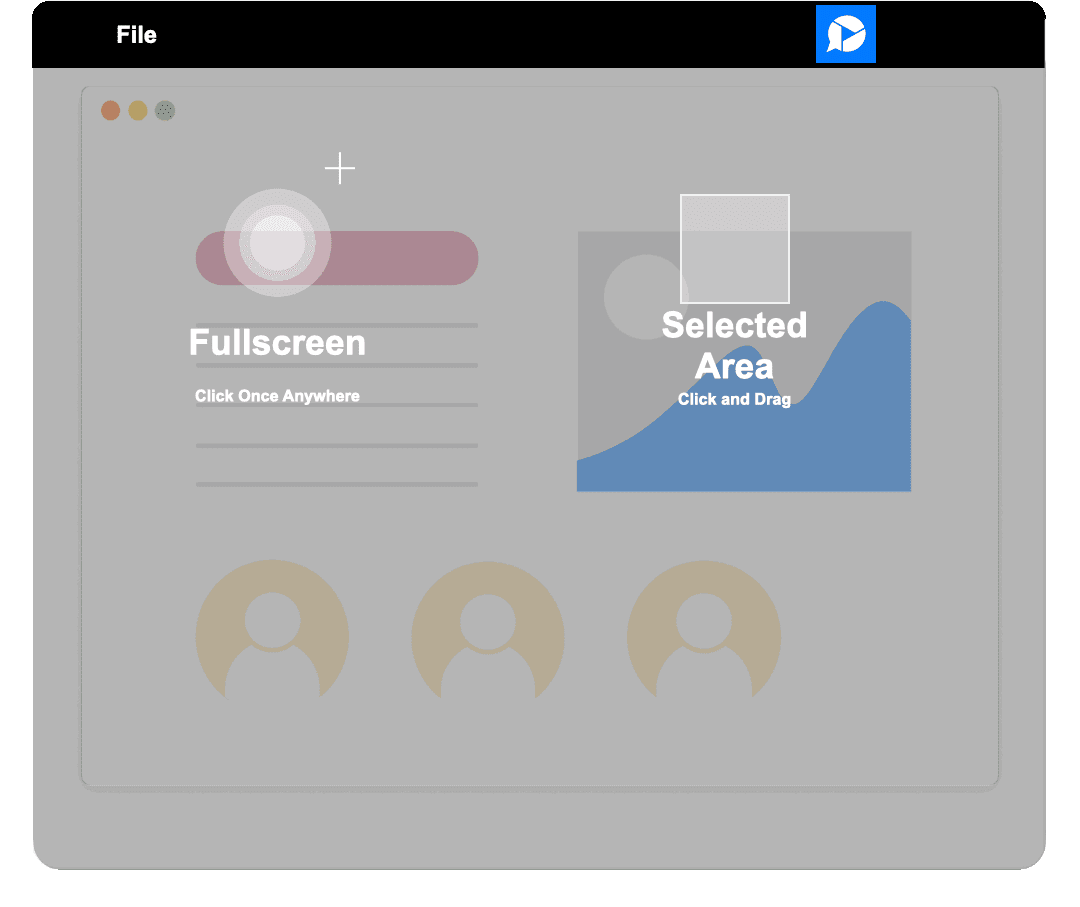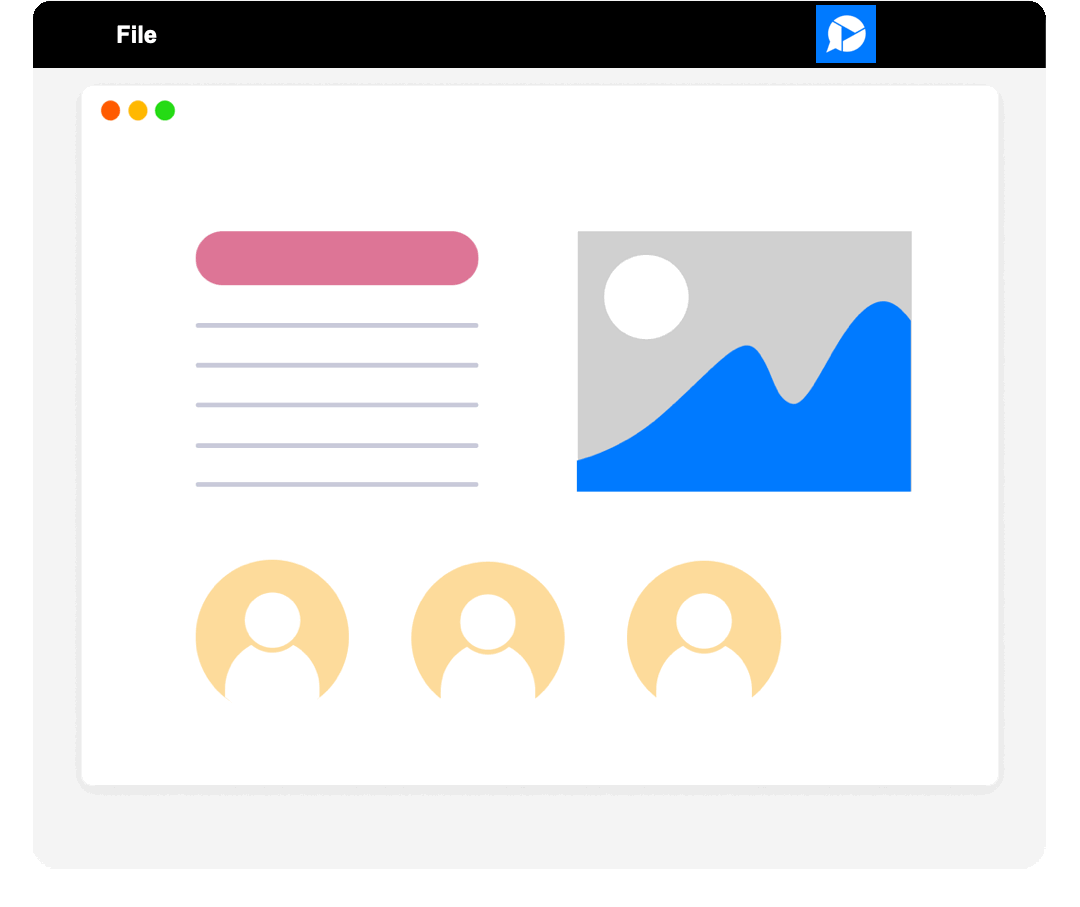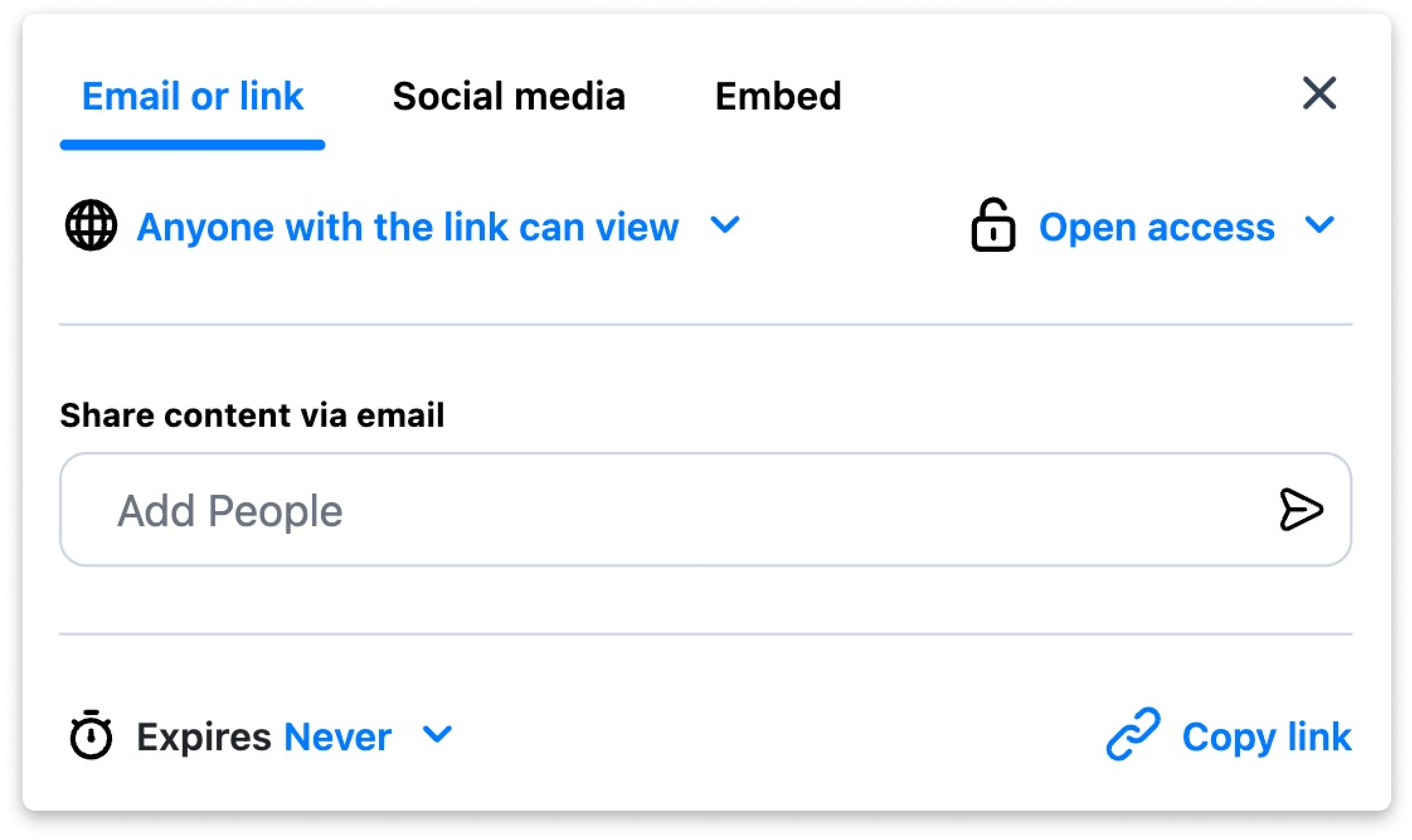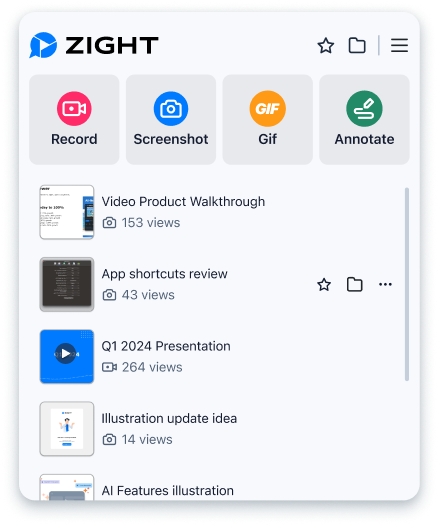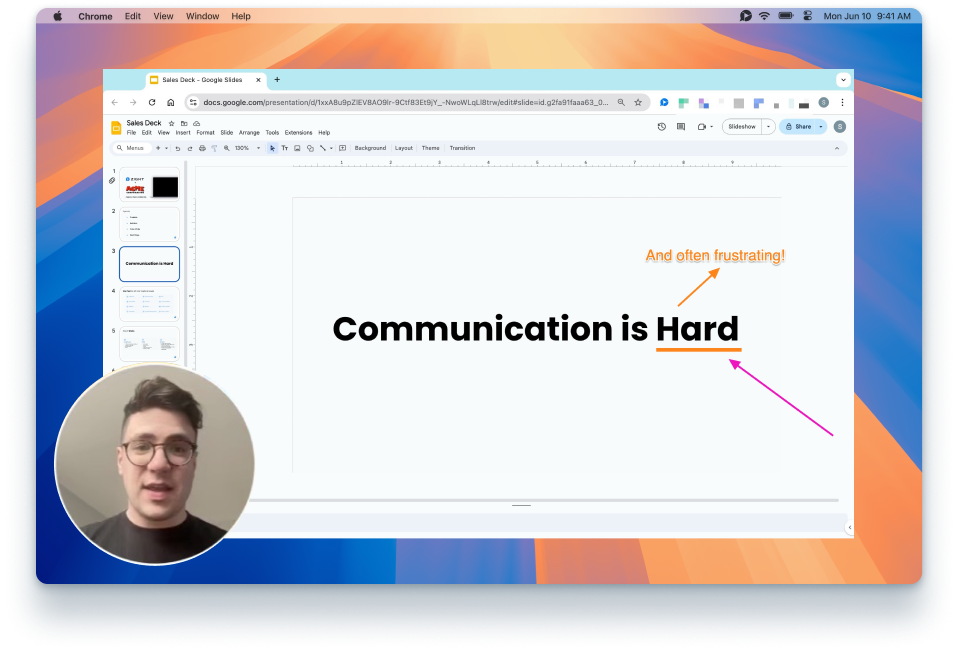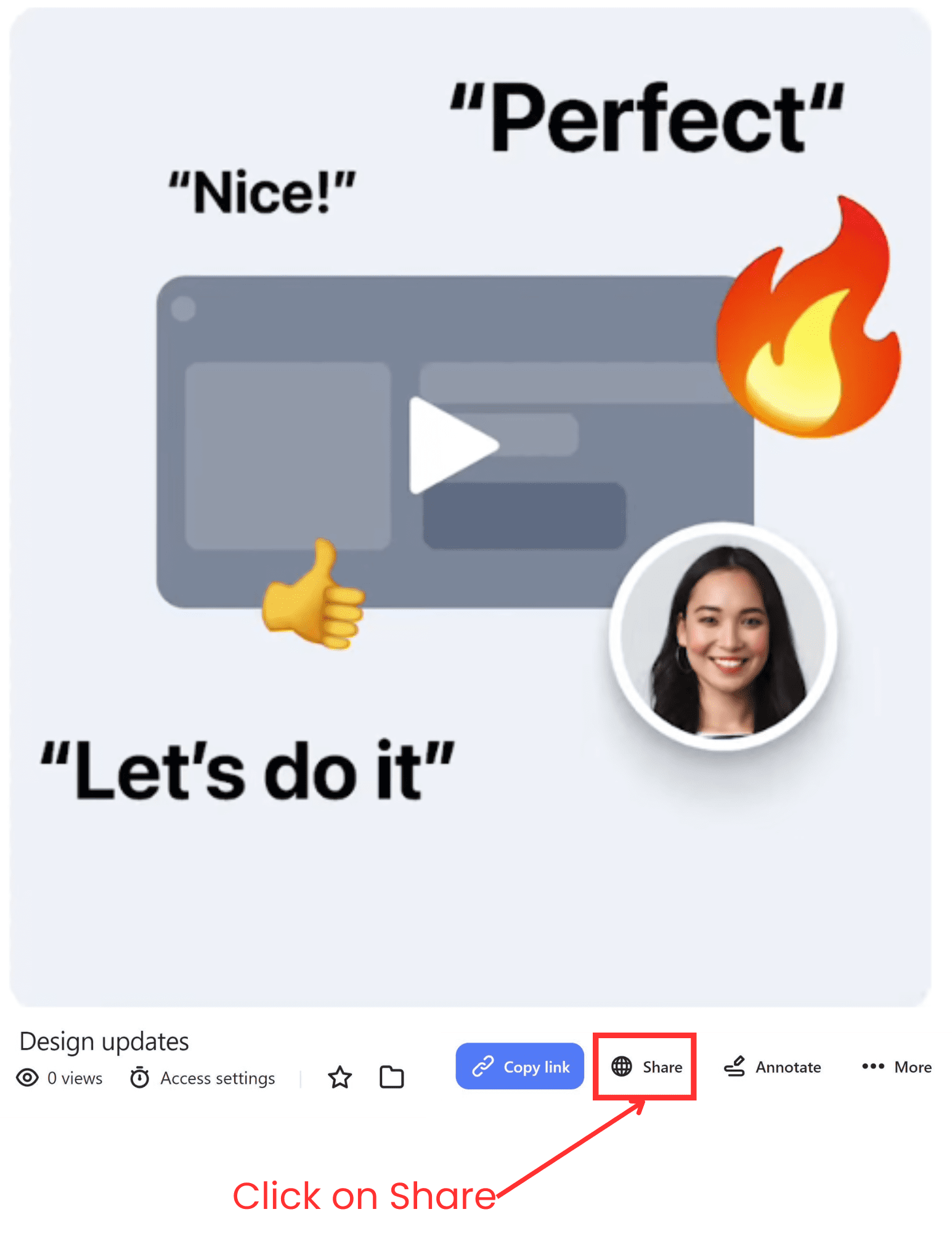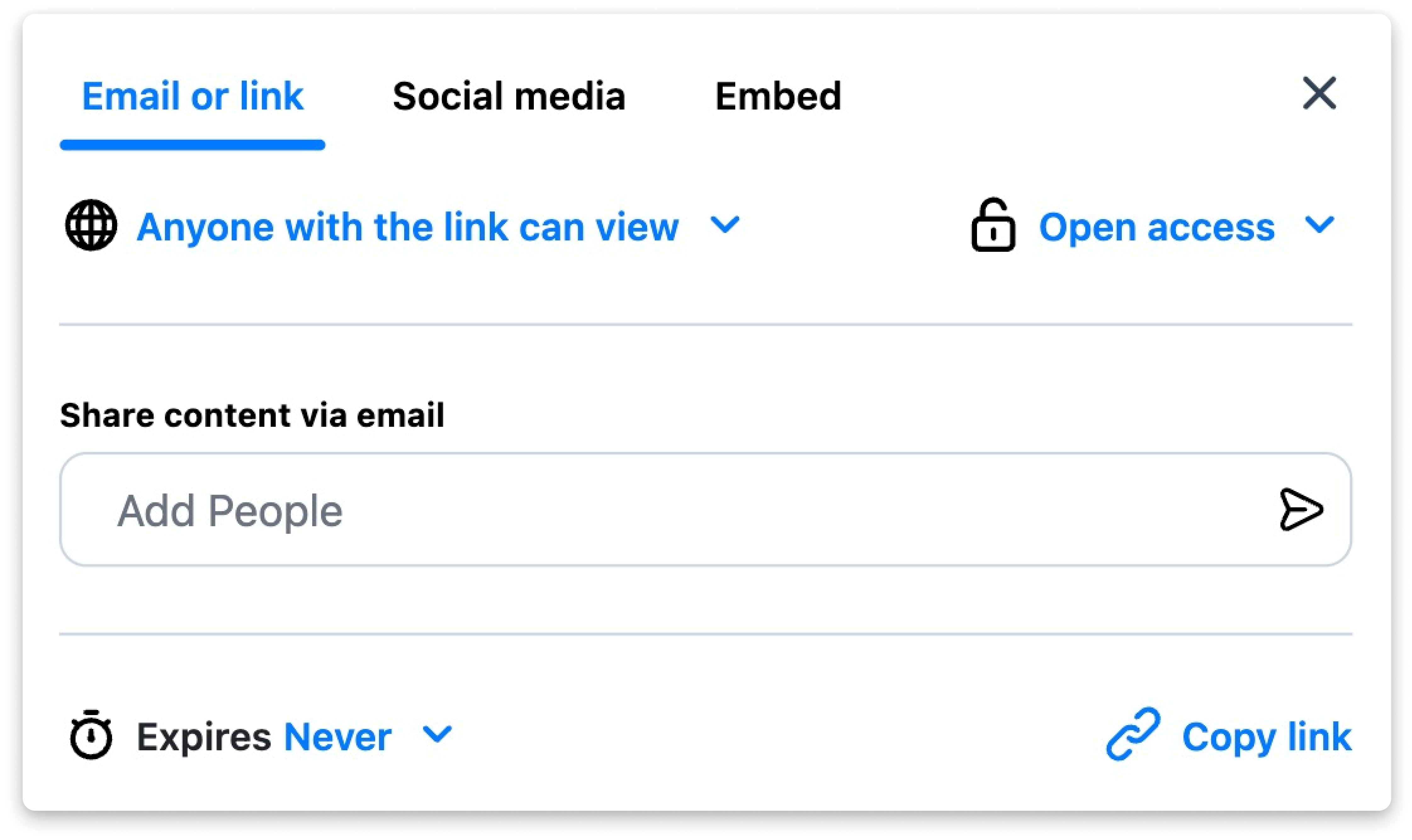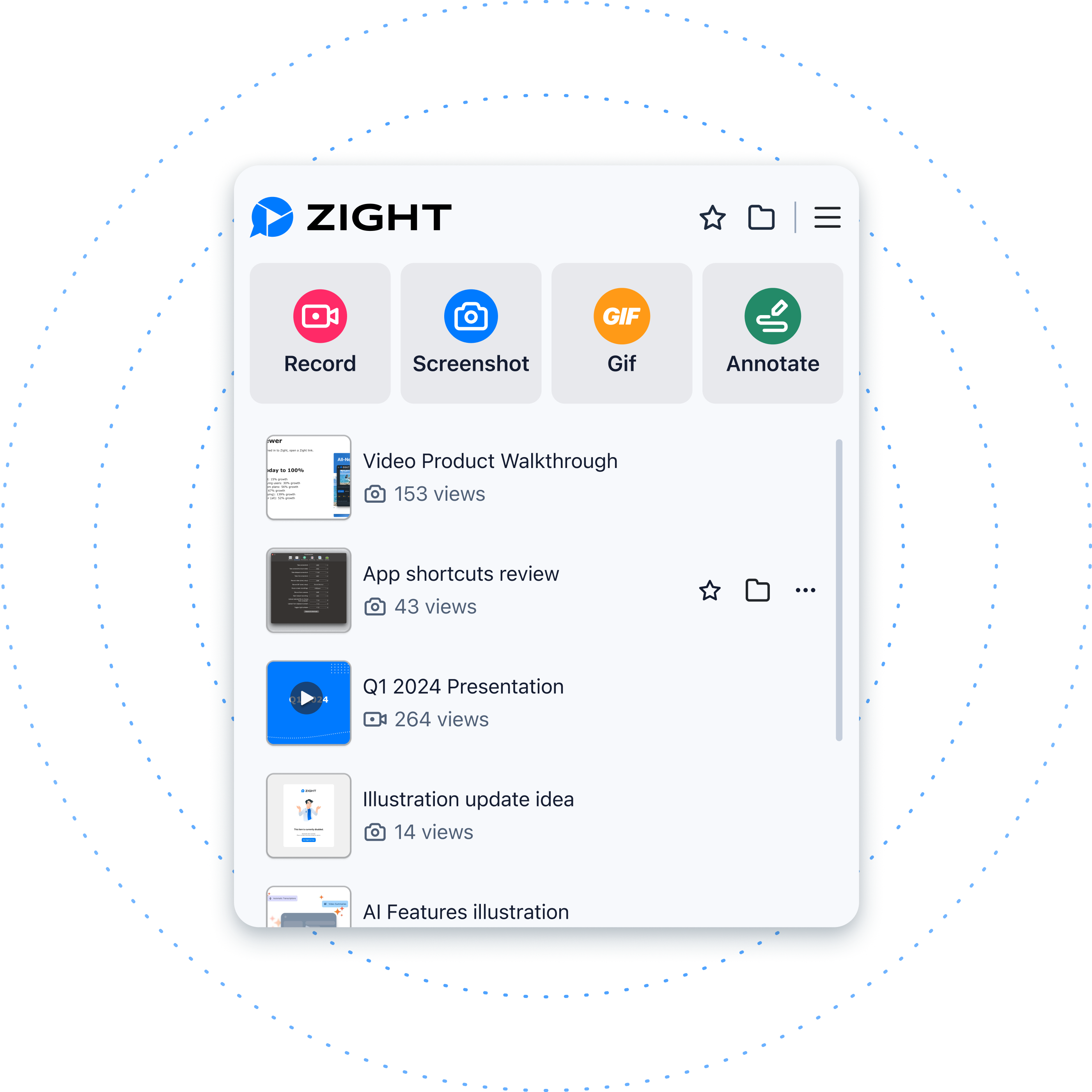Take Screenshots on Mac with Zight
Take a full or partial screenshot and send it in seconds. Zight automatically stores the image in the cloud for easy access and organization. No more desktop screenshot clutter for you.
Zight offers flexible workflows to suit your needs. Here is how you can take a screenshot on Mac with Zight.
Option 1:
- Click on the Zight toolbar icon and select the screenshot option
- Use your mouse to control the tool and select the area on your screen you wish to capture
Option 2:
- Use keyboard shortcuts. Simply select Shift + Command + 5 or set your own shortcuts in preferences
Screenshot or Screen Snip
Zight allows you to take full or partial screenshots of a selected area or window. Whether you are looking for a screenshot tool, snipping tool, or the ability to “print screen,” Zight can do it all.
Annotate and Edit Mac Screenshots
Annotate and edit screenshots with ease. Annotations help clarify your points with arrows, text, highlights, shapes, or blurring.
Share or Paste Your Screenshot
Screenshots taken with Zight are instantly uploaded to the cloud and content can be easily shared anywhere via:
- URL
Use Command + C to copy the link - Copy and paste content
Use shortcut Ctrl + Command + C to copy - Copy a direct link
Use shortcut Shift + Command + C - Download the file locally
Use shortcut Command + D - Paste your content or links that have been copied
Use shortcut Command + V
Screen Recording Video or GIFs on Mac
Quickly communicate ideas with more than novel-length textual descriptions. In addition to screenshots, you can also record your screen with audio or as a GIF. Record with or without a camera overlay and set your preferences for audio and mic.
To record your screen on Mac with Zight.
Option 1:
- Click on the Zight toolbar icon and select the record option
- Select your recording preferences and start your recording
Option 2:
- Use keyboard shortcuts. Several keyboard shortcuts are available for your recording needs.
- Shift + Command + 6 or set your own shortcuts in preferences to start or stop videos
- Check your preferences for other shortcut options
Add Annotations & Edit Recordings
With Zight, you can add emphasis to your recording by adding annotations while recording.
- Add arrows, highlights, shapes, and more
- Once you are done recording, edit recordings with trims or cuts
- ‘Trim’ edits out the ends, while ‘Cut’ edits out the middle sections
Upload & Share Files
Just like with screenshots, your Zight recordings are instantly uploaded to the cloud and content can be easily shared anywhere via url.
Sharing Options & Shortcuts
- URL
Use Command + C to copy the link - Copy and paste content
Use shortcut Ctrl + Command + C to copy - Copy a direct link
Use shortcut Shift + Command + C - Download the file locally
Use shortcut Command + D - Paste your content or links that have been copied
Use shortcut Command + V
You can also upload other files you Zight to take advantage of easy sharing, view notifications and set view security preferences.