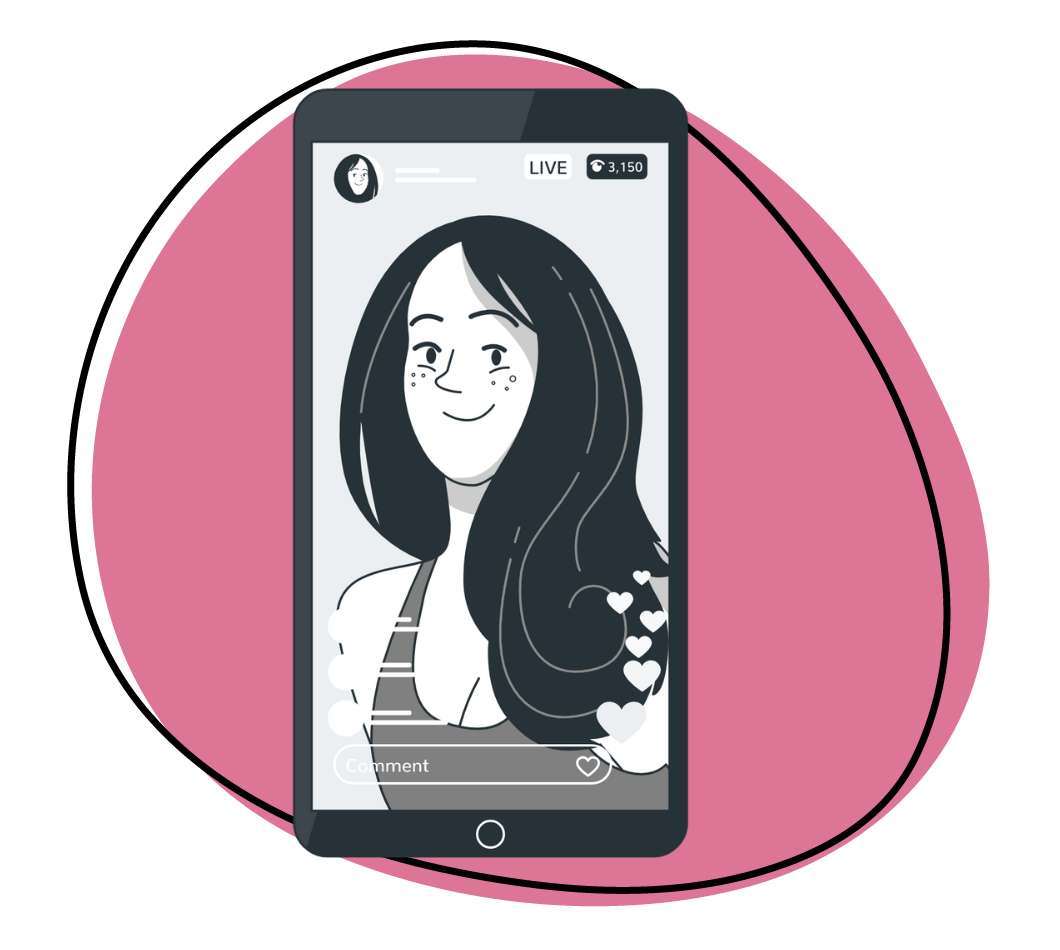One of Apple’s iPhones has remained the most dominant product globally. The iPhone 5 and 5S were breakthrough products for iPhone fans and the brand itself as the sales spiked in the final quarter of 2014. This is why a lot of our users are asking about how to take a screenshot on an iPhone 5.
According to a report by Statista, “The iPhone 5S is the most popular iPhone model, as around 125 million people in the world use this device.”
What is an iPhone 5?
The iPhone 5 is a smartphone that was designed and marketed by Apple Inc. It was announced on September 12, 2012, and released on September 21, 2012. The iPhone 5 marked several significant changes and improvements from its predecessor, the iPhone 4S, including:
- Larger Screen: The iPhone 5 introduced a 4-inch Retina display, which was taller than the 3.5-inch screen used in all previous iPhone models.
- Thinner and Lighter: It was both thinner (7.6 mm) and lighter (112 grams) than the iPhone 4S.
- New Design: It featured an aluminum-based body which was a departure from the glass back of the iPhone 4 and 4S.
- Improved Performance: The iPhone 5 was powered by the Apple A6 chip, offering better performance and graphics capabilities.
- LTE Support: It was the first iPhone to support LTE, providing faster mobile internet speeds.
- New Connector: The iPhone 5 introduced the Lightning connector, replacing the older 30-pin dock connector.
- Improved Camera: It came with an 8 MP rear camera with better low-light performance and a new front-facing 1.2 MP camera capable of 720p HD video recording.
The iPhone 5 was succeeded by the iPhone 5S and iPhone 5C in September 2013. The introduction of the iPhone 5 was significant as it set the stage for future iPhone designs and features.
Since there has been a surge in the production of different iPhone variants and iOS versions, it’s challenging to follow the exact instructions of how to take a screenshot on an iPhone 5. This is because they differ from phone to phone. As easy as it sounds, taking a screenshot from your iPhone 5 can be a complicated task for some people.
Although there are newer models on the market, you can still take screenshots if you own an iPhone 5, 5s, 5c, or 5se.
How Do I Take a Screenshot on an iPhone 5?
If you’re having trouble capturing screenshots from your iPhone 5, don’t worry! We’ve got you covered.
a) Method 1: Take a Screenshot using the Side Buttons:
Here’s a step-wise tutorial guide to help you get started. All you have to do is follow these simple steps!
1: From your iPhone 5, go to the screen you want to screenshot from your Apple smartphone.
2: Press and hold the sleep/wake or unlock button at the top of your phone. Immediately, your phone will vibrate, and you’ll hear the camera sound after a few seconds. Now, you can release the unlock button.
3: Next, touch your screen and drag across the portion you want to take the screenshot of. You don’t have to touch or drag your screen to capture the entire shot. Just press and hold the button.
4: You’ll notice that your captured screen appears in the lower screen area on the left of your phone for about two seconds. If you want to edit or share your screenshot, click on it before it disappears into your notification area. The screenshot has been saved in your photo library.
Step 5: You can view or delete your saved captured image in the photo library. Also, you can share your screenshot from another application.
2) Method 2: Take a Screenshot using the Control Center Panel
Follow the steps below to use this alternative method to take screenshots from your iPhone 5:
1: Open the screen or app you want to capture from your iPhone.
2: Go to the notification or accessibility bar and click Capture.
3: Save the picture in the photo gallery or edit it. You can also share or delete the image.
3) Method 3: Take a Screenshot using Safari Browser:
Follow these steps if you’re using a Safari Browser from your iPhone 5 and want to screenshot an entire web page:
1: Visit your phone’s Safari browser and take the screenshot by pressing and holding the sleep/wake or unlock button at the top of your phone. The thumbnail will appear on your iPhone 5 screen in the lower-left corner.
2: Click on the thumbnail to see your captured screenshot. You’ll see that your screenshot’s full page appears at the top right. Now, click on it. You’ll see the full screenshot on the right side of your screen.
3: You can add notes, rotate, crop, or share your screenshot by clicking on the icon at the top right of your screen. Don’t forget to press Done after editing your screenshot. This saves the edited image in the photo gallery.
All of these methods are helpful when it comes to taking screenshots. However, if you’re using other variants of Apple iPhones, you can learn more here about how to take screenshots from your selected iPhone model or device.
How Do I Take a Screenshot on an iPhone 5c?
With new and updated iOS versions, capturing screenshots from your iPhone 5c is challenging for users. Fortunately, the iPhone 5c provides accessible screenshot features to capture your essential documents, images, and texts without any inconvenience.
Let this step-wise guide help you understand more about this feature.
1: Open your screen, app, or chat that you want to screenshot for storing or sharing purposes. Next, press and hold your phone’s front and back buttons (Volume up + Home).
2: Keep pressing hold and wait a few seconds until you hear a clicking noise and see a pop-up thumbnail.
3: Now, scroll all the way to the left to tap on the Albums folder to see your captured image. If you want to share your screenshot, tap on the Albums option and tap Shared Album.
4: When you’re using Apple’s App Store, you’ll see an image of the car appearing at the corner of the app. Just swipe up from your screen’s bottom and pause for a few seconds to take the screenshot.
You’re all set to take the next screenshot from your iPhone 5c! If you want to take screenshots for business meetings or need easy-to-use screen capture software, get Zight (formerly CloudApp) to capture screenshots with ease.
How Do I Take a Screenshot on an iPhone 5s?
Capturing screenshots on iOS 7 works the same as on iOS 6. If you’re using an iPhone 5s and wondering how to take screenshots from it using the new iOS 7 system, here’s a step-wise guide to help you.
1: To take a screenshot from your iPhone 5s, open the screen or app you want to capture.
2: Quickly press and hold both the Home and Power Button simultaneously. You’ll capture the desired screenshot within seconds.
3: Do not press the power button for too long as it will shut down your device. Always press the two buttons together when taking screenshots from your phone.
4: Release the buttons once you hear a vibration or flash sound. You’ll see a thumbnail or animation appearing on the front of your iPhone 5s screen.
5: Touch the thumbnail to open the captured image. Now, you can edit or delete your image. If you want to continue taking more screenshots, just swipe up. The captured image will automatically save itself in your phone’s photo library.
You’re good to go! You can continue to take more screenshots as much as you like with the same method. If you still need help taking the required screenshots, you can learn more here.
How Do I Take a Screenshot on an iPhone 5se?
If you’re an avid iPhone user, you’ll have some idea of how to take screenshots from your iPhone 5se. However, if you’re having problems while taking screenshots, use this step-by-step guide below to help you successfully capture your screenshots.
a) Method 1: Take a Screenshot using Side Buttons
1: To capture the desired image or text, press the side button, i.e., the power button and home button, simultaneously. Keep holding these two buttons, and don’t let go until you take the shot.
2: Immediately release the two buttons once your device vibrates or you hear a sound indicating a screenshot has been taken from your phone.
3: If you’ve successfully captured the screen, you can now edit the screenshot by clicking on the preview of your captured image at the bottom.
4: Finally, save the edited image directly into your phone’s gallery or skip this step and visit your Camera Roll to view the saved screenshot without editing.
b) Method 2: Take a Screenshot using Assistive Touch Feature
You can also enable Assistive Touch by visiting your iPhone’s settings to take the screenshots with the assistive touch button. Please follow these steps to understand more.
1: Enable the Assistive Touch button by going to the Settings area. Choose the General option, which will lead to the Accessibility option. Now, access the Assistive Touch option. You’ll notice a semi-transparent assistive touch button and menu added to your phone’s home screen.
2: Tap the custom icon from the menu and select Screenshot to add the screenshot button to your menu.
3: Start taking screenshots with your Assistive Touch menu by opening your desired screen or app.
4: Finally, tap on the menu and take a one-handed screenshot with the screenshot button. Check your screenshots inside the Photos app.
5: You can immediately edit your screenshots by directly tapping the screenshot preview or sharing your screenshot to any app.
Remember, you can view the captured image in the Photos app if you decide to dismiss the screenshot preview from your home screen.
Bonus Tips for Taking a Screenshot on iOS
- Use AssistiveTouch for Easy Access: If you find pressing the physical buttons tricky, you can enable AssistiveTouch. Go to Settings > Accessibility > Touch > AssistiveTouch and turn it on. This feature adds a floating button to your screen that you can tap to access various functions, including taking screenshots.
- Edit Screenshots Instantly: After capturing a screenshot, a thumbnail appears in the bottom-left corner. Tap on it to open the editor, where you can crop, draw, add text, and more. This allows you to customize your screenshot before saving or sharing it.
- Take Full-Page Screenshots in Safari: When capturing a screenshot in Safari, tap the thumbnail that appears, then select the “Full Page” tab at the top. This allows you to capture an entire webpage as a PDF, which you can then save or share.
- Use Siri for Hands-Free Screenshots: If you have Siri enabled, you can take a screenshot using voice commands. Just say, “Hey Siri, take a screenshot,” and Siri will capture your screen without you needing to press any buttons.
- Organize Your Screenshots: To keep your screenshots organized, create albums in the Photos app. Go to Photos, tap the Albums tab, then tap the “+” icon to create a new album. Name it something like “Screenshots” and move all your screenshots there for easy access and organization.
These tips will enhance your screenshot-taking experience on any iPhone model, making it more convenient and efficient.
The Final Verdict
Now you know how to take screenshots from your iPhone 5, 5S, 5C, and 5SE! All these methods will help you capture images and information without hassle.
For enterprise-grade solutions, use the cloud-based software Zight (formerly CloudApp), to capture screenshots or do recordings. You can capture images, gifs, and screen recordings, annotate screenshots and share in seconds. Try it for free today or get a demo to see how Zight (formerly CloudApp) can save you time and help you get those annotated screenshots faster.
Share:
Make Async Video with Cloudapp
Keep meetings to a minimum and productivity to a maximum with async video messaging.