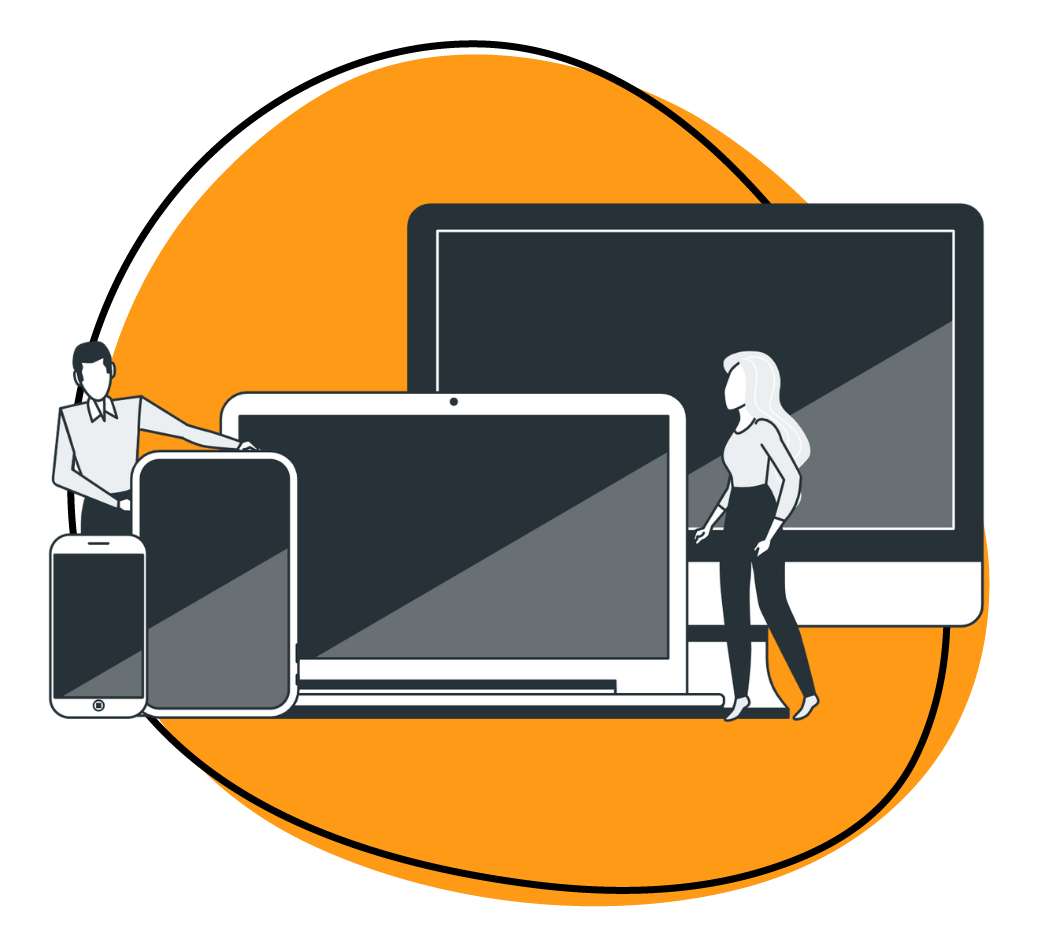On a busy day, you know what it means to save even a second. It wastes time to switch from keyboard to mouse all the time.
Leveraging Mac shortcuts can help you do your work quickly instead of fiddling with your mouse or keypad. Research shows that not using keyboard shortcuts causes you to lose about 64 hours every year.
This article has compiled the most innovative Mac shortcuts to improve your efficiency and your business’s online presence. And the best part? You won’t need to go into your system preferences to set them!
- Record your screen with audio and webcam
- Annotate with arrows, lines, and blur
- Instantly share with a link or upload to YouTube or Vimeo
Here are out best Mac keyboard shortcuts:
Best Mac Shortcuts in 2024
Ready to save more time at work? Start using these Mac shortcuts and see the difference they’ll make:
1. Open the Spotlight Search Tool
Command + Space bar
This is perhaps the most helpful Mac shortcut of all. Anytime you search for a file on your Mac, use this keyboard shortcut and type the file’s name. The result is instant. Also, Spotlight will search through bookmarks, iMessages, and all the files on your hard drive. This shortcut also offers a quick way to find and open applications that aren’t on your dock.
2. Quit Any Application
Command + Q
You can use this keyboard shortcut to shut down any application immediately. Remember, this Mac shortcut doesn’t just minimize applications – it completely shuts down the apps.
3. Switch Between Different Windows in an Application
Command key + ∼
This Mac shortcut makes doing research a lot easier. For instance, if you have three documents open from the Apple Pages app, one with a research document, another with your draft, and the other with your notes. This shortcut lets you switch easily between the three documents. It is helpful, especially when you’re working on a MacBook with a small screen.
4. Switch Quickly Between Active Applications
Command + Tab
When you press and hold the Command and then tap the Tab button, this opens the App Switcher, letting you switch between all active applications with the Tab button.
5. Force-Quit an Application
Command + Option + Q
If an application is locked up, and the Command + Q shortcut isn’t working, you can use this Mac shortcut to force the application to quit.
Also, you can force-quit multiple applications by pressing the Command + Option + Esc, which is the same as using the Control key + Alt + Delete on Windows (see the best Windows shortcuts you need to be using, too).
After force-quitting multiple apps, you can then choose which application you want to close from there.
6. Record the Screen or Take Screenshots
Screenshots let you quickly identify customer pain points. Aditya Maheshwari notes, “A few years ago, I was pitching features without really understanding the pain points of our customers…Always start your conversation with the challenges your customers are facing.”
There are many ways you can take screenshots on your Mac device.
- Command + 3: This Mac shortcut screenshots the entire visible window. Thus, anything you see on your screen will show up in the screenshot if you take a screenshot using this keyboard shortcut.
- Command + Shift + 4: This Mac shortcut screenshots a particular area of your screen with the help of the rectangular cropping tool. This shortcut is ideal for sharing snippets of text or images with your target audience on social media.
- Command + Shift + 5: Starting with macOS Mojave, Apple makes it easy to view all the screenshot tools at once using this keyboard shortcut. When you press this shortcut, you’ll see a toolbar that gives you the options for capturing your entire screen, capturing a particular portion of a window, or capturing a specific window.
You can also use this shortcut to record your Mac screen – whether selecting a region or recording the entire screen – and select where you want to save your images and videos. It’s essential to note that by default, screenshots are saved to your desktop.
7. Address or Search Bar (on Safari)
Command + L
Reaching for the mouse to activate Safari’s address or search bar wastes a ton of time. But when you use this keyboard shortcut in Safari, your cursor will jump up to your search bar, where you can type a URL or a search term. Also, this keyboard shortcut works perfectly with Google Chrome. (You can also use this shortcut on Windows with the Control key!)
Safari has some other brilliant keyboard shortcuts, including the Command + T shortcut, which opens a new tab, and the Command + Z keyboard shortcut, which reopens the last tab you accidentally closed. And if you’re looking to reopen a tab that accidentally closed on Opera or Chrome, just press the Command + Shift + T.
8. Instantly Lock Your Mac Device
Command + Control + Q
If you want to step away from your desk at the office or home office and you don’t want anyone snooping around on your Mac device, use this shortcut to immediately lock your screen. This is a lot faster than switching to a lock screen using the menu bar.
9. Move Files to a Folder
Command + Control + N
If you have a lot of files saved on your desktop and you want to move them to a new folder, this Mac shortcut can help you out. You just need to select all the files you want to move and then press Command + Control + N to move the selected files to a new folder.
10. Preview Files Using Quick Look
Click + Space bar
If you wish to see what a file looks like but don’t want to waste a ton of time opening the associated application, select the file in the Finder folder. Then, press and hold the spacebar. Also, this works with files saved on the desktop. A Full-page preview will appear alongside Markup options. This works perfectly with everything from Microsoft Excel files and images to PDFs.
To preview multiple files at once, press and hold the Command key, select the files, and then press the Command key + Y. The Command key + Y shortcut also works perfectly for single files; however, in that case, it’s inconvenient. Once the window is open, you can navigate the files using the arrow keys in the upper left.
11. Put Your Mac to Sleep
Option + Command + Power button
This shortcut is a quick way to put your Mac into sleep mode. It’s handy for preserving battery life and securing your computer in public spaces or when stepping away for a moment. The sleep mode also ensures that your work remains exactly as you left it, ready to be resumed instantly upon your return.
12. Display Sleep
Control + Shift + Power button
Use this shortcut to turn off your Mac’s display without shutting down the entire system. It’s your best bet when you need to preserve privacy, save energy, or take a short break without disrupting ongoing processes like downloads or active applications. The system will continue to run in the background.
13. Log Out Quickly
Shift + Command + Q
Logging out of your user account will help you maintain privacy and security, especially in shared or public environments. This shortcut instantly logs you out, ensuring your personal information and open sessions are safe from unauthorized access.
14. Force Restart
Control + Command + Power button
We’ve all been there – your Mac freezes, and nothing seems to work. Before you start panicking, try this lifesaver shortcut. The shortcut will bypass the shutdown process and restart your Mac without you navigating menus. It saves time in urgent situations where a quick reboot is needed.
15. Open the System Dialog Box
Control + Power button
Access important system functions like restart, sleep, or shutdown without navigating menus. This shortcut brings up a dialog box with options such as restart, sleep, or shutdown, allowing you to make decisions faster and avoid Mac system slow downs or even overheating. With it, you can avoid the hassle of navigating through tedious system menus.
16. Show/Hide the Dock
Option + Command + D
This shortcut allows you to show or hide the Dock, providing more screen real estate when needed. It’s particularly helpful when working in applications that benefit from a larger display area or when aiming to reduce on-screen distractions.
17. Create Duplicate Files
Command + D
Need a backup of that important file? Or maybe you’re experimenting with different versions of a document? This shortcut lets you quickly create a copy to save the hassle of manual copying and pasting.
18. Eject Disk
Command + E
Remember the days of physically pulling out disks and drives? With this Mac shortcut, ejecting disks or drives is smooth and safe. It will prevent data corruption by having your external storage safely disconnected.
19. Get File Information
Command + I
Get detailed information about files or folders, like size, type, and modification date, quickly and without the need to open additional windows or applications.
20. Character Viewer
Control + Command + Space bar
This shortcut opens the Character Viewer, a handy tool for accessing various characters, emojis, and symbols. It’s perfect for adding a creative touch to your documents or messages.
21. Safe Shutdown
Control + Option + Command + Power button
It’s a more considerate way to shut down your Mac. This shortcut prompts you to save any open files, ensuring you don’t lose any unsaved work before the system powers down.
22. Open Recents Folder
Shift + Command + R
Navigating back to your recently accessed files can often be a hassle, especially when working on multiple projects.
The Shift + Command + R shortcut simplifies this by instantly opening the Recents folder on your Mac. This folder is a dynamic space that automatically updates with the files and documents you’ve worked on recently to save the time and effort of manually searching through your directories.
23. App Switcher
Command + Tab
Do you need to switch between applications quickly? The Command + Tab shortcut activates the App Switcher, which displays all your active applications, allowing you to navigate between them seamlessly. This shortcut is especially useful for multitaskers who frequently alternate between different programs.
24. Copy Items
Command + C
You can use this Mac shortcut to copy selected items or text to the clipboard. It’s a fundamental function in virtually all software applications, making it an essential tool for daily computer use.
Whether you’re working on documents, managing files, or simply transferring text or data from one place to another, this shortcut streamlines the process. By using Command + C, you can quickly and efficiently duplicate text, images, files, or other data types, ready to be pasted wherever needed.
25. Paste Copied Items
Command + V
After the previous Command + C to copy items to your clipboard, this is your Mac keyboard shortcut to paste them in the correct location. This function is universally applicable across various applications, from text editors and spreadsheets to email clients and graphic design tools. By using Command + V, you can efficiently place the copied text, images, files, or other data types into a new location.
26. Paste Without Formatting
Command + Shift + V
This shortcut is for Paste and Match Style (or Paste and Match Formatting).
It pastes the copied content (text, for example) into a new location while matching the formatting of the destination. For instance, if you copy text from a web page (which may have specific fonts, sizes, and colors) and use this shortcut in a word processor, the pasted text will adopt the formatting of the rest of the document in the word processor, rather than retaining its original web formatting.
27. Dictionary Lookup
Control + Command + D
This shortcut is used for looking up the definition of a word. When you hover your cursor over a word in a text and press these keys, a small popup appears, providing the definition, synonyms, and sometimes even Wikipedia excerpts related to that word.
It is incredibly useful for quickly accessing dictionary information without interrupting your workflow. The shortcut enhances productivity, especially for writers, researchers, or users who frequently work with text and need to understand or clarify terminology efficiently.
28. Cancel Command
ESC
As on most computers, the Escape (ESC) key on a Mac will cancel or close a command, window, or process. You can use it to abort ongoing operations or exit modes within software applications.
For instance, pressing ESC can close a dropdown menu, stop a page from loading in a web browser, or exit full-screen mode in video players. It’s a universal key for stepping back or stopping an action, essential for navigating and managing different tasks quickly and efficiently.
29. Cut Selected Content
Command + X
You activate the ‘ cut ‘ function when you use Command + X on your Mac.
This shortcut removes the selected text, images, or files from their original location and places them on the clipboard. It’s like copying (Command + C) and deleting in one step.
Then, you can paste what you’ve cut to a new location using Command + V. This is particularly useful when moving items or text from one place to another rather than just creating a copy.
30. Select All Items
Command + A
This Mac shortcut selects all the items or text in the current window or application. It is so handy when you want to quickly select everything in a document, a webpage, or a list of files in a folder.
For example, if you’re working in a word processor and press Command + A, it will highlight all the text in your document. This makes it easy to apply changes to the entire content or to copy and paste everything into another document.
31. Find Misspelled Words
Command + semi-colon (;)
You can use this shortcut in word processing programs like Microsoft Word and Apple Pages to cycle through misspelled words in a document. When you press this key combination, the cursor jumps to the next word that the program’s spell check function has flagged as potentially incorrect.
This way, you can quickly review and correct spelling errors in your document, and streamline the editing process and ensuring your work is free from common spelling mistakes.
32. Open Your App’s Help Section
Command + Shift + Question mark (?)
When you press this combination, it activates the Help search function, allowing you to quickly type in a query and find relevant help topics or instructions related to the application you’re using. It is a fast and efficient way to access support and guidance and find the answers you need without interrupting your workflow.
33. Create a New Finder Window
Command + Shift + N
In Finder, pressing Command + Shift + N will create a new folder in your current location.
With this shortcut, you can also open a new incognito or private browsing window in Chrome and Safari. Command + Shift + N will also create a new document in text processors.
34. Open the Desktop Folder in Finder
Command + Shift + D
The Command + Shift + D shortcut on a Mac quickly opens the Desktop folder when used within the Finder application. It efficiently accesses files or shortcuts on your desktop without minimizing or closing open windows.
35. Close Multiple Windows
Command + Shift + W
When you have multiple tabs open in a window, this combination will close the entire window with all its tabs- it’s a quick way to exit a browsing session.
Final Thoughts
Depending on how you use your Mac and the type of work you do, the Mac keyboard shortcuts discussed in this article are extremely useful in improving your productivity and your business’s online presence. Perhaps you’re already using some of these keyboard shortcuts, but adding a few of them to your arsenal will help you save time, improving your workflow.
As you utilize these shortcuts, you might also need to know how to create and edit media like screenshots, webcams, screen recordings, GIFs with Artificial Intelligence (AI) on your Mac. While the native apps are good, you can achieve more with a dedicated screen recording software. Here are a few reasons not to use native tools.
Need a better solution? We recommend Zight and here’s why:
Companies like Gainsight save about $10,000 a year while leveraging Zight to offer a better customer experience. Using Zight, the customer support team at Gainsight takes two to three typed-out customer interactions and combines them into one GIF video. This eliminates the need for customer support representatives to send out long responses. Customer support reps at Gainsight leverage Zight’s videos to personalize their responses and give them a personal touch.
Click here to get started!